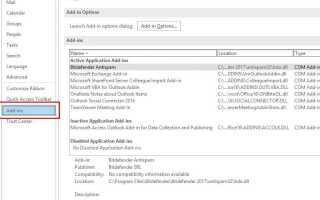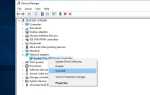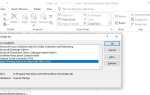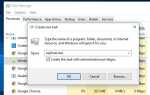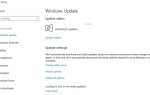Microsoft Outlook — один из самых популярных настольных почтовых клиентов для Windows 10. Он известен своей многофункциональностью и множеством различных функций, таких как календарь, диспетчер задач, менеджер контактов, создание заметок, журнал и просмотр веб-страниц. Но иногда вы можете столкнуться с проблемой, Outlook не отвечает, застрял на «Обработка», перестал работать, зависает или зависает.
Несколько пользователей сообщают об использовании Office 2016, 2013, 2010 или 2007Microsoft Outlook застрял на загрузке профиля». Причина может быть различной Это может быть поврежденный профиль Outlook, вызывающий проблему, или плохой PST / OST-файл, надстройка Glitched и многое другое. Безотносительно причины. Если, открыв Microsoft Outlook, он застрял на этапе загрузки профиля, эта публикация может вам помочь.
Microsoft Outlook Застрял Загрузка профиля
Если вы впервые заметили зависание профиля загрузки, мы рекомендуем перезагрузить компьютер и снова открыть Outlook. Перезагрузите компьютер, чтобы устранить проблему, если временная ошибка вызвала проблему.
Запустите режим чистой загрузки Windows 10, который помогает. Если какие-либо сторонние программы вызывают эту проблему, у вас не возникнет проблема с загрузкой профиля при чистой загрузке. В этом случае Вам необходимо выяснить, какие программы или службы вызывают проблему.
Microsoft регулярно выпускает накопительные обновления с различными исправлениями ошибок. Поскольку Office принадлежит Microsoft, он получает свои обновления через Центр обновления Windows. И, вероятно, некоторые из последних обновлений Windows содержат исправления ошибок для замораживания Outlook или проблемы с профилем загрузки.
- Откройте приложение настроек и обновите окна. безопасность,
- Нажмите кнопку Проверить наличие обновлений, чтобы разрешить загрузку и установку обновлений Windows с сервера Microsoft.
- После этого перезагрузите компьютер, чтобы применить их
Запустите Outlook безопасный режим
Если Outlook перестает отвечать на экран с надписью «Обработка или загрузка профиля, закройте все и запустите Outlook в безопасном режиме, выполнив следующие действия. А затем отключите надстройки и аппаратное ускорение графики, которые, вероятно, помогут решить проблему.
Нажмите Windows + R, введите Outlook.exe / безопасный и нажмите ОК
После запуска Outlook в безопасном режиме Отключите надстройки Outlook и аппаратное ускорение графики, выполнив следующие действия.
Отключить надстройки Outlook
Откройте Outlook и перейдите к «Файл»> «Параметры»> «Надстройки»,
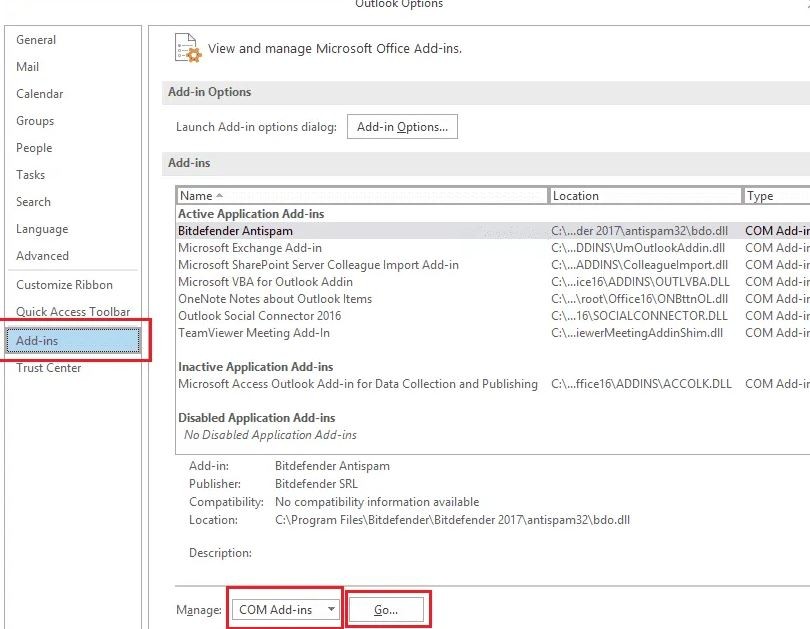
- Теперь, кроме управления выберите COM-Addins и нажмите на Идти.
- Вы увидите список всех надстроек в новом окне.
- Здесь вы можете удалить или отключить любые надстройки, которые вы считаете виновными в создании проблемы. Я предлагаю вам отключить все и включить один за другим, чтобы увидеть, какой из них на самом деле вызывает проблему.
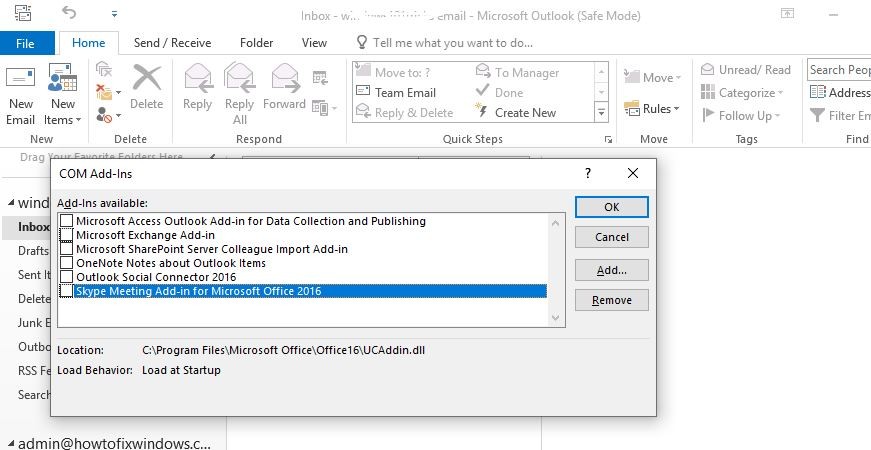
Я надеюсь, что Вышеуказанные шаги «исправят внешний вид, застрявший при загрузке профиля».
Отключить аппаратное ускорение графики
Это еще один эффективный способ избавиться от проблемы. Вот необходимые шаги.
- Откройте Outlook в безопасном режиме, как и раньше.
- Теперь перейдите к File> Options> Advanced.
- Найдите «Отключить аппаратное ускорение графики» в разделе дисплея и проверьте его.
- Теперь нажмите на ОК. Перезапустите рабочий стол Outlook в обычном режиме.
- Это должно помочь решить проблему с профилем загрузки.
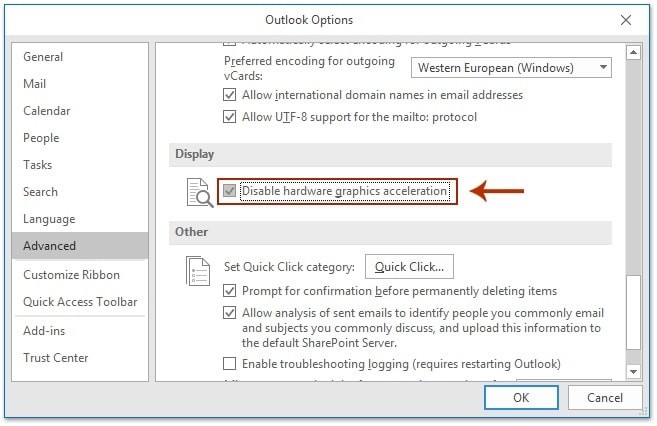
Используйте Outlook Inbox Repair Tool
Все еще нужна помощь? есть вероятность, что проблема может быть вызвана поврежденными файлами данных (файл PST или OST). Если ваши файлы данных Outlook были повреждены, есть ошибки, которые вы можете встретить Outlook застрял на экране профиля загрузки. Запустите встроенный инструмент восстановления входящих сообщений Outlook, который может исправить многие проблемы, связанные с Outlook, в том числе внешний вид, застрявший в профиле загрузки.
- Сначала перейдите к C: \ Program Files \ Microsoft Office \ root \ Office16. Это зависит от версии вашего офиса. я
Примечание. Я использую Office 2016, поэтому я выбрал 16. Иногда вам может понадобиться выбрать только файлы программ.
- Теперь найди Scanpst.exe и открой его.
- Нажмите кнопку обзора и выберите PST или OST файлы здесь C: \ Users \\ AppData \ Local \ Microsoft \ Outlook.
- Нажмите на Пуск, чтобы начать сканирование. Если вы видите кнопку ремонта. Нажмите здесь.
- После этого перезагрузите компьютер и проверьте, решена ли проблема.
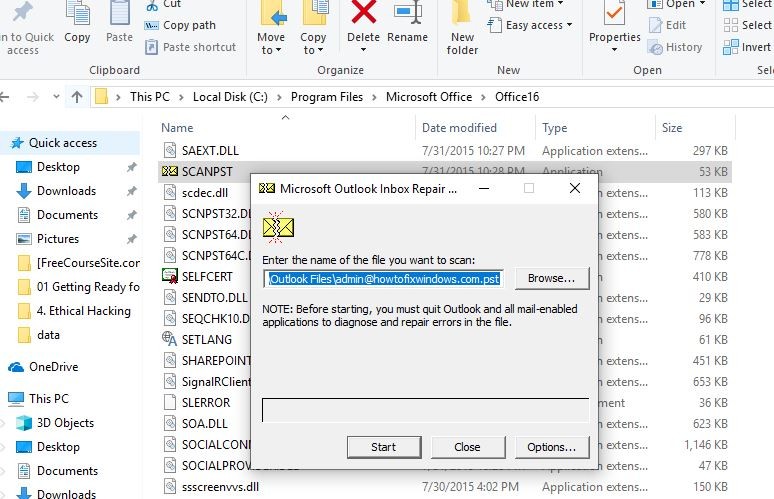
Создать новый профиль пользователя
Есть вероятность, что текущий профиль Outlook поврежден, что вызвало зависание профиля загрузки Outlook. Начните с того, что в вашем профиле хранятся различные настройки, которые управляют внешним видом Outlook. создайте новый профиль, а затем добавьте свои учетные записи электронной почты в новый профиль.
- Закройте Outlook, если он работает
- Открыть панель управления,
- Выберите «Учетные записи пользователей»> «Mail»> «Показать профили».
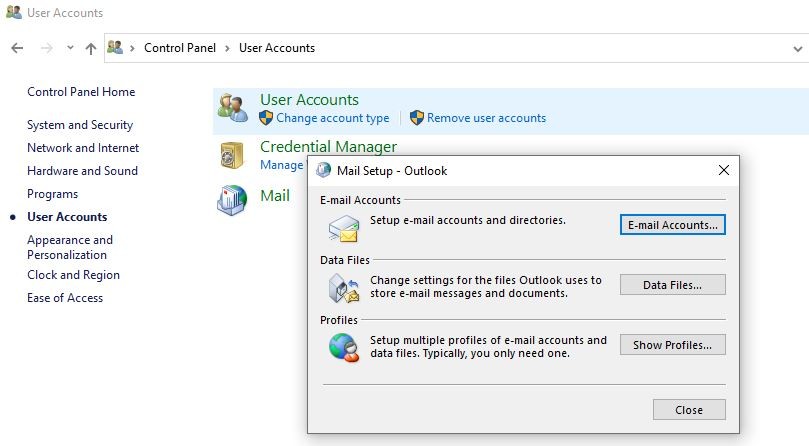
- Выберите Добавить и в поле Имя профиля,
- Введите имя профиля и нажмите ОК.
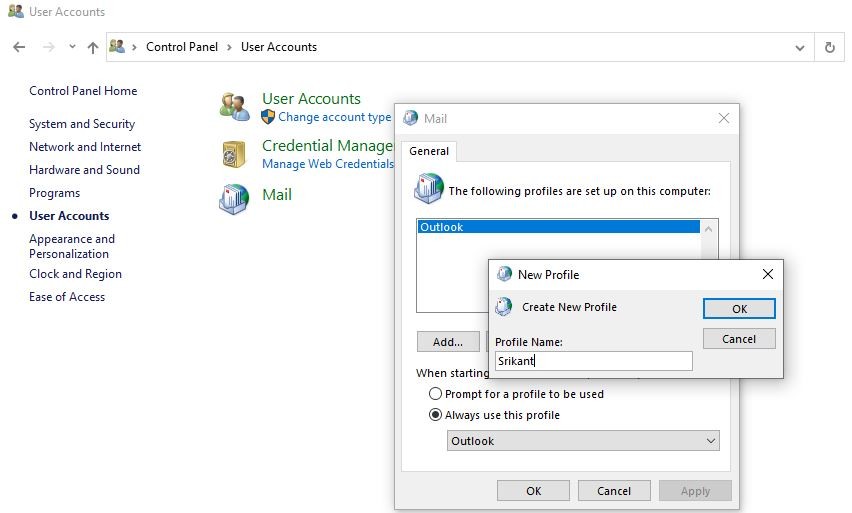
- Введите адрес электронной почты и пароль для основной учетной записи электронной почты, которую вы используете в Outlook, а затем выполните шаги по созданию профиля.
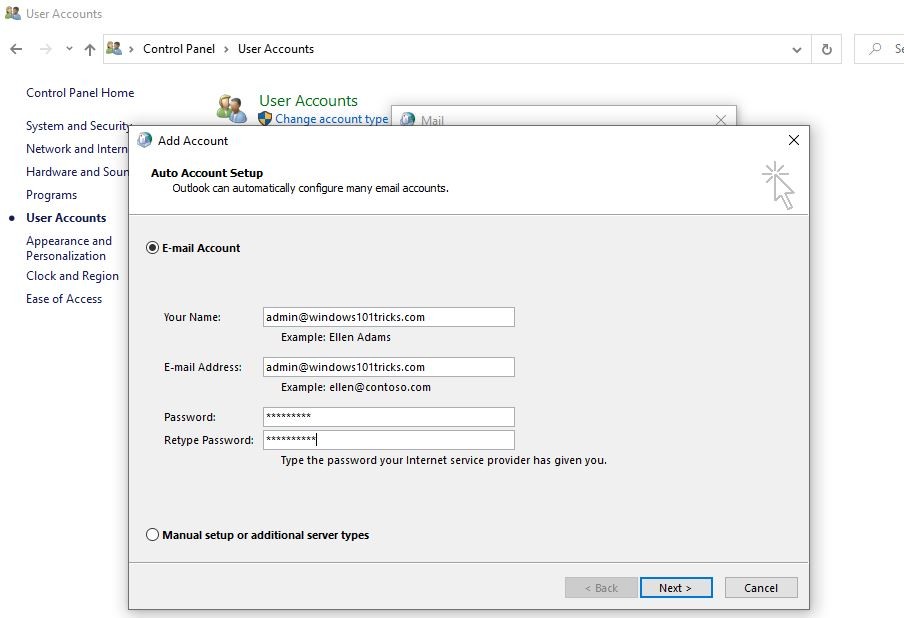
- После создания профиля в диалоговом окне «Показать профили» выберите «Запросить» для использования профиля.
- Запустите Outlook и выберите новый профиль.
Ремонт Microsoft Office
Чаще всего исправление PST-файла и создание нового профиля Outlook устраняют проблему, но если вам нужна помощь, тогда давайте исправим установку MS Office на наличие ошибок.
- Откройте панель управления, выберите Программы и компоненты.
- Найдите офис Microsoft и щелкните правой кнопкой мыши и выберите «Изменить».
- Теперь вы можете выбрать любой из следующих вариантов: Quick Repair Интернет Ремонт. Затем нажмите «Восстановить».
- Я предлагаю сначала попробовать быстрый ремонт. Если это не удается, попробуйте другой.
После этого перезагрузите компьютер и убедитесь, что в этот раз начнется работа и все будет работать гладко.