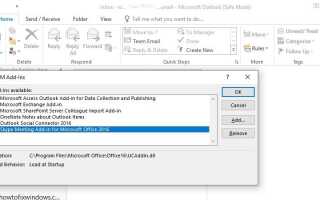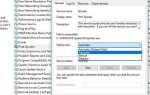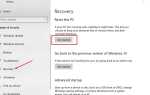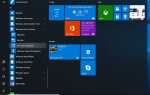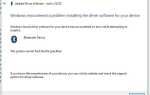Microsoft Outlook — наиболее используемая программа для работы с электронной почтой, вы также можете использовать MS Outlook для создания, отправки, получения и управления одной или несколькими учетными записями электронной почты. Но иногда пользователи сообщают Outlook не отвечает, застрял на «Обработка», зависает или зависает при открытии файла или отправке сообщения электронной почты. Некоторые другие пользователи сообщают
Microsoft Outlook перестал работать
Из-за проблемы программа перестала работать правильно. Windows закроет программу и уведомит вас, если решение доступно.
Outlook может вести себя по разным причинам. Например, если на вашем компьютере не установлены последние обновления Windows / Office, Outlook используется другим процессом.
Кроме того, программа начинает зависать, не отвечая, если ее загрузка внешнего содержимого, такого как изображения, в сообщении электронной почты, ранее установленная надстройка мешает работе Outlook.
Ваши почтовые ящики слишком велики. По какой-то причине файлы данных Outlook повреждены или повреждены, Ваш профиль пользователя поврежден и многое другое.
Исправить MS Outlook не отвечает / перестал работать
Если вы чувствуете, что Outlook не отвечает во время отправки получать электронные письма, внезапно Outlook закрывается с сообщением об ошибке «Microsoft Outlook перестал работать«Здесь вы можете применить некоторые рабочие решения, которые работают во всех выпусках Microsoft MS Office 2019, 2016, 2013, 2010, 2007 под управлением Windows 10, 8.1 и 7 компьютеров.
Запустите Outlook 2016/2010 и т. Д. В безопасном режиме
Когда вы замечаете, что Outlook не отвечает, зависает при открытии, отправляет / получает электронные письма. Первый шаг, который вам нужно сделать, — это «начать прогноз в безопасном режиме».
Безопасный режим Outlook запускается без расширений или пользовательских настроек панели инструментов и отключает панель чтения, потому что те области программы, упомянутые выше, которые отключены в этом «режиме», как правило, являются общими источниками проблем. После запуска Outlook вы можете исследовать эти части программы, чтобы увидеть, что мешает его нормальному открытию. (Через всю жизнь)
- Чтобы запустить Outlook в безопасном режиме:
Для пользователей Windows 10: щелчок «Старт»> «Поиск»> Тип: Outlook.exe / безопасный и нажмите Enter;
Для пользователей Windows 8: откройте меню «Приложения»> выберите «Выполнить» > Тип: Outlook / безопасный а затем нажмите Ok;
Для пользователей Windows 7: выберите «Пуск»> «Тип»: Outlook / безопасный в поле Поиск программ и файлов, а затем нажмите Enter. - Закройте Outlook, а затем откройте его как обычно.
После этого вы сможете снова использовать Outlook 2016 в Windows 10.
Примечание: если вы получили ошибку «Не удается открыть окно Outlook«При попытке запустить Outlook ошибка обычно указывает на то, что в настройках панели папок или панели навигации имеется повреждение. Это вызывает нажмите Windows + R, введите outlook.exe / resetnavpane и хорошо, проверка внешнего вида началась нормально.
Удалить надстройки
Если Outlook работает правильно в безопасном режиме, но, но когда вы выходите из безопасного режима и запускаете Outlook, он начинает зависать или не отвечает. Отключить надстройки Outlook что может привести к тому, что внешний вид перестает работать или не отвечает.
Отключить надстройки Outlook
- Используйте сочетание клавиш Windows + R, чтобы открыть «Выполнить».
- Тип Outlook.exe / безопасный в панель запуска и нажмите Enter.
- Здесь, в Outlook, выберите Файл меню и выберите параметры.
Если вы используете Outlook 2007, откройте Сервис-> Центр управления безопасностью … -> Раздел Надстройки - Нажмите Надстройки и выберите Надстройки COM. Нажмите на Go.
- Снимите все флажки в списке и нажмите кнопку ОК.
- Теперь перезапустите Outlook, и убедитесь, что он работает нормально.
- Включите ваши надстройки по одному, чтобы определить виновника.
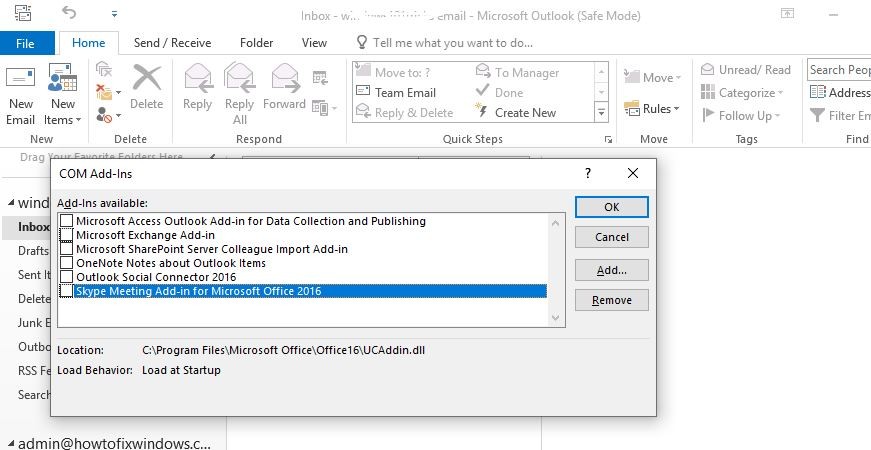
Прекратить загрузку внешнего контента
Иногда Outlook перестает отвечать на запросы из-за внешних изображений, ресурсоемкого контента и многого другого. Остановите Outlook для загрузки внешнего контента, выполнив следующие шаги и проверьте, может ли это быть полезным для вас.
- Откройте Outlook и перейдите в Файл.
- Перейдите к Параметры и перейдите к Центру управления безопасностью.
- Перейти к автоматической загрузке и включить следующие параметры:
- «Не загружайте изображения автоматически в сообщениях электронной почты HTML или RSS-сообщениях»
- «Предупредить меня перед загрузкой контента при редактировании, пересылке или ответе по электронной почте»
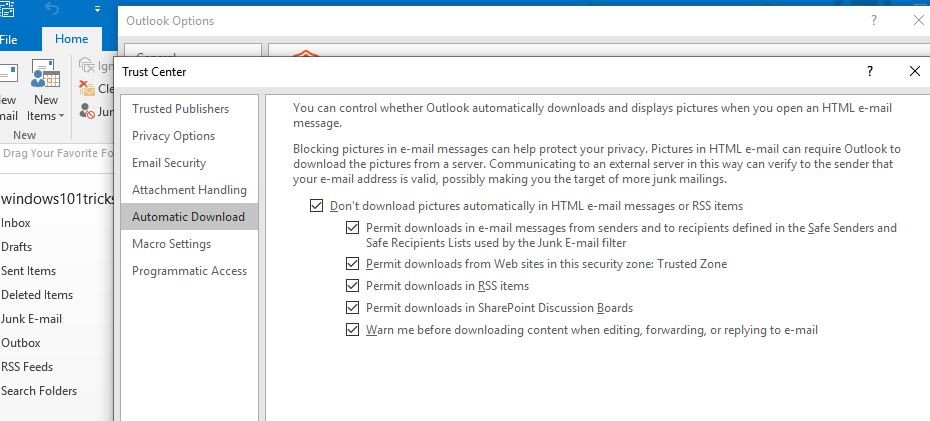
Установите последние обновления Windows и Outlook
Это еще одно эффективное решение, устанавливающее и обновляющее множество проблем.
помочь количеству пользователей решить их проблему
Если Windows или Outlook устарели, это может повлиять на использование и отправку электронных писем. Таким образом, вы можете установить последние обновления Windows и Outlook, чтобы устранить проблему, которая не отвечает:
Сначала установите обновление Windows с:
- Введите: обновить в поле поиска и нажмите «Проверьте наличие обновлений»Или« Обновление Windows », чтобы открыть Центр обновления Windows.
- Чтобы обновить Microsoft Office (Outlook)
- Запустите Outlook и перейдите в Файл. Затем перейдите к учетной записи Office.
- Перейдите к информации о продукте. Выберите «Обновить параметры».
- Нажмите Включить обновления. Выберите Обновить сейчас.
- Подождите, пока процесс закончится. Откроется окно «Вы в курсе!».
- Теперь приложение должно работать хорошо.
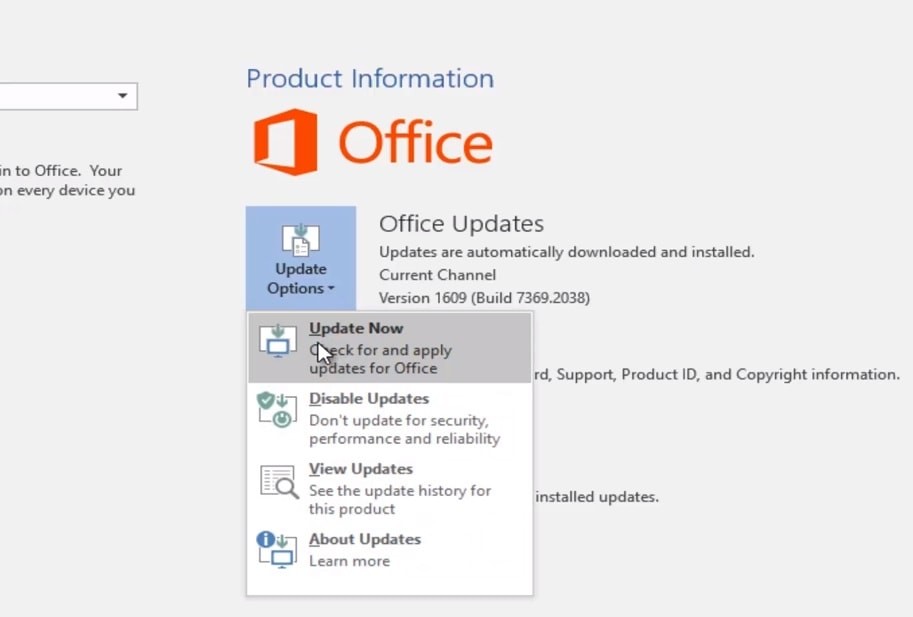
Восстановление пакета Microsoft Office
Временно отключите программное обеспечение безопасности (антивирус), если оно установлено. А ремонт офисного пакета Ms может быть поврежден, что вызывает проблемы при открытии Word, Excel или Outlook.
Чтобы восстановить офисный пакет, сначала сохраните и закройте офисные документы.
- Откройте панель управления и найдите раздел «Программы и компоненты».
- Ищите установленное офисное приложение (Microsoft office 2016/2013/2010/2007)
- Щелкните по нему правой кнопкой мыши и выберите «Изменить».
- Выберите Ремонт и нажмите Продолжить.
- Подождите, пока процесс закончится. Затем перезагрузите компьютер.
- Проверьте офисные программы (word, excel), включите outlook и начните нормально
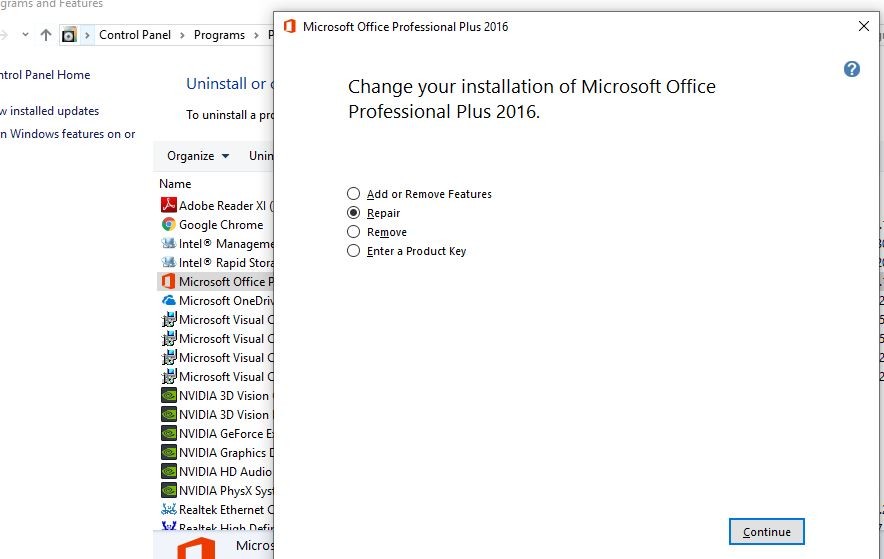
Восстановите ваши файлы данных Outlook (PST-файл)
Тем не менее, проблема не решена, Outlook зависает снова и снова при запуске, есть вероятность некоторой ошибки в файле данных Outlook (.pst). Давайте использовать Scanpst.exe проверить и восстановить файлы данных Outlook.
Примечание: перед тем как продолжить, мы настоятельно рекомендуем сделать резервную копию файла данных Outlook (PST) в другом месте.
- Закройте приложение Outlook.
- Перейдите к месту C: \ Program Files (или C: \ Program Files (x86)) \ Microsoft Office \ Office16.
Замечания:
- открыто Office16 для Outlook 2016
- открыто Office15 для Outlook 2013
- открыто Office14 для Outlook 2010
- открыто Office12 для Outlook 2007
- Здесь найдите SCANPST.EXE и дважды щелкните по нему, чтобы запустить инструмент.
- Нажмите Обзор и найдите файл outlook.pst. Вы можете найти его здесь: Файл -> Настройки учетной записи -> Файлы данных.
- Нажмите Пуск. Подождите, пока сканирование завершится.
- Нажмите «Восстановить», если обнаружены какие-либо ошибки.
- Закройте Outlook и перезапустите Windows. Проверьте все работает правильно.
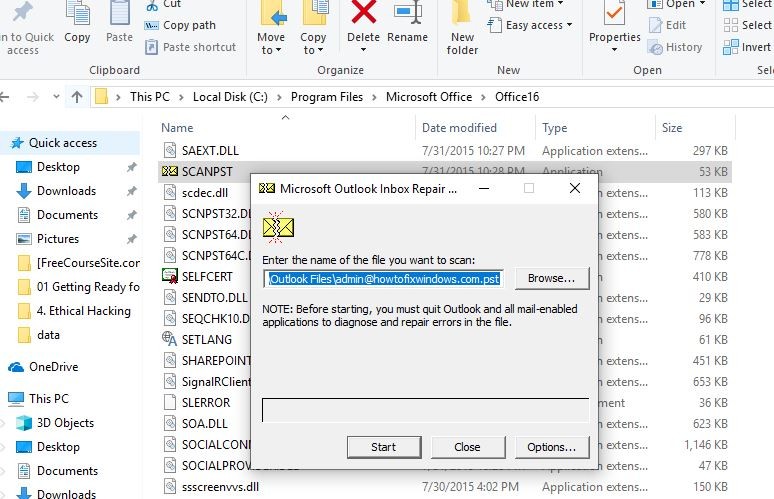
Создать новый профиль пользователя Outlook
Если все не удается решить проблему, Out все еще не отвечает, аварийно завершает работу или перестал работать при запуске Существует вероятность, что текущий профиль пользователя вызывает проблему. А создание нового профиля может помочь вам избавиться от проблемы Outlook, которая не отвечает
Чтобы создать новый профиль в Outlook,
- откройте Панель управления, Программы
- Затем выберите учетные записи пользователей
- Выберите Почта. Почтовые пункты будут открыты.
- Выберите Показать профили.
- Найдите свой поврежденный профиль Outlook и нажмите «Удалить».
- Затем нажмите кнопку Добавить, чтобы создать новый профиль.
- Введите имя для него в диалоговом окне «Имя профиля».
- Укажите данные профиля и нажмите «Далее» для продолжения.
- Введите адрес электронной почты и пароль для нового профиля, затем следуйте инструкциям на экране.
- А после настройки нового профиля пользователя outlook должен работать нормально без зависания.
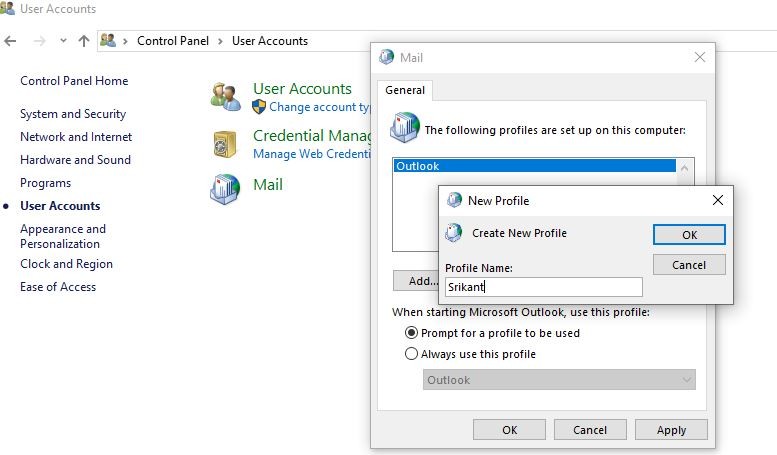
Помогли ли эти решения исправить Microsoft Outlook перестала работать? дайте нам знать о комментариях ниже. Читайте также Решено: Обновление Windows 10 октября 2018 застряло при подготовке экрана!