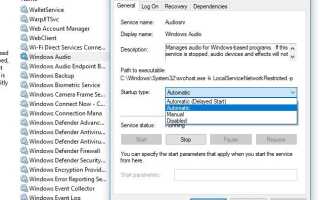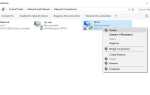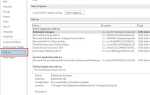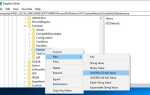Отсутствие звука в динамике вашего компьютера или ноутбука является распространенной проблемой. И большая часть этой проблемы возникла из-за неисправного аудиокабеля, отсутствующего или поврежденного звукового драйвера или неправильно настроенного драйвера Windows. Компьютерное оборудование и операционные системы не говорят на одном языке. Для общения им нужен посредник — а эту работу выполняют водители. А звуковой драйвер — это программа, которая помогает операционной системе взаимодействовать с вашей звуковой картой. Большую часть времени Проблемы со звуком в Windows 10 возникают из-за проблем, связанных с водителем. Проблемы со звуком в Windows 10, Windows 10 аудио сервис не включен Ошибка и поиск того, как исправить Windows 10 аудио сервис не включен Здесь следуйте ниже.
А недавно Количество пользователей сообщило о проблемах со звуком в Windows 10 после установки ноябрьского обновления 2019 года. И другие пользователи обнаружили эту проблему из-за неисправного звукового устройства, устаревшего установленного аудио-осушителя или некоторой неверной конфигурации в настройках звука. Если у вас также возникают проблемы со звуком в Windows 10 после обновления до Windows 10 или установки последнего обновления Windows. Драйвер звука, скорее всего, удален, поврежден или несовместим с Windows 10.
Ошибки аудио и звукового драйвера могут возникать по многим причинам. Наиболее распространенные причины:
- Устаревший звуковой драйвер
- Отсутствует звуковой драйвер
- Несовместимый звуковой драйвер
- Поврежденный звуковой драйвер
- Неисправная звуковая карта
Проблема со звуком в Windows 10
В основном после установки последних обновлений пользователи замечают отсутствие проблем со звуком на компьютерах с Windows. И главная причина этого заключается в том, что Audio Driver поврежден или, возможно, не совместим с текущей версией Windows. Если вы тоже страдаете от этой же проблемы, не беспокойтесь. Вот способы, которыми вы можете исправить проблемы со звуком в Windows 10, чтобы убрать страшный звук тишины.
Устранение основных неполадок: проверьте кабели и проверьте настройки звука
Проверьте подключение динамика и наушников на наличие ослабленных кабелей или неправильного разъема.
Новые ПК в наши дни оснащены 3 или более разъемами, в том числе,
- разъем для микрофона
- линейный вход
- линейный выход.
Эти разъемы подключаются к звуковому процессору. Поэтому убедитесь, что ваши динамики подключены к разъему линейного выхода. Если вы не уверены, какой разъем подходит, попробуйте подключить динамики к каждому из разъемов и убедитесь, что он издает какие-либо звуки.
- Проверьте уровень мощности и громкости и попробуйте включить все регуляторы громкости.
- Некоторые динамики и приложения имеют свои собственные регуляторы громкости, и вам, возможно, придется проверить их все.
- Попробуйте подключиться через другой порт USB.
- Помните, что ваши колонки, вероятно, не будут работать, когда наушники подключены.
- Проверьте правильность подключения кабелей колонок и наушников.
Перезапустите Windows Audio Service
Для этого откройте командную строку от имени администратора и введите команды ниже одну за другой.
Первый Тип чистый стоп аудиосрв чтобы остановить Windows Audio Service.
Следующий тип чистая остановка AudioEndpointBuilder остановить службу Audio EndpointBuilder.
Снова введите чистый старт аудиосрв перезапустить аудио сервис
И net start AudioEndpointBuildert Перезапустить Аудио Сервис EndpointBuilder.
Кроме того, вы можете использовать службу Windows для перезапуска аудио службы. Для этого нажмите Windows + R, введите services.msc и нормально, чтобы открыть службы Windows. Здесь прокрутите вниз и найдите аудио сервис Windows. Если он работает, просто щелкните правой кнопкой мыши и выберите перезагрузить. В случае, если он не запущен, дважды щелкните на сервисе Audio, чтобы получить его свойства. Здесь измените тип запуска автоматически и запустите сервис. Сделать то же самое с AudioEndpointBuildert. Вот и все, Закрыть сервисные окна и проверьте, решена ли проблема если не решены, выполните следующие шаги.
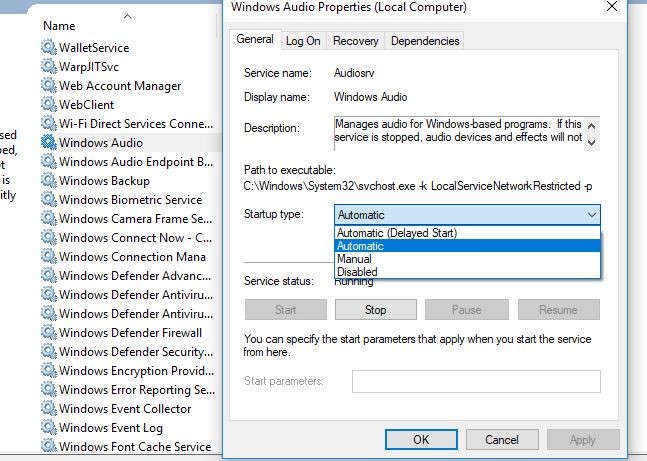
Установить как устройство по умолчанию
Если вы подключаетесь к аудиоустройству через USB или HDMI, вам может потребоваться установить это устройство по умолчанию. Для этого введите «Звук при открытом старте», выберите его в списке результатов, затем на вкладке «Воспроизведение» выберите устройство, затем установите «По умолчанию».
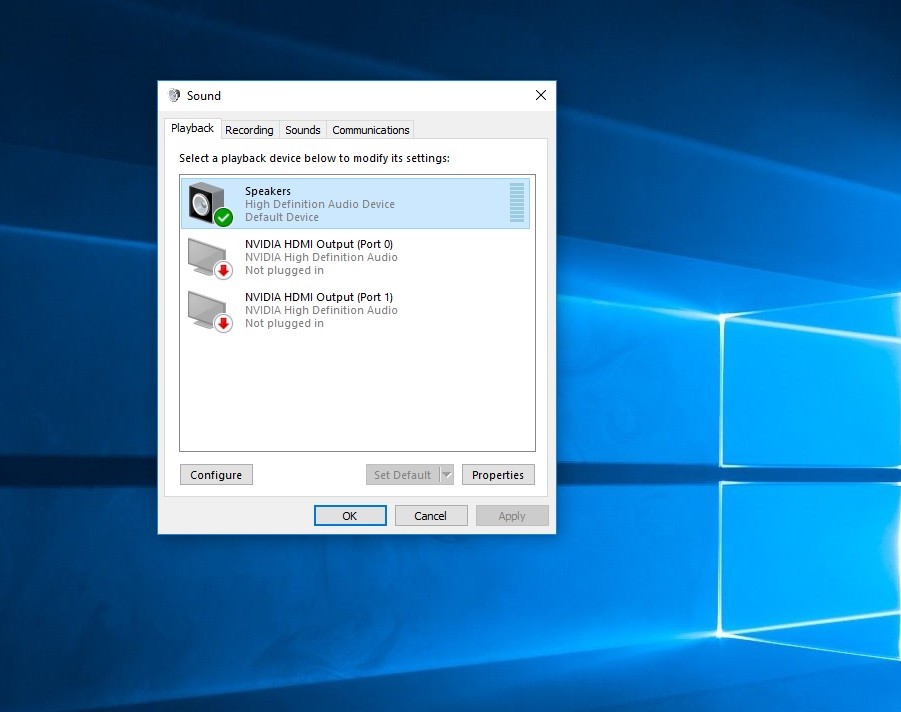
Обновление, откат или переустановка аудио драйверов
В меню «Пуск» выберите «Диспетчер устройств» и выберите его из списка результатов. Когда откроется Диспетчер устройств, вы увидите список всех установленных драйверов. Теперь найдите контроллеры звука, видео и игр, выберите свою звуковую карту, откройте ее, выберите вкладку «Драйвер» и выберите «Обновить драйвер».
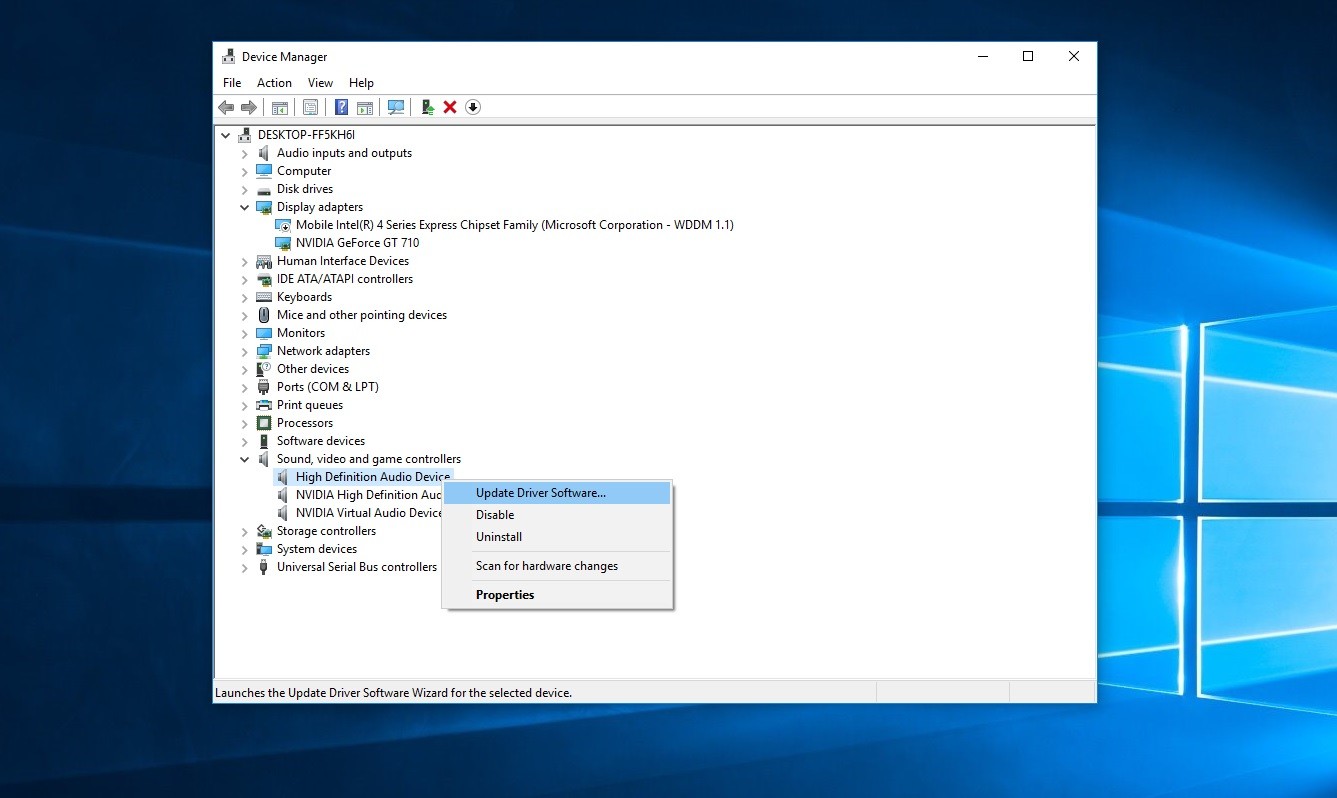
Если Windows не находит новый драйвер, найдите его на веб-сайте производителя устройства и следуйте его инструкциям.
Откат драйвера
Если у вас возникла проблема со звуком После обновления до Windows 10. вы можете попытаться просто откатить его до последней удачной конфигурации. Щелкните правой кнопкой мыши кнопку «Пуск», выберите «Диспетчер устройств», щелкните правой кнопкой мыши звуковой драйвер, выберите «Свойства» и перейдите на вкладку «Драйвер». Нажмите опцию Roll Back Driver, если она доступна, и Windows 10 начнет процесс.
Если это не сработало, попробуйте следующее: удалите аудиодрайвер: откройте Диспетчер устройств, щелкните правой кнопкой мыши (или нажмите и удерживайте) аудиодрайвер и выберите «Удалить». Перезагрузите устройство, и Windows попытается переустановить драйвер. И если это не сработало, попробуйте использовать общий звуковой драйвер, который поставляется с Windows. Вот как:
Откройте Диспетчер устройств, щелкните правой кнопкой мыши (или коснитесь и удерживайте) свой аудиодрайвер> Обновить программное обеспечение драйвера…> Найдите на моем компьютере программное обеспечение драйвера> Позвольте мне выбрать из списка драйверов устройства на моем компьютере.
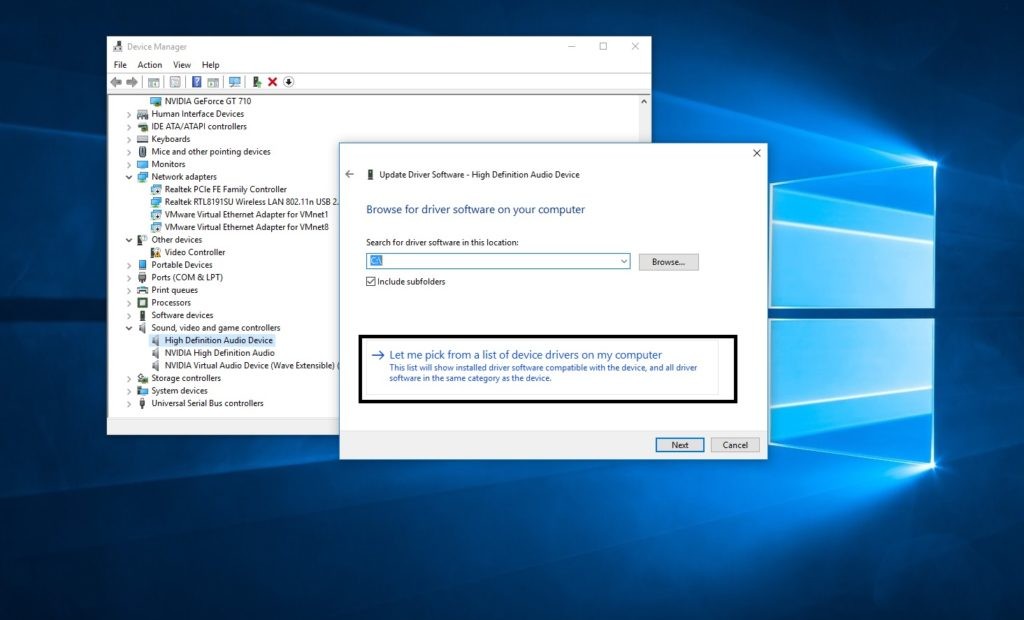
Выберите High Definition Audio Device, нажмите Next и следуйте инструкциям для его установки.
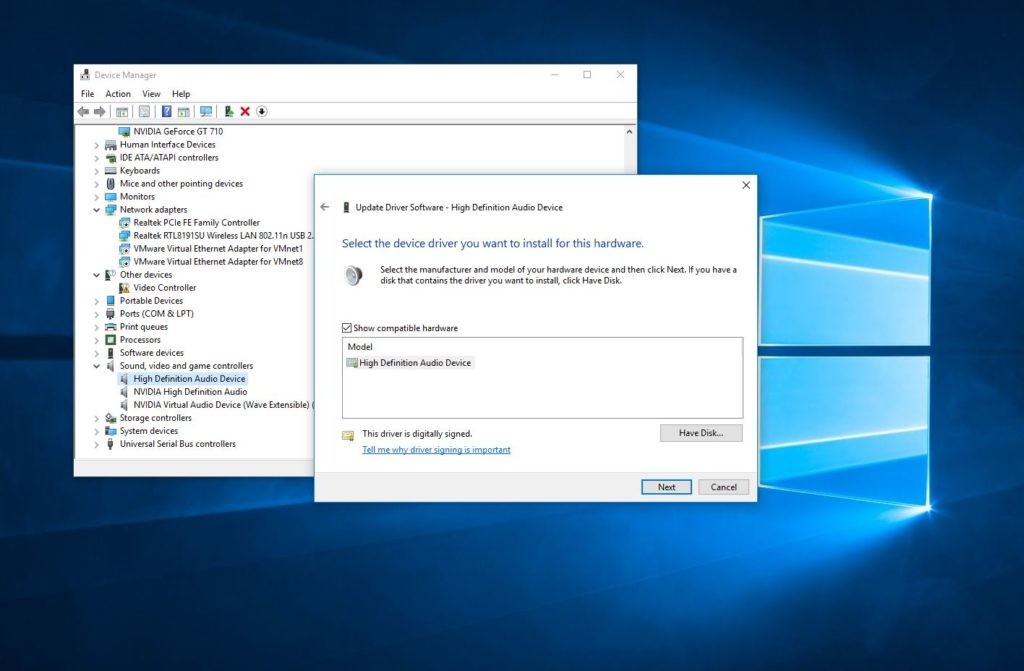
После установки один раз Перезапустите Windows и проверьте, исправлена ли проблема, если не выполните следующий шаг.
Попробуйте встроенный инструмент устранения неполадок аудио
После выполнения вышеуказанных методов проблема все еще не решена. Вы можете использовать встроенный инструмент устранения неполадок аудио, который помогает устранить внутренние проблемы. Windows Откройте инструмент устранения неполадок в виде панели управления Windows маленькими значками и выберите «Поиск и устранение неисправностей» слева, выберите «Просмотреть все».
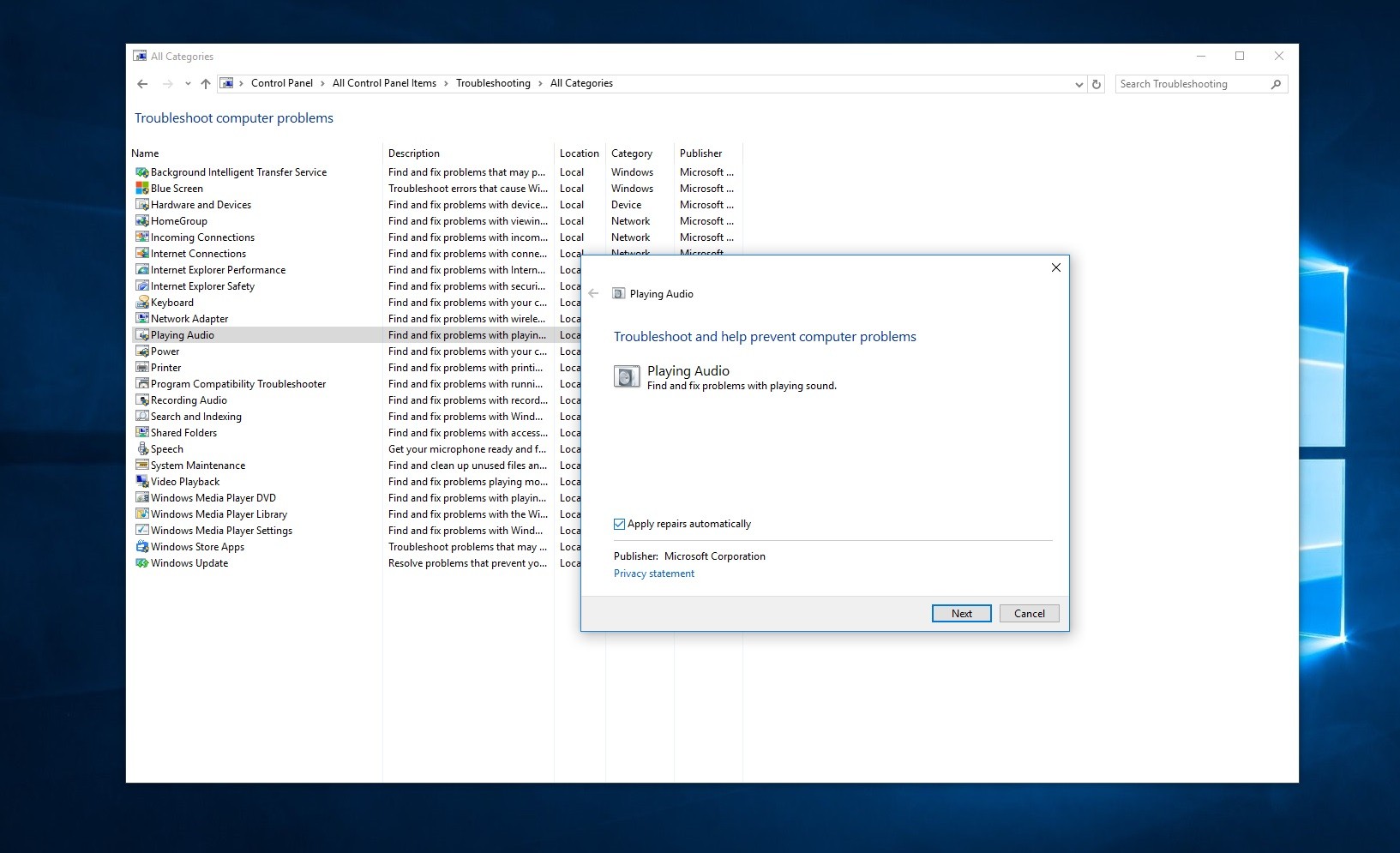
Теперь выберите «Проигрывание аудио». Появится новое окно устранения неполадок. Здесь нажмите на Advanced и отметьте, чтобы применить ремонт автоматически. Теперь нажмите «Далее», это проверит наличие проблем со звуком, если найденное что-то исправит само.
Изменить битрейт в Play Back Devices
Щелкните правой кнопкой мыши значок звука на панели задач в правом нижнем углу экрана. Выберите «Устройства воспроизведения» в меню.
Выберите текущее устройство воспроизведения (по умолчанию оно настроено на динамики) и дважды щелкните его, чтобы открыть его свойства. Теперь перейдите на вкладку «Дополнительно» и измените битрейт на 24 бит / 44100 Гц или 24 бит / 192000 Гц, в зависимости от конфигурации колонок.
После этого проверьте, устранены ли проблемы со звуком на компьютере с Windows 10.
Отключить улучшение звука
Зайдите в Пуск, введите Звук и выберите Панель управления звуком из списка результатов. На вкладке «Воспроизведение» щелкните правой кнопкой мыши (или нажмите и удерживайте) устройство по умолчанию и выберите «Свойства». На вкладке «Улучшения» установите флажок «Отключить все улучшения» и попробуйте воспроизвести аудиоустройство.
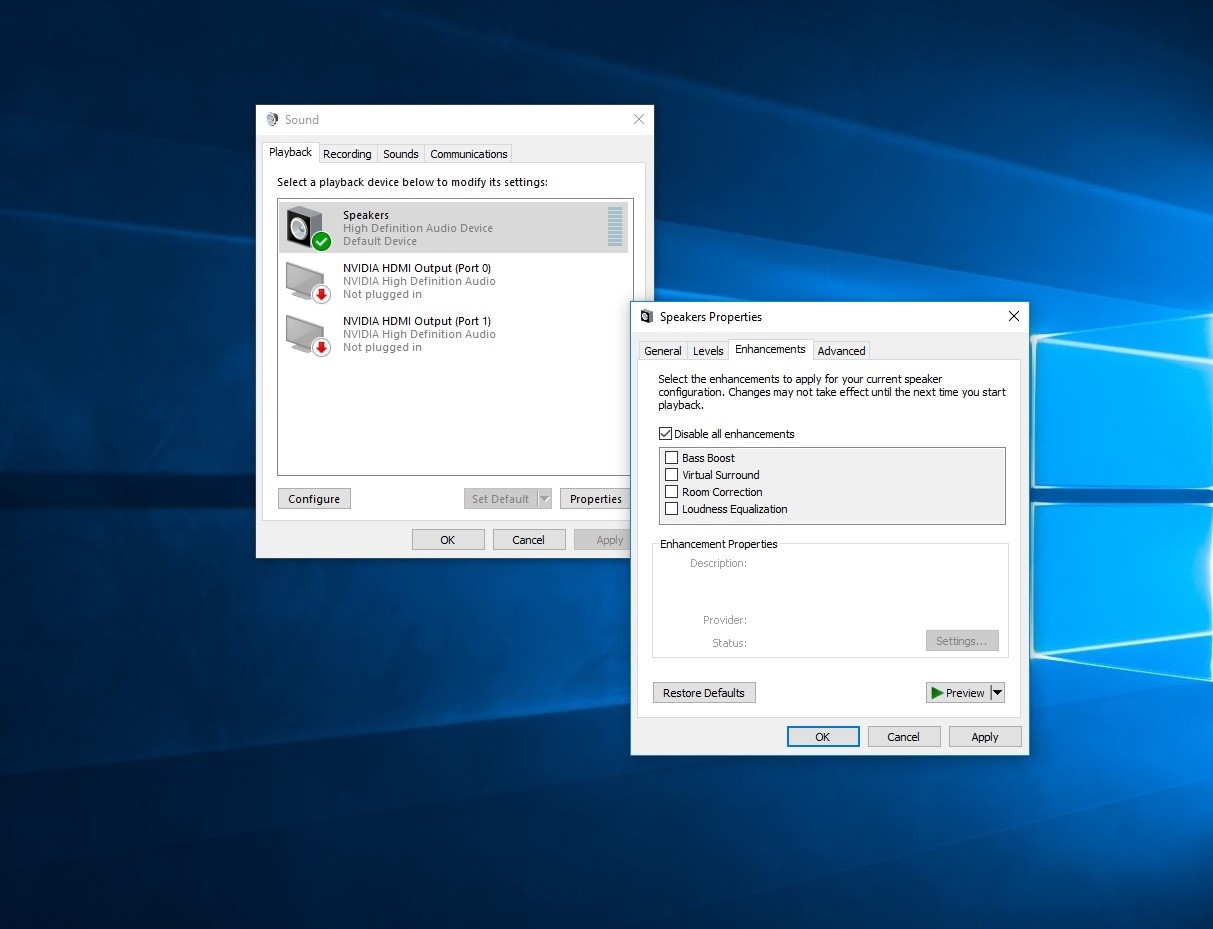
Если это не работает, выберите «Отмена» и на вкладке «Воспроизведение» выберите другое устройство по умолчанию (если оно у вас есть). Установите флажок «Отключить все улучшения» и повторите попытку воспроизведения звука. Сделайте это для каждого устройства по умолчанию.
Попробуйте разные аудио форматы
Зайдите в Пуск, введите Звук и выберите Панель управления звуком из списка результатов. На вкладке «Воспроизведение» щелкните правой кнопкой мыши (или нажмите и удерживайте) устройство по умолчанию, а затем выберите «Свойства».
На вкладке «Дополнительно» в разделе «Формат по умолчанию» измените настройку, а затем повторно протестируйте свое аудиоустройство. Если это не сработает, попробуйте изменить настройку еще раз.
Это лучшие рабочие решения для исправления проблемы со звуком в windows 10 после обновления звуковая служба Windows 10 не включена или установите последнее обновление. У любого запроса, предложения, не стесняйтесь комментировать ниже.
Также Читать
- Исправить неизвестную серьезную ошибку в Windows 10/8/7 (5 рабочих решений)
- Решено: Windows 10 черный экран с курсором после входа в систему
- Исправление лицензии Windows скоро истечет Windows 10
- Решено: Google Chrome Sound не работает в Windows 10
- Решено: высокая загрузка ЦП Windows 10 после обновления!
- Как отменить или удалить застрявшее задание на печать в Windows 10, 8.1 и 7