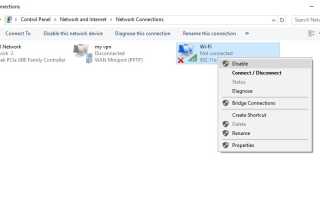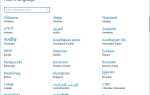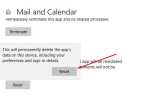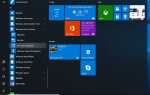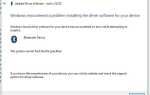Ошибки сети и Интернета могут возникать в любое время. Одна из самых больших и распространенных проблем DNS-сервер не отвечает проблема. Иногда, пытаясь подключиться к Интернету, вы не сможете подключиться к Интернету по разным причинам. когда вы запускаете инструмент диагностики сети, результаты «Кажется, ваш компьютер правильно настроен, но устройство или ресурс (DNS-сервер) не отвечает».
Он также может отображаться с именем сайта вместе с сообщением ‘DNS-адрес сервера не найден.Несмотря на то, что это не очень распространенная проблема, она возникает время от времени, когда DNS-сервер, который переводит доменное имя, не отвечает ни по какой причине.
Исправить DNS-сервер не отвечает ошибка
Чинить DNS-сервер не отвечает Проблема сначала выполнить некоторые основные проблемы, такие как
Перезагрузите систему и модемное устройство:
Сначала полностью выключите компьютер и модем, а через несколько минут включите их. Это самый основной вариант работы и исправление DNS-сервера, не отвечающего на ошибку в Windows 10.
Отключить дополнительный сетевой адаптер
Для простого устранения неполадок просто отключите, если на вашем компьютере установлен дополнительный сетевой адаптер.
Для этого нажмите Win + R Type ncpa.cpl и нажмите клавишу ввода. Здесь, в окне «Сетевые подключения», найдите все дополнительные подключения, которые перечислены в списке подключений, отличных от тех, которые используются вашим компьютером для подключения к Интернету. Если такие подключения существуют, щелкните правой кнопкой мыши каждое из них по одному и выберите отключить. Также отключите VPN-соединение, если оно подключено.

Теперь попробуйте подключиться к интернету. Если это сработало, то в порядке или следите за выполнением расширенного поиска и устранения неисправностей.
Сброс DNS-сервисов с помощью командной строки
Если DNS-сервер перестал отвечать на запросы, служба DNS будет повреждена, вы столкнетесь с ошибкой DNS-сервера, которая не отвечает. Для этого вы можете попробовать сильфонные команды, чтобы исправить их.
Сначала откройте командную строку evelant. Для этого при запуске выберите тип поиска. CMD Щелкните правой кнопкой мыши и выберите «Запуск от имени администратора».
Теперь, когда откроется командная строка, введите команду ipconfig / flushdns и нажмите Enter. Это удалит все записи кэша DNS, которые могут решить проблему. Теперь проверьте, как работает этот трюк. Если он не сработал, то есть еще несколько команд для выполнения следующих действий.
Введите сильфонные команды одну за другой и нажмите клавишу Enter.
Первый тип ipconfig / release освободить IP-адрес.
Следующий тип ipconfig / all проверить и убедиться, что IP-адрес освобожден.
Тип сейчас ipconfig / flushdns сбросить адрес DNS.
После этого типа ipconfig / renew обновить Ipaddress.
И последний тип netsh winsock reset к сокету Windows API.
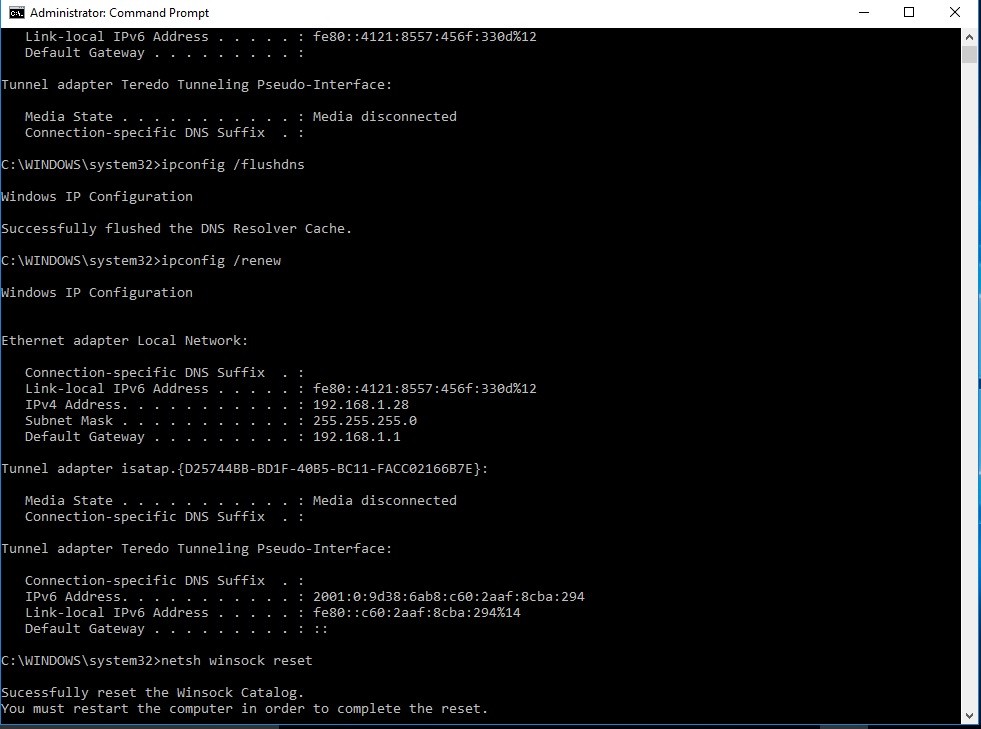
Это очистит DNS и исправит ошибки DNS. Теперь после выполнения этих команд просто перезапустите Windows и проверьте. Это исправит DNS-сервер, не отвечающий на ошибку. Все еще получаю ту же проблему, следующий шаг.
Изменить DNS-адреса
Если вышеуказанные методы не сработали, вы можете изменить DNS-адрес своего компьютера. Поскольку проблемный DNS-сервер не отвечает, изменение DNS-адреса также может решить эту проблему.
Щелкните правой кнопкой мыши значок сети и выберите «Открыть Центр управления сетями и общим доступом». После этого нажмите на «Смените настройки адаптера».
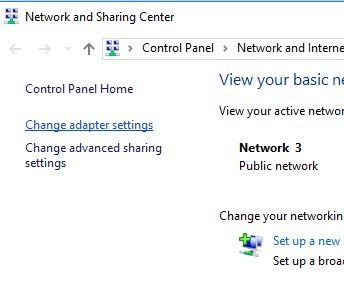
Или вы можете ввести ncpa.cpl нажмите «Выполнить» (Win + R) и нажмите клавишу ввода, чтобы открыть окно «Сетевые подключения». Здесь выберите активный сетевой адаптер, щелкните его правой кнопкой мыши и перейдите в «Свойства». Теперь дважды щелкните по интернет-протоколу версии 4 (TCP / IPv4).
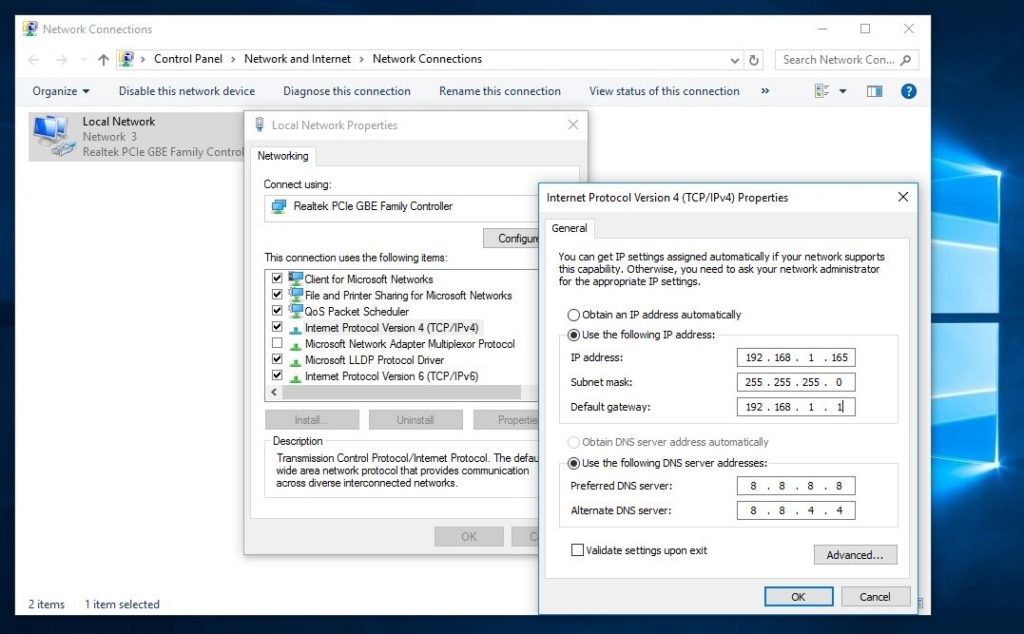
Выберите «использовать следующий адрес DNS». Теперь заполните следующие поля, как указано здесь.
Введите открытые адреса DNS-сервера Google из Интернета.
Предпочитаемый DNS-сервер: 8.8.8.8
Альтернативный DNS-сервер: 8.8.4.4
Или Вы также можете выбрать один из других бесплатных DNS-серверов.
Предпочитаемый DNS-сервер: 208.67.222.222
Альтернативный DNS-сервер: 208.67.220.220
Это доступный адрес Open DNS.
Нажмите кнопку ОК, чтобы внести изменения.
Установить физический (MAC) адрес в качестве сетевого адреса:
Сначала откройте команду с правами администратора, введите ниже команду и нажмите клавишу ввода.
IPCONFIG / все
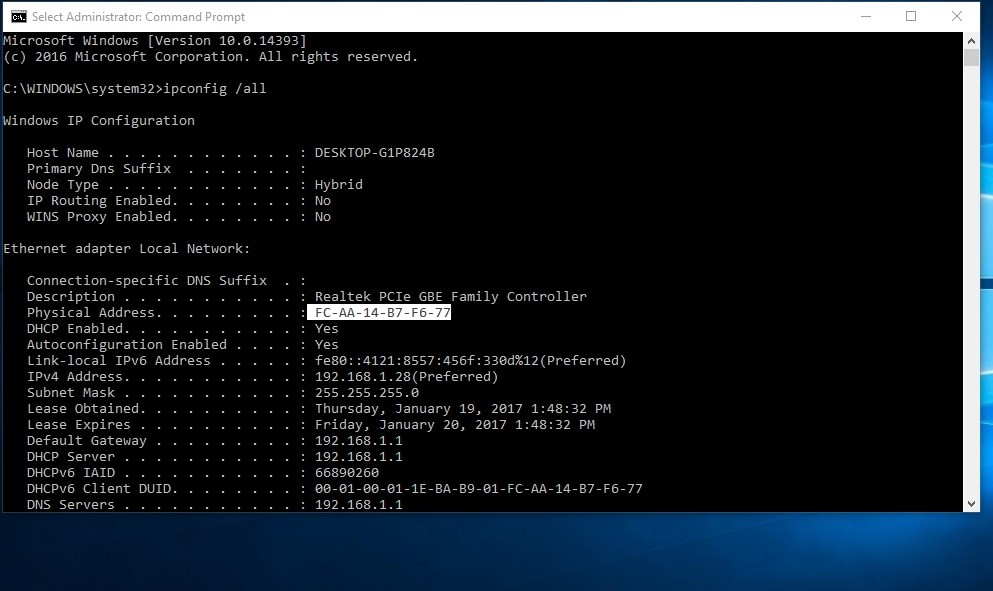
Эта команда отобразит детали подключения вашей компьютерной системы. Запишите физический адрес.
Например: в приведенном ниже изображении: FC-AA-14-B7-F6-77
Теперь нажмите Windows Logo Key + R на клавиатуре. В режиме RUN введите NCPA.CPL и нажмите ввод. Перейдите в свойства вашего сетевого адаптера. Нажмите на Настроить
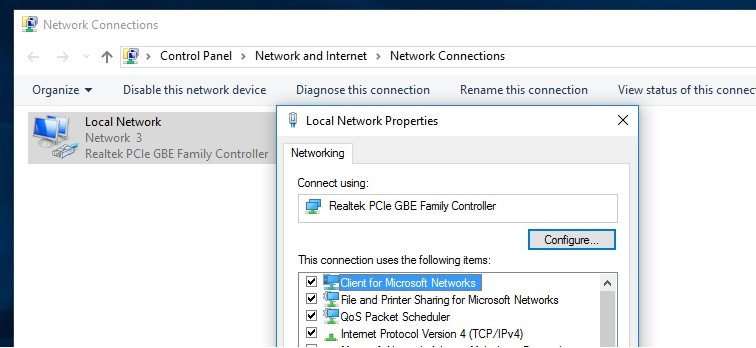
Затем перейдите на вкладку «Дополнительно» в свойствах контроллера Realtek PCIe. найдите сетевой адрес в разделе свойств и выберите его. Теперь отметьте значение и введите свой физический адрес без тире. Пример: мой физический адрес — FC-AA-14-B7-F6-77. Так что я буду печатать FCAA14B7F677.
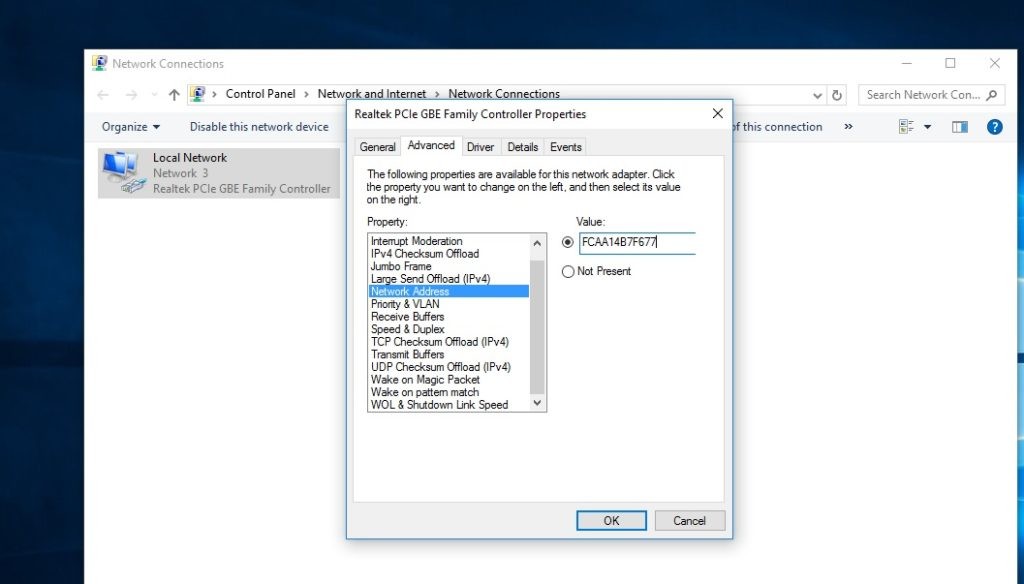
Нажмите кнопку ОК, чтобы внести изменения. закройте все открытое окно. Просто перезагрузите Windows, после проверки DNS-сервер не отвечает на проблему решена.
Загрузите ваш компьютер в безопасном режиме сети
Иногда сторонние приложения, такие как антивирус или инструменты VPN, могут создавать помехи вашему интернет-соединению и показывать, что DNS-сервер не отвечает на ваш ПК. Для этого вы можете просто запустить Windows в безопасном режиме с помощью сети и проверить работу сети Интернет без каких-либо проблем. Если да, то из-за каких-либо сторонних приложений эта ошибка произошла, просто найдите и удалите ее из окна.
Повторное добавление реестров Winsock
Если все вышеперечисленные методы не удается исправить, вы можете выполнить простую настройку реестра, чтобы исправить. Исправить DNS-сервер не отвечает. то, что вы можете сделать, это читать реестры winsock.
Для этого нажмите Windows Key + R на клавиатуре, чтобы открыть RUN. Введите regedit и нажмите Enter.
Перейдите к HKEY_LOCAL_MACHINE> SYSTEM> CurrentControlSet> Сервисы.
Прокрутите сервисы, нажмите правой кнопкой мыши на Winsock и выберите Export.
Дайте ему имя, например, winsock1.reg, и нажмите «Сохранить». Резервное копирование в Winsock Сохранить То же самое для Winsock2.
Теперь, снова щелкните правой кнопкой мыши Winsock и Winsock2 и выберите Удалить, чтобы удалить эти реестры. Перезагрузите компьютер.
Снова откройте редактор реестра Windows и перейдите в то же место. Меню импорта реестра Нажмите «Файл» в меню и выберите «Импорт». Выберите резервную копию реестра и нажмите «Открыть». после успешного импорта перезагрузите компьютер еще раз и проверьте, устраняет ли он проблему, DNS-сервер не отвечает.
Это некоторые лучшие исправления для решения проблемы DNS-сервера. Поделитесь с нами в комментариях, какой вариант работал для вас. Также не стесняйтесь поделиться новым исправлением этой ошибки. ☺