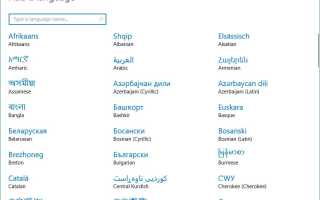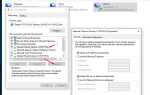Находясь в поиске Изменить язык системы в Windows 10? Или хотите изменить язык системы на другой язык, например испанский, китайский, немецкий или хинди в Windows 10? В основном, при установке и настройке Windows 10 вам предлагается выбрать язык системы. Но да, вы можете изменить язык системы позже на вашем компьютере с Windows. Для Windows 10 Microsoft предлагает в общей сложности 106 языковых пакетов, которые доступны для загрузки и использования любым лицом с действующей лицензией. Вот как скачать и установить любой языковой пакет и как Изменить язык системы с английского на язык по вашему выбору.
Заметка: Вы должны войти в Windows 10 и использовать административную учетную запись для продолжения.
Изменить язык системы в Windows 10
Windows 10 поставляется с большим количеством языков, что делает ее способной удовлетворить ваши языковые потребности. Вы можете легко изменить язык системы по мере необходимости. Далее следуйте инструкциям, чтобы изменить язык системы в Windows 10. И знать, где можно загрузить все языковые пакеты Windows 10. Как применить язык ко всей системе, давайте начнем
Изменить язык системы в Windows 10 просто. Если вы не понимаете текущий язык, следуйте скриншотам ниже. В противном случае вы можете выполнить этот краткий список шагов:
- Перейти к Пуск> Настройки> Время язык.
- Переключиться на Область язык Вкладка.
- Под Языки, щелчок Добавить язык и выберите нужный язык из списка. Вы также можете найти нужный язык, используя Поиск коробка в верхней части окна. Введите название языка и затем нажмите на нужный результат.
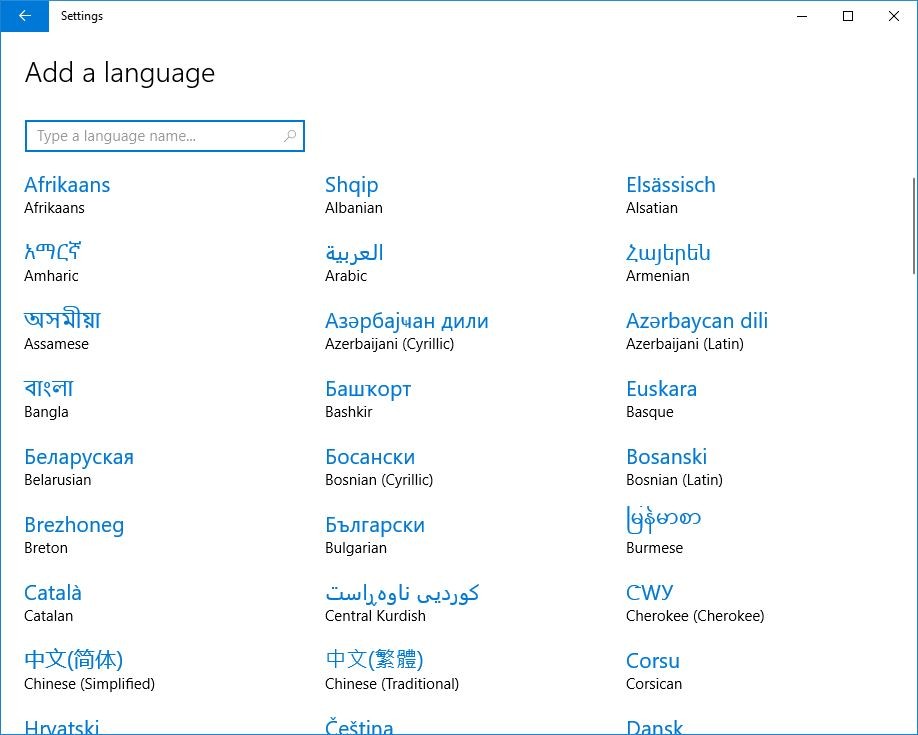
Вернуться на Область язык нажмите вкладку Параметры кнопка для нового языка, чтобы проверить, нужно ли Скачать языковой пакет. Чтобы применить новый язык к системе, нажмите Установить по умолчанию. Чтобы изменения вступили в силу, вам необходимо выйти из системы и снова войти в нее.
Скачать языковые пакеты на Windows 10
Корпорация Microsoft опубликовала список всех доступных языковых пакетов, доступных для Windows 10, на этой странице: Языковые пакеты: Windows 10. Вы можете ознакомиться с ним и узнать, доступна ли Windows 10 на вашем местном языке. Если это не так, то вам не повезло, и это руководство не подойдет вам. Мы сожалеем, но это зависит только от Microsoft.
Кроме того, есть еще одна неприятная ситуация, когда вы могли приобрести Windows 10 Home Single Language Edition. Если вы это сделали, то вы застряли на языке, который вы приобрели, и вы не можете установить другой язык отображения, используя инструкции в нашем руководстве.
Скачать языковой пакет и другие параметры
Если вы хотите настроить системный язык Windows 10, например добавить клавиатуру для определенного языка или применить новый язык ко всем учетным записям пользователей, выполните следующие действия.
Первый открытый Пуск> Настройки> Время язык -> Регион язык -> Добавить язык, затем выберите свой язык.
После того, как вы выбрали свой язык, он будет добавлен в список Языки по региону языковой экран. Если вам нужно загрузить языковой пакет для вновь добавленного языка, вы увидите Доступен языковой пакет под названием языка. Чтобы загрузить языковой пакет, нажмите на язык и затем нажмите Параметры.
При первом доступе к параметрам выбранного языка вы увидите Поиск в Центре обновления Windows для языковых функций под Варианты языка. Когда это закончится, вы увидите Базовая печать, Почерк, и речь, все с Скачать кнопки под ними. Нажмите на Скачать кнопка для каждого варианта, который вы хотите.
Добавить клавиатуру
Стандартная клавиатура добавлена по умолчанию для выбранного вами языка. Если вы хотите добавить другую клавиатуру, нажмите Добавить клавиатуру и выберите один из всплывающего списка.
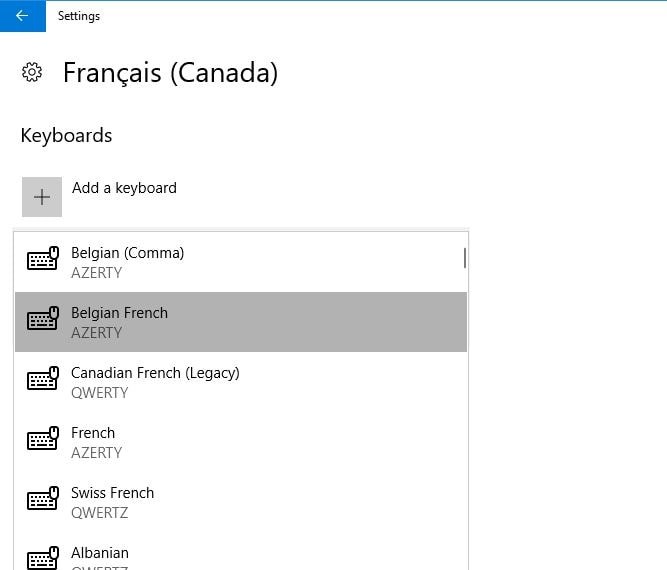
Установить язык по умолчанию
Как только языковой пакет загружен и установлен, язык готов к использованию. Чтобы установить добавленный язык в качестве языка по умолчанию, щелкните язык на Область язык экран, а затем нажмите Установить по умолчанию. Выйдите и снова войдите, чтобы использовать новый язык в текущей учетной записи пользователя. Язык, который вы выбрали в качестве языка по умолчанию, теперь отображается первым в списке языков с сообщением о том, что он будет отображаться после следующего входа в систему.
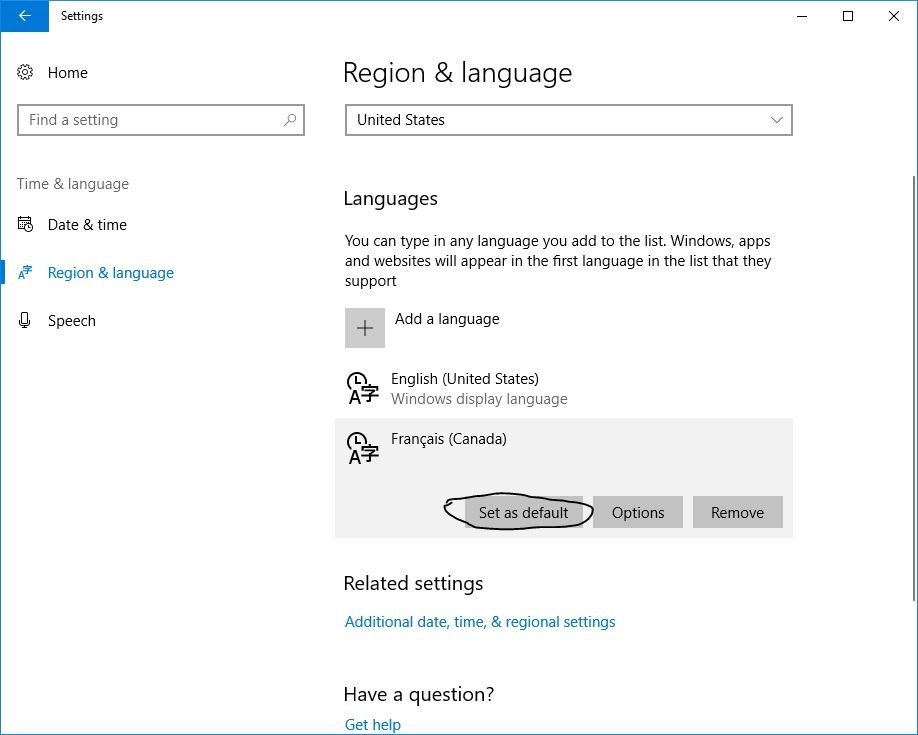
Если в списке указано более одного языка Область язык на экране, текущий язык по умолчанию отображается в правой части панели задач рядом с датой и временем. Если навести указатель мыши на индикатор языка, вы увидите всплывающее окно на этом языке.
Применить язык ко всей системе
До сих пор мы описали шаги только для изменения языка только для учетной записи текущего пользователя. Но Вы можете принудительно отображать экран приветствия и любые новые учетные записи пользователей, которые вы создаете, на этом языке. Таким образом, все в системе на желаемом языке.
Для этого откройте панель управления, измените представление по маленьким значкам и нажмите Область. Здесь на Область диалоговое окно, нажмите кнопку административный вкладку и нажмите на Копировать настройки.
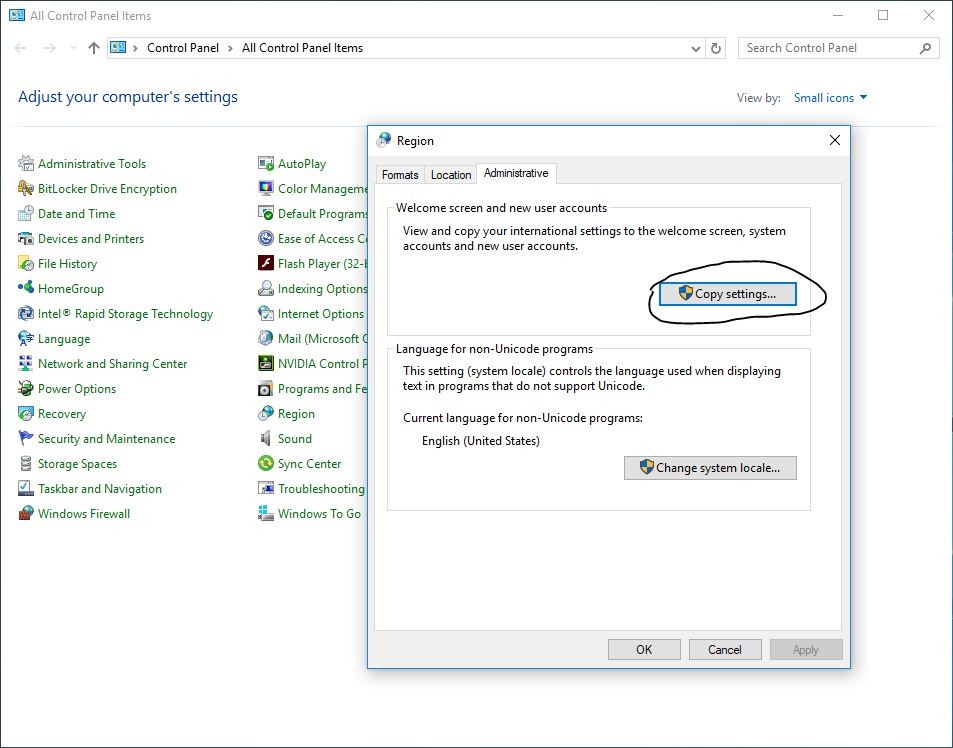
Экран приветствия и новые настройки учетных записей пользователей отображается диалоговое окно, показывающее текущий язык отображения для Текущий пользователь, Экран приветствия, и Новые учетные записи пользователей. Вы не можете изменить эти индивидуальные настройки здесь, но вы можете установить текущий язык отображения в качестве новой системы по умолчанию, проверив Экран приветствия и системные учетные записи и Новые учетные записи пользователей коробки. щелчок Ok и перезагрузите компьютер. Выбранный вами язык будет установлен по умолчанию для всей системы после перезагрузки компьютера.
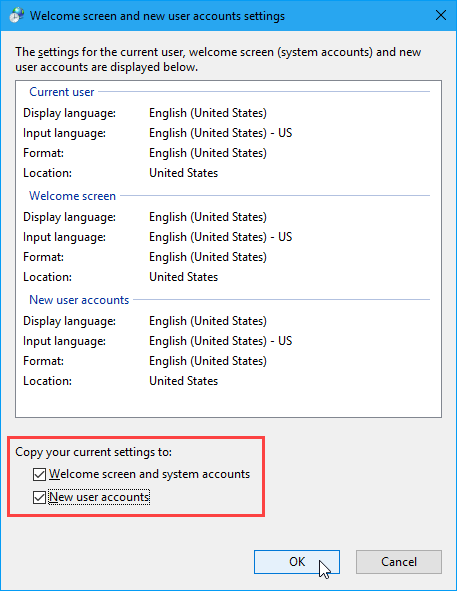
Удалить язык из Windows 10
Если в любое время вы решили удалить установленный языковой пакет. Вы можете удалить язык, если он не единственный на вашем компьютере. Перед удалением языка вы должны выбрать другой язык по умолчанию. Вы не можете удалить текущий системный язык. Все, что вам нужно сделать, это выбрать другой язык по умолчанию. Вам не нужно выходить из системы и снова входить в нее. Как только язык, который вы хотите удалить, не является языком по умолчанию, нажмите на этот язык на Область язык экран, а затем нажмите удалять.
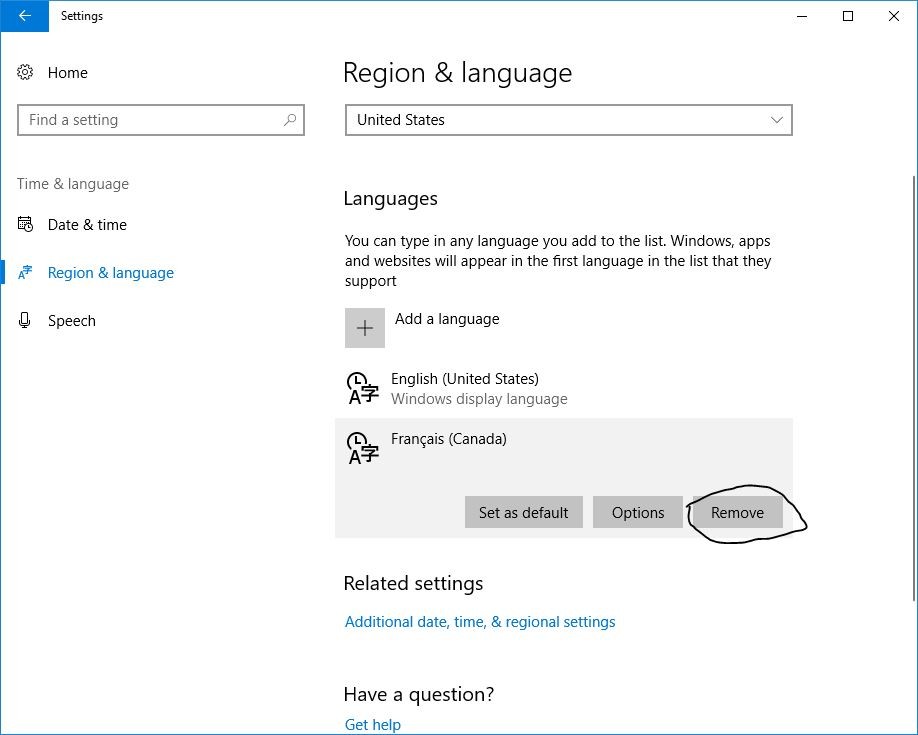
Кроме того, вы можете открыть командную строку как администратор и введите команду Lpksetup / u и нажмите клавишу ввода. Установить или удалить языки отображения диалоговое окно отображается. Установите флажок для языка, который вы хотите удалить, и нажмите следующий. Следуйте инструкциям на экране и перезагрузите компьютер, чтобы завершить процесс удаления.
Я надеюсь, что после этого поста Как изменить системный язык в Windows 10, теперь вы можете легко изменить / переключить системный язык Windows 10 на другой, такой как испанский, китайский, немецкий хинди и т. Д. Есть какие-либо вопросы, предложения по этому сообщению Изменить дисплей Язык в Windows 10 не стесняйтесь обсуждать в комментариях ниже.