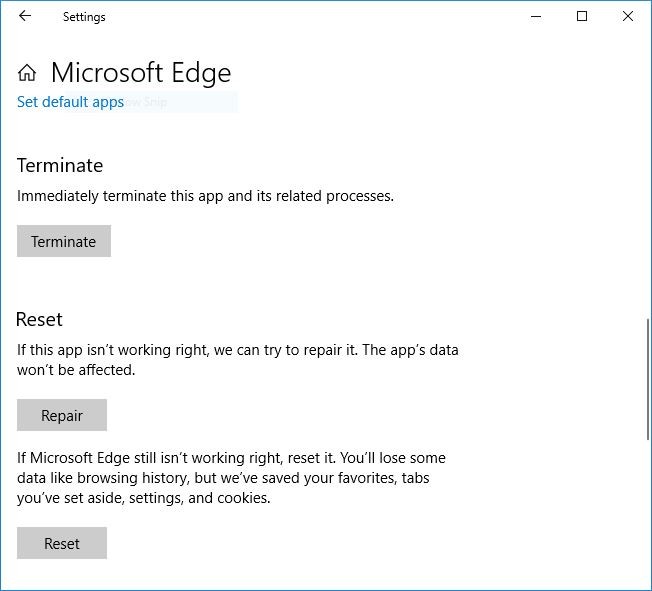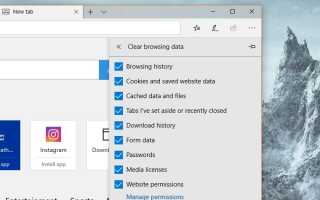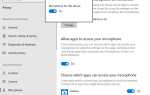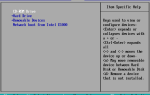Microsoft Edge — популярный веб-браузер, представленный в Windows 10, который предлагает множество функций, таких как новый современный пользовательский интерфейс, интеграция Cortana, универсальная доступность на всех устройствах и многое другое. И с помощью регулярных обновлений Windows Microsoft улучшала этот браузер, регулярно исправляя обнаруженные ошибки. Но иногда это связано с ошибкой установки обновления, повреждением системных файлов, неправильной настройкой браузера или огромным количеством кеша браузера, истории, файлов cookie и т. Д. Или вирусом, шпионским заражением. Отчет о количестве пользователей «Microsoft край не работает после обновления Windows» Краевой браузер начинает плохо себя вести, такой как Microsoft Edge не отвечает, Сбои при запуске, загрузка веб-страниц и т. Д. В конце концов Microsoft Edge становится действительно нестабильной после установки последних обновлений. Ряд пользователей сообщают об этой проблеме на форуме Microsoft:
Microsoft Edge не отвечает:
В браузере Edge При открытии веб-страниц на вкладке отображается «Не отвечает». это никогда не загружается. Даже если он загружается, в течение нескольких секунд он показывает «Не отвечает», а когда я нажимаю на восстановленную веб-страницу, она продолжает загружаться и загружаться и загружаться и никогда не загружается.
Microsoft Edge не работает Windows 10
Как уже говорилось, может быть несколько причин замедления Microsoft и проблемы с ответом. Вот некоторые эффективные решения, которые вы можете применить, чтобы решить эту проблему.
Начните с основных проблем,
Большинство веб-браузеров начинают плохо себя вести, когда данные просмотра становятся поврежденными. Так что то же самое, когда Microsoft Edge не открывается, он не отвечает, происходит сбой, зависание или закрытие, возможно, есть вероятность появления истории браузера, кеша, возможно, он поврежден. Сначала попробуйте это очистить.
Очистить кэш браузера Microsoft Edge
- Сначала откройте Edge Browser. Нажмите на значок «Действия» «…» в правом верхнем углу.
- Выберите «Настройки» и нажмите «Выбрать, что очистить».
- Установите флажки История просмотра, Файлы cookie и сохраненные данные веб-сайта и Кэшированные данные и файлы.
- Нажмите «Показать больше», чтобы получить доступ к дополнительным параметрам, включая «Мультимедиа», «Лицензии», «Всплывающие исключения», «Разрешения на местоположение» и т. Д. Выберите «Все» и нажмите «Очистить» и «Перезапустить браузер».
- Вы должны испытать улучшение производительности в Edge.
- Но если вы все равно обнаружите, что Edge не отвечает, вы можете воспользоваться следующим методом.
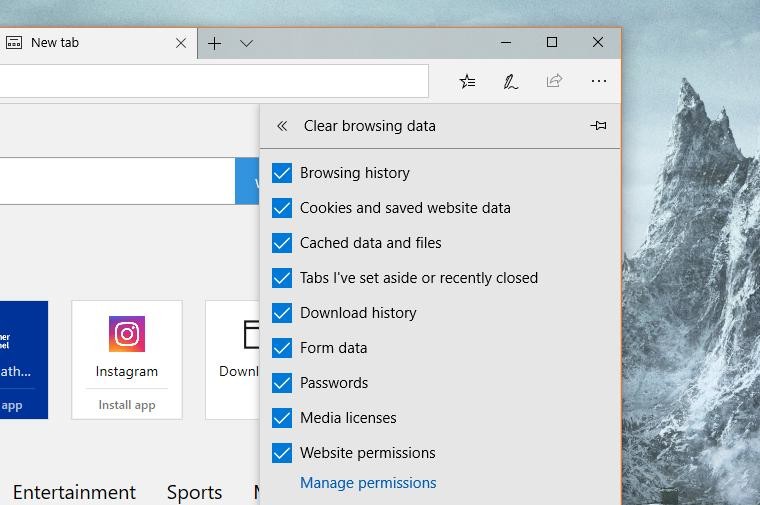
Установите последние обновления
Запустите Центр обновления Windows, чтобы исправить проблемы, заменив устаревшие файлы, обновив драйверы и исправив уязвимости.
Чтобы проверить наличие обновлений в Windows 10,
- выберите кнопку «Пуск» и нажмите «Настройки»
- Следующее обновление безопасность, затем Центр обновления Windows,
- нажмите Проверить наличие обновлений, чтобы разрешить загрузку и установку обновлений Windows (если есть)
- Если Центр обновления Windows сообщает, что ваш компьютер является текущим, у вас есть все текущие обновления.
Отключить расширения браузера Edge
Если вы используете несколько расширений пограничного браузера, временно отключите их. Любое из ваших расширений может повлиять на производительность браузера. Сделать это —
- открыто Меню настроек и перейти к расширения.
- Теперь нажмите на и расширение и у вас будут все соответствующие настройки этого.
- Выключите добавочные номера, нажав соответствующую кнопку включения-выключения.
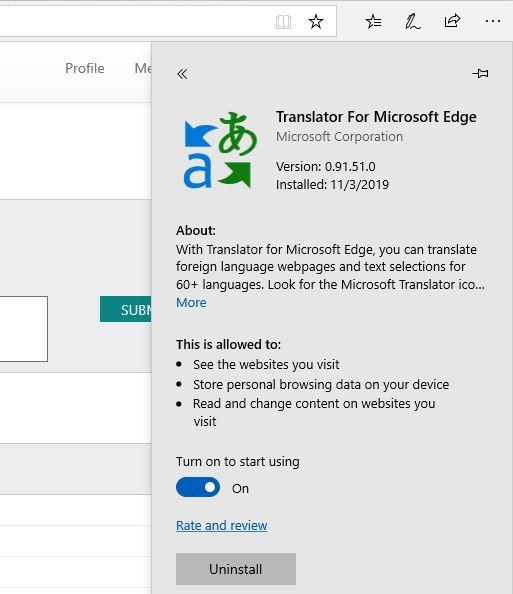
Сбросить браузер Microsoft Edge
Примечание. Сброс настроек браузера приведет к удалению истории просмотра, сохраненных паролей, избранного и других данных, сохраненных в браузере. Итак, сделайте резервную копию этих данных, прежде чем переходить к заданию сброса.
- Прежде всего закройте браузер Edge, если он запущен.
- Затем нажмите на меню «Пуск» и откройте приложение «Настройки».
- Теперь перейдите к Программы > Программы функции,
- Нажмите на Microsoft Edge Вы увидите ссылку Дополнительные параметры, нажмите на нее.
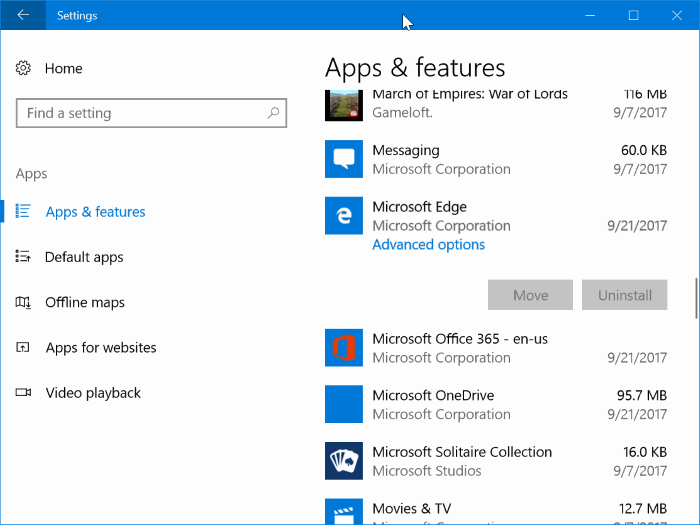
- Откроется новое окно, нажмите здесь Ремонт кнопка для восстановления браузера Edge.
- Это оно! Теперь перезагрузите Windows и откройте проверку браузера Edge.
- Если нет, то используйте параметр «Сбросить браузер Edge», который сбрасывает браузер Edge к его настройкам по умолчанию и снова делает браузер Edge быстрым.

Переустановите Microsoft Edge в Windows 10
Примечание. Создайте точку восстановления системы перед выполнением этого шага.
- Прежде всего, нажмите Windows + E, Просмотр и отметьте галочкой пункт Показать скрытые элементы.
- Теперь перейдите в C: \ Users \ YourUserName \ AppData \ Local \ Packages. замещать Ваш логин с вашим собственным именем пользователя.
- Теперь найдите папку с именем Microsoft.MicrosoftEdge_8wekyb3d8bbwe или что-то вроде этого.
- Удалить все данные в этой папке. Эта папка все еще может оставаться в этом месте. Но убедитесь, что эта папка пуста.
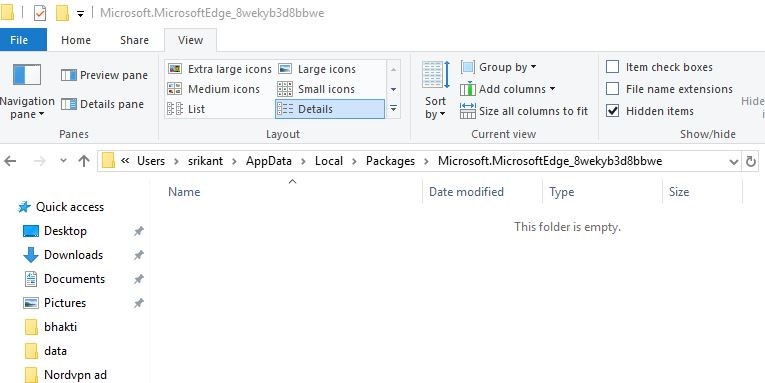
- открыто Стартовое меню и введите PowerShell. Он автоматически начнет поиск программы и отобразит PowerShell в результатах поиска. Щелкните правой кнопкой мыши PowerShell и выберите «Запустить от имени администратораВариант.
Затем введите следующую команду, которая переустановит все современные приложения в Windows:
- Get-AppxPackage -allusers | foreach {Add-AppxPackage -register «$ ($ _. InstallLocation) \ appxmanifest.xml» -DisableDevelopmentMode}
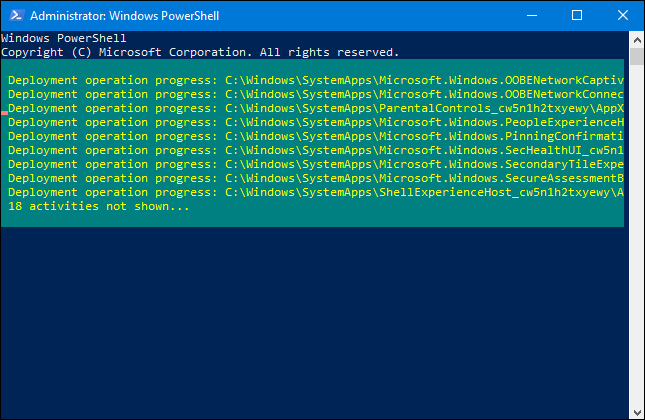
Дождитесь полного выполнения команды, после чего закройте PowerShell и перезапустите окна, чтобы изменения вступили в силу. Теперь, при следующем запуске, откройте браузер, дайте нам знать, что в этот раз он работает правильно.
Запустите DISM и проверку системных файлов
Попробуйте выполнить команду DISM и сканирование System File Checker (SFC), чтобы восстановить образ системы и проверить наличие повреждений. Кроме того, он обнаруживает неправильные манифесты, шкафы или данные реестра, он может заменить неверные данные имеющейся исправленной версией. Следуйте шагам.
- Тип CMD при запуске меню поиска
- Из результатов поиска щелкните правой кнопкой мыши на командной строке и выберите (Запустить от имени администратора).
- В окне «Администратор: командная строка» введите следующие команды. Нажмите Войти ключ после каждой команды:
DISM.exe / Online / Cleanup-образ / Восстановление здоровья
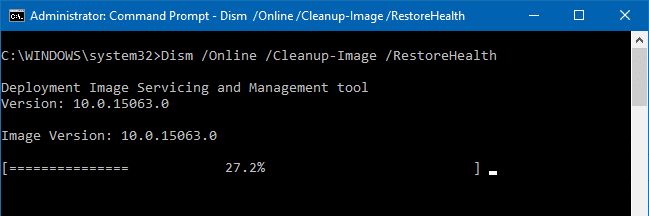
Это займет некоторое время для завершения процесса сканирования, после завершения 100% выполнения команды SFC / SCANNOW запустить утилиту проверки системных файлов, которая сканирует поврежденные системные файлы, если какая-либо утилита SFC автоматически восстановит их из сжатой папки, расположенной на % WINDIR% \ System32 \ Dllcache После завершения 100% процесса сканирования перезапустите Windows и убедитесь, что это исправит проблемы с браузером Microsoft, включая различные системные ошибки.
Проверить с другой учетной записью пользователя
Также Вы можете проверить ту же проблему с новой учетной записью пользователя. Попробуйте выполнить следующие действия, чтобы создать новую учетную запись пользователя и проверить, устраняет ли она проблему. Для создания новой учетной записи пользователя выполните следующие шаги:
- Перейдите в «Настройки», выберите «Учетные записи», а затем выберите «Другие учетные записи пользователей» слева.
- Выберите Добавить учетную запись, введите имя пользователя и нажмите Далее.
- Нажмите на Готово.
- Выйдите из текущей учетной записи и войдите в новую учетную запись.
- Проверьте, сохраняется ли проблема.
Я надеюсь, что эти шаги решают проблему, и браузер Microsoft работает нормально, как и раньше.