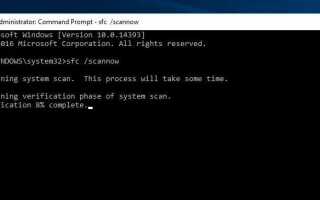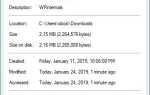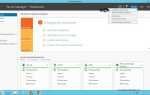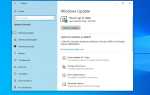Вы заметили, что ноутбук с Windows 10 работает очень медленно, перестает отвечать на запросы, не отвечает после недавнего обновления Windows и проверки процессов «локальная система узла службы», которые потребляют много ресурсов ЦП, памяти и диска? Давайте разберемся, что такое сервисный процесс хоста, почему он потребляет огромное количество ЦП, диска или памяти в Windows 10. И как исправить высокую загрузку ЦП в Windows 10.
Что такое локальная система узла службы?
служба хоста локальной системы это целая коллекция различных системных процессов. Работает на автоматизированных сервисах. Существует много контейнеров Service Host, таких как Service Host: Локальная служба, Service Host: Локальная система, Service Host: Сетевая служба и т. Д. Также есть много других, и все они необходимы для нормального функционирования Windows.
Это также система, которая выполняет несколько запланированных задач одновременно, это включает в себя различные задачи, которые выполняются одновременно, что позволяет им использовать большую часть ресурсов ноутбука из памяти, интернет-данных и оперативной памяти.
Сервисный узел Локальная система с высоким CPU
Прежде всего, попробуйте завершить процесс задачи (служба политик диагностики, Сеть ограничена и т. Д.) И пусть она сама перезагружается. Посмотрите, происходит ли сейчас высокая загрузка ЦП. Если это продолжается, перезагрузите машину.
Запустите команду SFC и DISM
- Просто откройте командную строку Как администратор,
- Тип SFC / SCANNOW и нажмите клавишу ввода.
- Это будет сканировать систему на предмет отсутствия поврежденных системных файлов.
- Если найдены какие-либо утилиты SFC, восстановите их автоматически из сжатой папки, расположенной в% WinDir% \ System32 \ dllcache.

Также запустите команду DISM DISM / Online / Cleanup-Image / RestoreHealth. Как восстановить и подготовить образы Windows, включая среду восстановления Windows, программу установки Windows и Windows PE.
Создать новую учетную запись пользователя
Опять же, если профиль учетной записи пользователя будет поврежден, это может привести к зависанию любой службы и использованию огромного количества ЦП и ОЗУ. Мы рекомендуем создать новую учетную запись пользователя, следуя приведенным ниже инструкциям, и проверьте, помогает ли это.
- Чтобы создать новую учетную запись пользователя, просто откройте командную строку как администратор,
- введите net user / add.
(Примечание: замените имя пользователя и пароль на свои собственные)
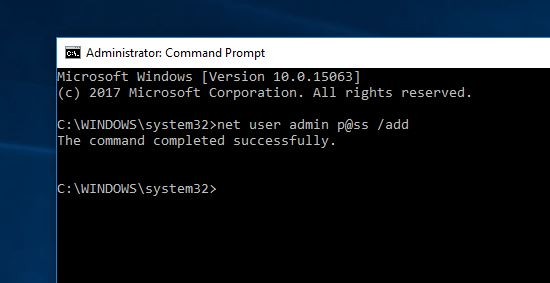
Теперь выйдите из текущей учетной записи пользователя и войдите в новую учетную запись пользователя и убедитесь, что использование системных ресурсов стало нормальным.
Установите последние обновления
Microsoft регулярно выпускает обновления Windows с улучшениями безопасности и исправлениями ошибок. При возникновении ошибки, вызывающей проблему с высокой загрузкой ЦП, проверьте и установите последние обновления Windows, которые помогут в случае возникновения ошибки, вызывающей проблему с высокой загрузкой системных ресурсов.
- Откройте настройки Windows с помощью сочетания клавиш Windows + I,
- Нажмите Обновить безопасность, затем нажмите на обновление Windows
- Теперь нажмите кнопку Проверить наличие обновлений, чтобы разрешить загрузку установить последние обновления Windows.
- После этого перезапустите Windows и проверьте, насколько решена проблема с использованием системных ресурсов.
Также открыт Панель управления> Устранение неполадок> Просмотреть все. Вот доступные пакеты устранения неполадок. Нажмите на Обслуживание системы и запустите средство устранения неполадок.
Откройте диспетчер устройств (нажмите Windows + R, введите devmgmt.msc ), проверьте и убедитесь, что вы последние драйверы установлен в системе.
Отключить службу SysMain
- Откройте службы Windows, используя services.msc,
- Ищите сервис по имени Sysmain Дважды щелкните по нему.
- Здесь изменение типа запуска отключено, и остановите службу рядом со статусом службы, как показано на рисунке ниже.
- Сделайте то же самое с именем службы BITS и Служба обновления Windows. Перезапустите Windows и проверьте, что использование системных ресурсов стало нормальным.
Твик редактор реестра Windows
- Нажмите Windows + R, введите regedit и ок, чтобы открыть редактор реестра Windows.
- Резервное копирование базы данных реестра и перейдите к
- HKEY_LOCAL_MACHINE > СИСТЕМА > ControlSet001> Услуги> Нду.
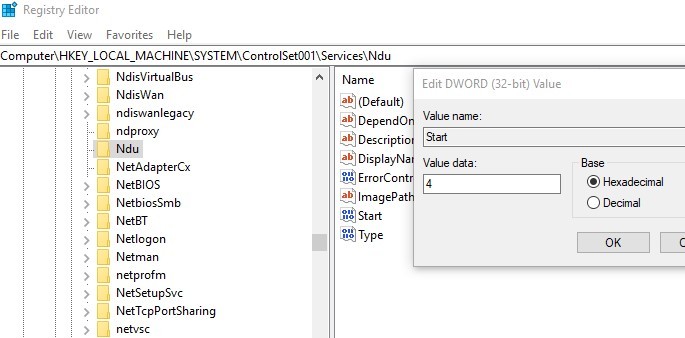
Здесь на средней панели дважды щелкните Начало и измените дату его значения на 4 (это отключит утечку памяти в невыгружаемом пуле). Нажмите кнопку ОК, закройте редактор реестра и перезапустите окна. Проверка использования системных ресурсов вышла на нормальную стадию.
Вот некоторые применимые решения, которые вы можете попробовать исправить. Сервисный узел Локальная система Высокая загрузка ЦП на Windows 10. У вас есть предложения по поводу этого поста, не стесняйтесь обсуждать их в комментариях ниже.