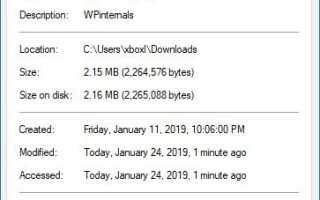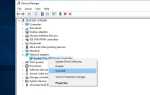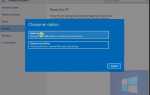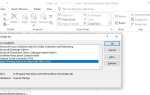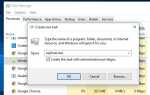Нет сомнений в том, что Windows является одной из самых популярных операционных систем для любого типа людей. Последняя версия Windows 10, вероятно, является лучшим изобретением Microsoft, поскольку она совместима со всеми типами людей. Наряду с автономным защитным щитом, вы можете найти некоторые другие уровни безопасности, такие как Smart Screen Filter. Фильтр Windows SmartScreen — это технология, которая изначально была разработана для защиты вашего компьютера от подозрительных и вредоносных приложений и файлов. И отображать предупреждающее сообщение при попытке запустить нераспознанное приложение. Но если вам не нравится, как работает фильтр SmartScreen, здесь 3 различных способа отключить фильтр Windows SmartScreen в Windows 10.
Что такое Windows SmartScreen Filter
Smart Screen Filter — один из лучших уровней безопасности Windows, который сканирует все файлы, загруженные через веб-браузер, и отображает предупреждение безопасности, если обнаруживает подозрительный файл. Кроме того, Windows Smart Screen препятствовал запуску неопознанного приложения, что может подвергнуть ваш компьютер риску.
Как оно работает?
Фильтр Windows SmartScreen отправляет информацию о каждом загружаемом и запускаемом приложении на серверы Microsoft. Где эта информация будет проанализирована и сравнена с их базой вредоносных приложений. Если Windows получит отрицательный отзыв о приложении с сервера, это не позволит вам запустить приложение.
Отключить фильтр Windows SmartScreen
Хотя эта функция кажется очень хорошей и должна быть для вашего ПК. Но иногда вы можете получить предупреждение при установке приложений с доверенного ресурса. если вы часто получаете такое предупреждение и хотите отключить фильтр Smart Screen в Windows 10. Выполните следующие шаги, чтобы управлять настройками SmartScreen для приложений и файлов, приложений Microsoft Edge и Store отдельно.
Разрешить приложению обходить SmartScreen в Windows 10
Если вы заметили, что SmartScreen блокирует запуск какого-либо конкретного приложения, вы можете разрешить этому приложению обходить SmartScreen, выполнив следующие действия.
- Откройте папку приложения,
- Щелкните правой кнопкой мыши приложение, которое SmartScreen блокирует, и выберите свойства,
- Нажать на Общая нажмите.
- В разделе «Безопасность» проверьте разблокировка вариант.
- Нажмите кнопку Применить и ок
- Теперь запустите приложение, предупреждающее сообщение больше не отображается.
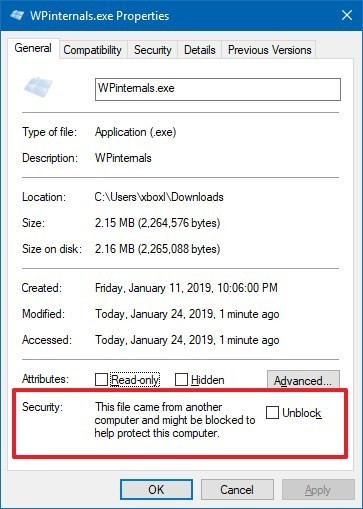
Отключить фильтр SmartScreen с помощью Windows Security
Примечание. Microsoft переименовала Защитника Windows в систему безопасности Windows.
- Во-первых, поиск «Безопасность WindowsВ меню «Пуск» и откройте его.
- Перейдите на вкладку «Управление приложениями и браузерами», которая появляется на левой панели.
- На правой панели вы можете видеть, что по умолчанию SmartScreen включен и настроен на предупреждение при обнаружении неизвестных или подозрительных приложений и файлов во всех трех категориях.
- Чтобы полностью отключить SmartScreen, просто выберите опцию «Выкл.» Для всех трех категорий.
- Если вы выберете «Предупредить», SmartScreen выдаст предупреждение при попытке открыть нераспознанное приложение или файл. Вы можете выбрать, запускать ли приложение или нет.
- Если вы выбрали «Блокировать», SmartScreen отобразит предупреждающее сообщение и заблокирует запуск файла или приложения.
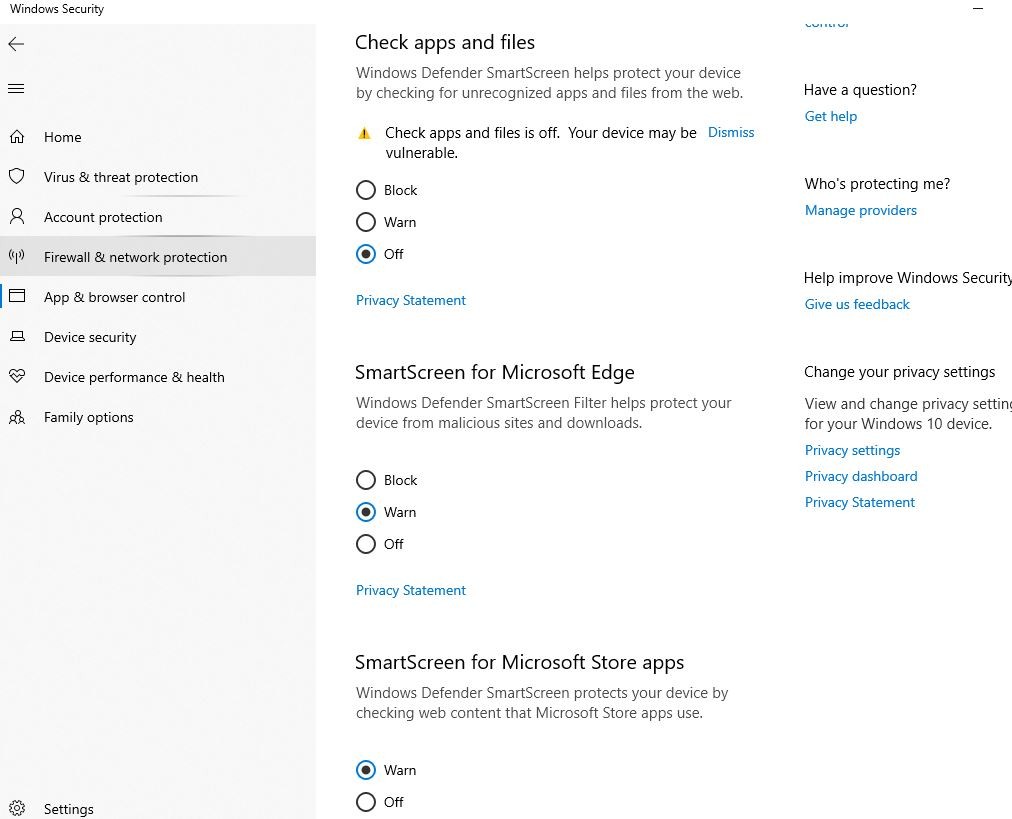
Отключить Windows Smart Screen с помощью редактирования реестра
Кроме того, вы можете отключить или уменьшить безопасность смарт-экрана с помощью редактирования реестра.
- Нажмите Windows + R, введите regedit и ок, чтобы открыть редактор реестра Windows,
- Создайте резервную копию базы данных реестра, затем перейдите по следующему ключу.
- HKEY_LOCAL_MACHINE \ SOFTWARE \ Microsoft \ Windows \ CurrentVersion \ Explorer,
- На правой стороне вы можете найти ключ SmartScreenEnabled.
- По умолчанию он должен быть установлен в RequireAdmin.
- Просто дважды щелкните по этому ключу и измените значение Установите его на Выкл.
- Вот и все, закройте реестр Windows и просто перезапустите Windows.
- В следующий раз при установке какого-либо приложения всплывающее окно смарт-экрана не появится.
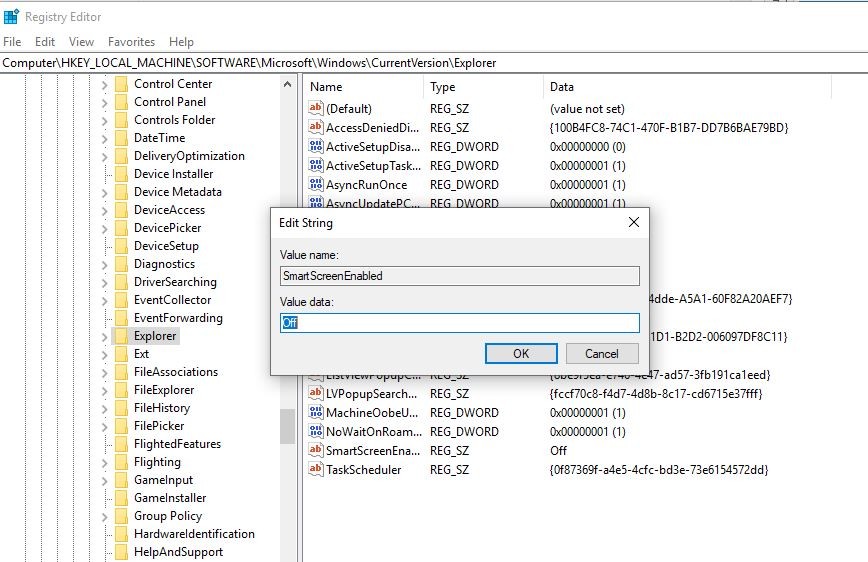
Также прочитайте:
- Исправить это приложение было заблокировано для вашей защиты в Windows 10
- Изменения в реестре Windows 10 для включения скрытых функций
- Функция поиска Windows 10 не работает должным образом? Вот как это исправить!
- Решено: Windows 10 черный экран с курсором после сна