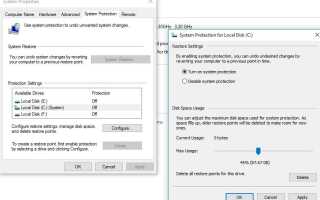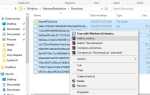Восстановление системы Windows 10 точка это функция Windows, которая создает моментальные снимки определенных файлов и информации перед выполнением критических операций, таких как обновления или установка программного обеспечения. Восстановление системы позволяет пользователям Windows вернуться к предыдущему рабочему состоянию, где окна работают без сбоев, не затрагивая документы. Это отличный первый шаг, когда вы пытаетесь исправить серьезную проблему в Windows. Вот в этом посте у нас есть шаги, чтобы создать и выполнить восстановление системы на Windows 10, 8.1 и 7.
Восстановление системы в windows 10
Эта функция похожа на резервную копию, но не совсем, так как возврат во времени с этой функцией не повлияет на ваши документы или настройки до создания определенной точки восстановления. Однако он удалит приложения, драйверы, системные обновления и изменения реестра после того, как будет создана точка восстановления. Это как машина времени.
Проще говоря, System Restore отслеживает и создает моментальные снимки для определенных изменений, таких как установки программного обеспечения, установки обновлений Windows, изменения драйверов и обновлений программного обеспечения, и позволяет пользователю Windows возвращать свой ПК в предыдущее состояние, если после выполнения определенных действий окна вызывает проблемы ,
Почему важна точка восстановления системы?
На Windows 10 Microsoft продвигает изо дня в день Центр обновления Windows, чтобы предоставлять пользователям исправления безопасности, исправления ошибок и новые функции. И большинству пользователей настоятельно рекомендуется принять обновления по мере их появления. Но измеримое количество пользователей Windows не смогли своевременно обновиться, и Microsoft ничего не могла сделать, чтобы заставить этих пользователей выполнить обновление. В этом случае восстановление системы будет хорошим решением.
Как создать точку восстановления системы Windows 10
Теперь вам может понадобиться включить Windows 10 Утилита восстановления системы. Обычно он выключен по умолчанию на компьютере с предустановленной Windows; в этом случае поставщик использовал собственную версию программного обеспечения для резервного копирования. Когда эта функция включена и настроена правильно. Windows генерирует точки восстановления при установке нового приложения, драйвера устройства или обновления Windows. И вы можете использовать его позже, чтобы исправить проблемы Windows. Но вы должны сначала включить эту функцию в вашей системе Windows.
Вот следующие шаги, чтобы включить функцию восстановления системы в Windows 10.
- В начале поиска меню и выберите создать точку восстановления,
- В свойствах системы перейдите на вкладку защиты системы,
- Здесь вы должны выбрать установленный диск Windows и нажать кнопку «Настроить».
- Это откроет систему защиты для местного Дика C:
- Выберите переключатель Включить защиту системы ниже, чтобы восстановить настройки.
- Нажмите «Применить» и «ОК», чтобы сохранить изменения,
- И теперь окна регулярно создают точки восстановления.
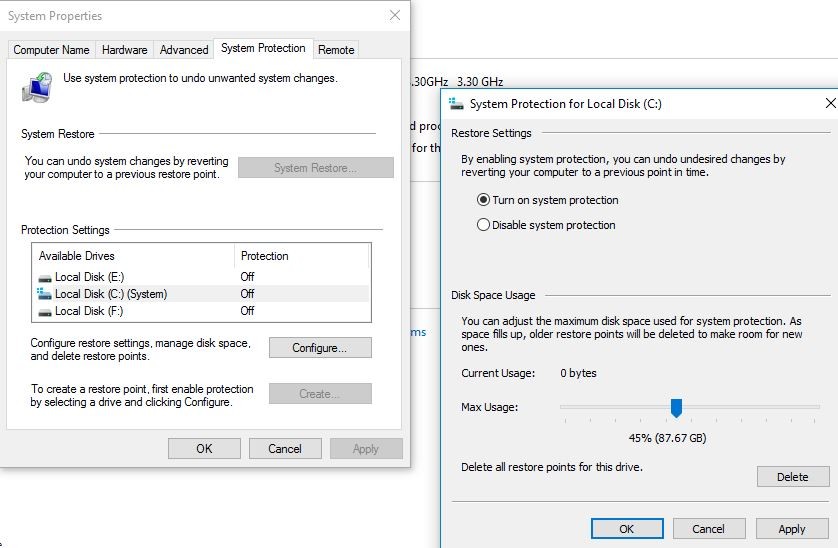
Настроить восстановление системы в Windows 10
Теперь, после включения защиты системы, вы должны настроить дисковое пространство для управления и сохранения точек восстановления системы. Восстановление системы бесполезно без дискового пространства, в котором хранятся его точки восстановления. Для этого вы должны разрешить дисковое пространство. В разделе «Использование дискового пространства» вы можете настроить максимальное пространство для хранения, предназначенное для хранения точек восстановления.
По умолчанию Windows использует только небольшой процент от общего доступного хранилища конкретного диска, и, когда зарезервированное пространство заполняется, старые точки восстановления будут удалены, чтобы освободить место для будущих. Вы можете вручную разрешить использование дискового пространства.
Вы также заметите кнопку Удалить, которая сотрет все текущие сохраненные точки восстановления. Вы можете использовать эту опцию, когда вам нужно создать точку восстановления вручную, и вы не можете выделить больше места.
После внесения изменений нажмите Применить, а затем ОК, чтобы сохранить новую конфигурацию и закрыть окно. Восстановление системы теперь будет включено для выбранного диска, и вы можете позволить ему работать автоматически в фоновом режиме или вручную создавать точки восстановления по желанию.
Создать точку восстановления системы вручную
Теперь, когда вы включили точку восстановления в вашей системе, операционная система будет автоматически создавать точку восстановления каждый раз, когда происходит значительное изменение. Однако иногда вам может потребоваться создать точку восстановления системы вручную, прежде чем изменять что-либо, что, по вашему мнению, может вызвать проблемы.
Для настройки точки восстановления вручную здесь приведено ниже.
- В Свойствах системы просто нажмите кнопку Создать,
- Введите описание, которое поможет вам определить точку восстановления (например, Точка восстановления системы перед установкой антивируса).
- Затем нажмите кнопку «Создать», чтобы завершить процесс. (Восстановление точек восстановления происходит быстро, это не должно занять больше минуты.
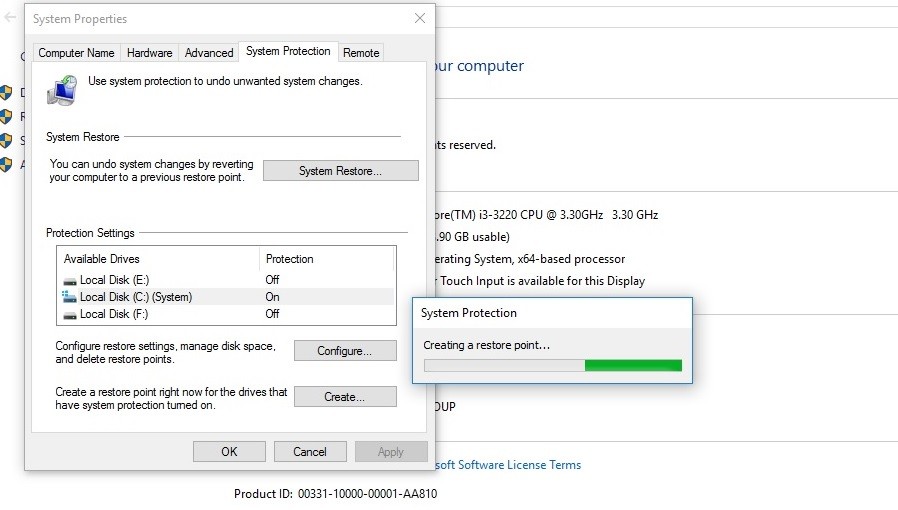
Как выполнить восстановление системы Windows 10
Если в какой-то момент времени у вас возникнут проблемы, прежде чем использовать резервную копию или функцию «Сбросить этот компьютер» в Windows 10. Вы можете использовать точку восстановления системы, которая будет быстрее и проще исправить с помощью функции «Восстановить систему». предыдущее рабочее состояние.
Здесь следуйте ниже, чтобы выполнить восстановление системы в системах Windows.
- Открыть панель управления
- Все элементы панели управления выбирают Recovery.
- Теперь нажмите на Open System Restore.
- Откроется окно Восстановление системных файлов и настроек.
- Теперь нажмите рядом, чтобы перейти к процессу восстановления системы.
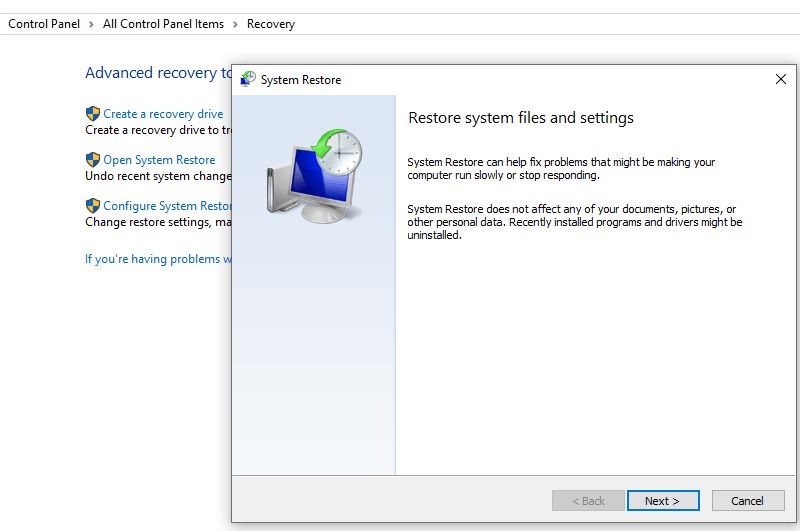
Вам будут показаны все доступные точки восстановления с датой, описанием и, что более важно, вы также увидите тип, который указывает, был ли он создан вручную или системой.
- Выбрав точку восстановления, вы можете нажать «Сканировать на наличие уязвимых программ», чтобы просмотреть установленные приложения.
- Со времени последней точки восстановления, которая будет удалена в процессе восстановления.
- Затем нажмите Отмена, чтобы вернуться к мастеру.
- Теперь нажмите Next, вы увидите подтверждение вашей точки восстановления.
- Проверьте то же самое и затем Finish, чтобы начать процесс восстановления.
Когда вы нажмете на финиш, вы предложите:
После запуска восстановление системы не может быть прервано. Вы хотите продолжить?
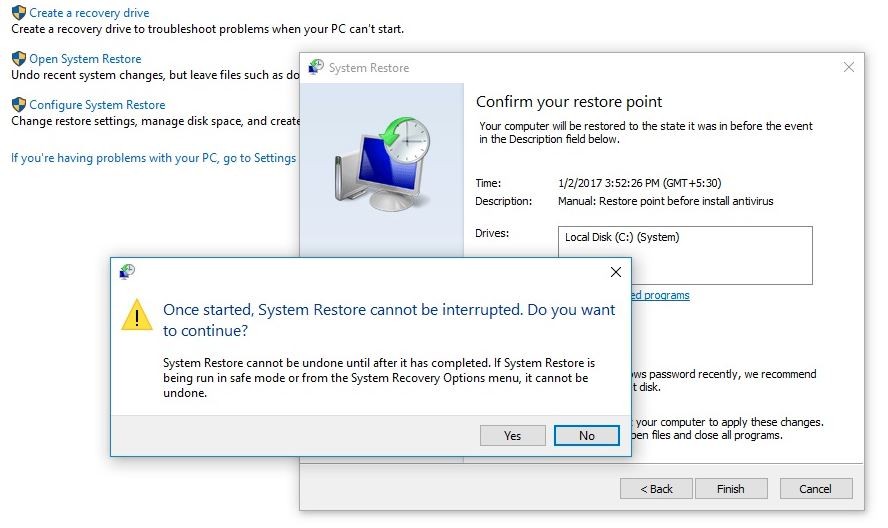
нажмите Да, чтобы начать процесс восстановления системы.
Во время процесса восстановления вы заметите, пожалуйста, подождите, пока ваши файлы и настройки Windows восстанавливаются. Восстановление системы, инициализация, завершение и т. Д. Для завершения процесса потребуется некоторое время.
Во время этого ваша система будет перезагружена и повторно применяет все параметры, необходимые для вашей системы. Когда восстановление вашей системы будет завершено, вы получите всплывающее сообщение «Восстановление системы успешно завершено»
После завершения процесса вы вернетесь к тому моменту времени, когда ваша система работала правильно.
Помог ли этот пост включить и выполнить восстановление системы на windows 10? Дайте нам знать о комментариях ниже,