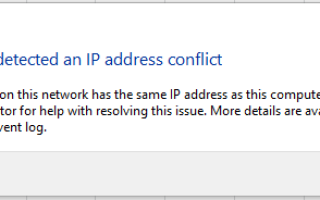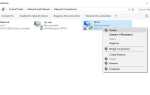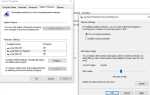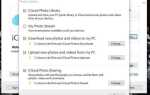Иногда вы можете заметить, что ноутбук с Windows 10 потерял доступ к Интернету или отключился от локальной сети с всплывающим сообщением об ошибке Windows обнаружила конфликт IP-адресов. По сути, это сообщение об ошибке означает, что несколько компьютеров в вашей сети используют один и тот же IP-адрес, что приводит к конфликту сетевого подключения и приводит к конфликту IP-адресов:
Windows обнаружила конфликт IP-адресов
Другой компьютер в этой сети имеет тот же IP-адрес, что и этот компьютер. Обратитесь к администратору сети за помощью в решении этой проблемы. Более подробная информация доступна в журнале событий системы Windows.
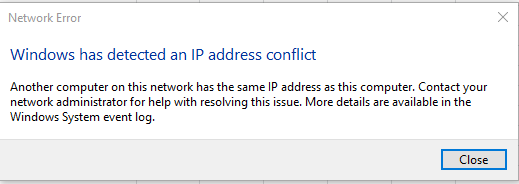
Если вы также стали жертвой подобной проблемы, то здесь есть решения, которые необходимо применить. Перед началом работы давайте сначала разберемся с IP-адресом компьютера и конфликтом IP-адресов в Windows 10.
Что такое IP-адрес компьютера?
Адрес Интернет-протокола (IP-адрес) — это уникальный идентификатор компьютера, который он получает при подключении к сети. Существует два типа IP-адресов, они могут быть статическими или динамическими. статический IP-адрес назначается вручную и никогда не меняется. С другой стороны, динамический IP-адрес назначается автоматически при каждом подключении вашего компьютера к Интернету или маршрутизатору и носит временный характер.
Что это значит, когда у вас конфликт IP-адресов?
По сути, конфликт IP-адресов возникает в локальных сетях, где два или более устройств подключены к одной и той же сети и тому, кому назначен один и тот же IP-адрес.
Например, к вашей сети подключено 3 устройства (ПК1, ПК2 и ПК3). Когда ПК 1 отправляет какое-либо сообщение на ПК 2, который использует IP-адрес для связи с ПК 2. Хорошо, если в вашей сети ПК 2 и ПК 3 имеют одинаковый IP-адрес, который создает конфликт, так как ПК 1 не понимает, куда отправлять данные.
Как мне найти конфликт IP-адресов?
Чтобы выяснить, используют ли другие устройства в сети тот же IP-адрес, что и компьютер с конфликтом.
- Открыть панель управления,
- Нажмите на Администрирование, затем Просмотр событий,
- Просмотрите список ошибок для записи об ошибке «DHCP».
- Если он указан как событие ошибки, значит у вас конфликт IP-адресов.
Что вызывает конфликт IP-адресов?
Как было объяснено ранее, конфликт IP-адресов возникает, когда два компьютера в одной сети LAN пытаются использовать один и тот же IP-адрес. Это может быть вызвано неправильной конфигурацией сети, сбоями DHCP-серверов в вашей сети и назначением одного динамического адреса нескольким системам. И настроить DHCP для получения IP-адреса и DNS-адреса, вероятно, хорошее решение, чтобы избавиться от сообщения об ошибке конфликта Windows IP.
Что такое сеть DHCP?
Протокол динамической конфигурации хоста (DHCP) — это сетевой протокол, который позволяет серверу автоматически назначать IP-адрес компьютеру из определенного диапазона номеров, настроенного для данной сети.
Исправить конфликт IP-адресов Windows 10
Существуют различные решения для решения этой проблемы. Но самый простой способ — перезагрузить компьютер. Да, это обычно решит проблему автоматически
Изменить настройки TCP / IP
Включите DHCP, выполнив следующие действия. Это автоматически назначает IP-адрес и DNS-адрес DHCP-сервера и не назначает один и тот же адрес двум различным компьютерам.
- Нажмите Windows + R, введите ncpa.cpl и ок
- Откроется окно «Сетевые подключения»,
- Щелкните правой кнопкой мыши Активное сетевое соединение, выберите свойства,
- Дважды щелкните на Интернет-протокол версии 4 (TCP / IPv4).
- И выберите переключатель Получить IP-адрес автоматически и Получить адрес DNS-сервера автоматически.
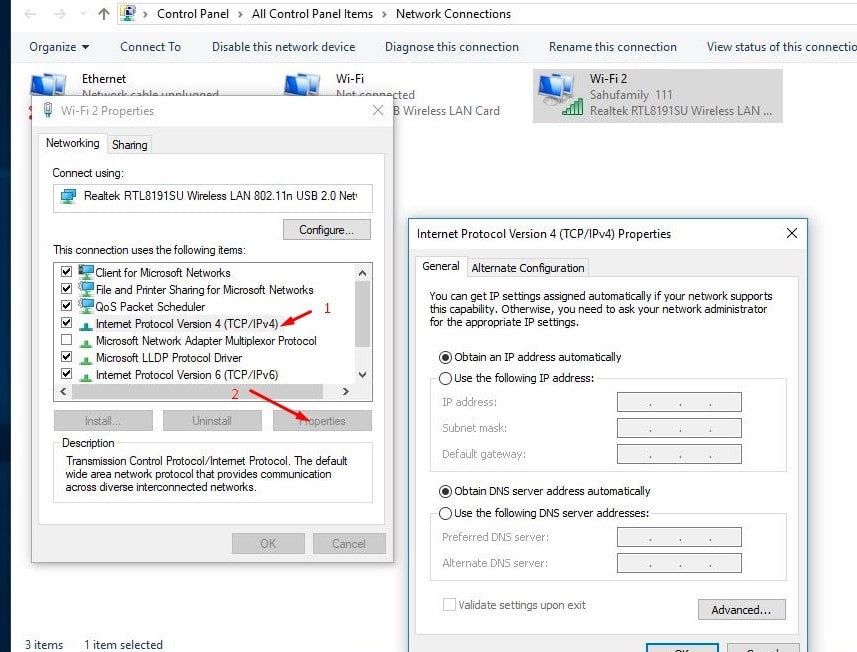
Назначить статический IP-адрес вручную
Если вы уже используете опцию Получить IP-адрес и DNS-адрес для автоматического и получения конфликта IP-адресов Ошибка, которая приводит к тому, что Назначение IP-адреса вручную поможет решить эту проблему. Для этого снова откройте окно конфигурации сети, затем откройте свойства сетевого адаптера. Дважды щелкните по интернет-протоколу версии 4 (TCP / IPv4), выберите переключатель. Используйте следующие адреса.
- IP-адрес: это статический IP-адрес вашего компьютера, который вы хотите назначить. Например: 192.168.1.111
- Маска подсети: маска подсети часто 255.255.255.0
- Шлюз по умолчанию: это IP-адрес вашего маршрутизатора. Это часто 192.168.1.1
Замечания: Если IP-адрес вашего модема / маршрутизатора отличается, например, 192.168.0.1, тогда ваш статический IP-адрес должен соответствовать своей форме, например: 192.168.0.111. В противном случае ваш компьютер с Windows не сможет подключиться к сети.
- Предпочитаемый DNS-сервер: 8.8.8.8
- Альтернативный DNS-сервер: 8.8.4.4
Вот и все, нажмите «Применить» и все в порядке, чтобы сохранить изменения Затем проверьте, я уверен, что больше нет ошибки Windows IP Error.
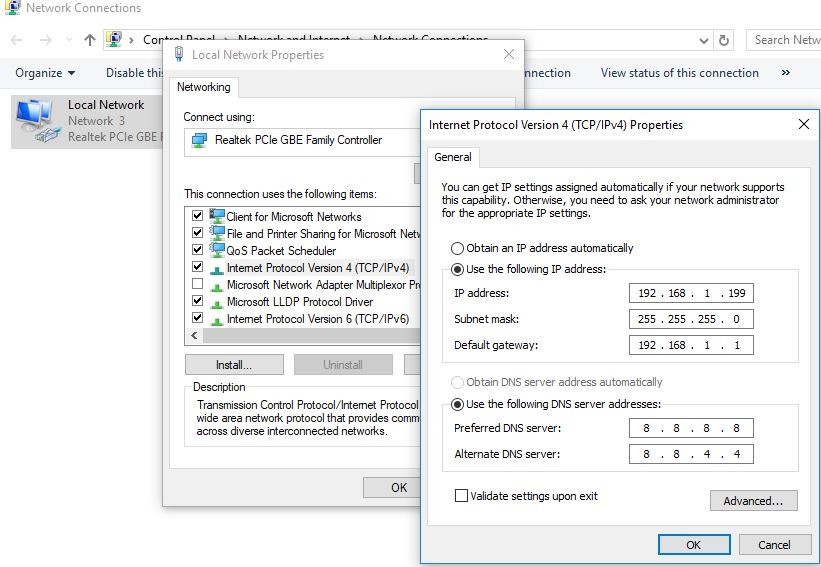
Сброс конфигурации сети
Сброс конфигурации сети до настроек по умолчанию, выпуск и обновление IP-адреса, вероятно, помогут решить почти все проблемы сети и подключения к Интернету, включая конфликт IP-адресов в Windows 10, 8.1 и 7.
Сброс настроек сети windows 10
Откройте командную строку от имени администратора. Выполните команду ниже по одному и нажмите клавишу ввода после каждого.
- netsh int ip reset reset c: \ resetlog.txt
- netsh winsock reset
- ipconfig / release
- ipconfig / flushdns
- ipconfig / renew
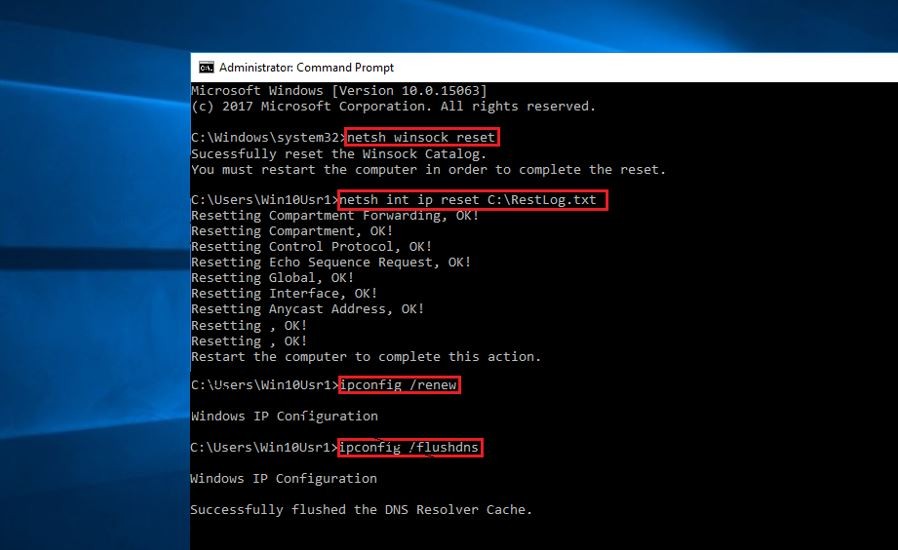
Теперь закройте командную строку и перезапустите Windows. Теперь проверьте, что больше нет ошибки конфликта IP-адресов.
Обновить сетевой адаптер
Снова несколько раз несовместимый драйвер сетевого адаптера не может получить новый IP-адрес от сервера DHCP. И это, вероятно, вызывает различные проблемы в сети, включая конфликт IP-адресов. Обновите драйвер сетевого адаптера, чтобы убедиться, что драйвер сетевого адаптера не вызывает проблему. T
- Откройте диспетчер устройств с помощью devmgmt.msc
- Затем расходуйте сетевой адаптер
- Выберите установленный драйвер, щелкните его правой кнопкой мыши, выберите «Обновить драйвер» и следуйте инструкциям на экране, чтобы установить и обновить последний драйвер..
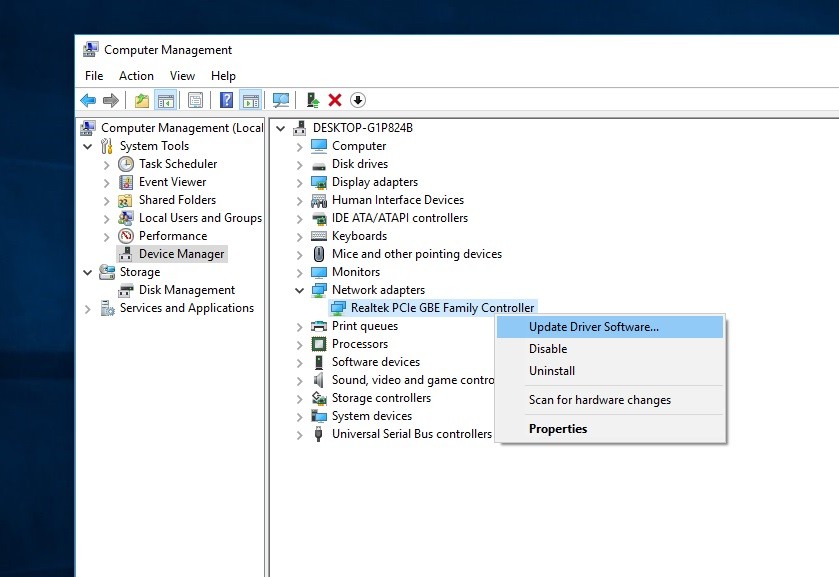
Все еще нужна помощь? выполнить восстановление системы, которое вернет систему в предыдущее рабочее состояние и поможет решить проблему для вас.