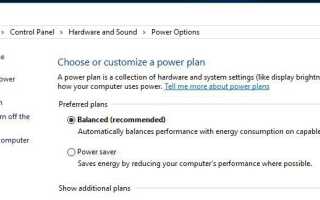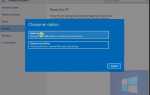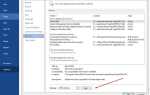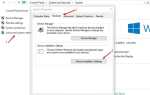Это устройство не может запустить код 10 ошибка Как правило, означает, что Windows не удалось правильно связаться с одним из установленных драйверов устройства. Эта проблема в основном возникает из-за устаревших, несовместимых, отсутствующих или поврежденных драйверов, неисправного драйвера устройства. Также некоторые случаи, Устройство не может запустить код 10 ошибка также появляется, если диспетчер устройств не понимает ошибку, сгенерированную драйвером. И во всех этих случаях аппаратное обеспечение не может работать должным образом.
Содержание сообщения: —
- 1 Диспетчер устройств Код ошибки 10
- 2 Отключите настройки USB Suspend
- 3 Удалить недействительные или поврежденные записи реестра
- 3.1 GUID для разных устройств
- 4 Удалите все контроллеры USB
- 5 Диагностика и устранение проблем Windows USB
Диспетчер устройств Код ошибки 10
Обычно для правильной работы вашего компьютера с Windows очень важно, чтобы отдельные аппаратные и программные устройства, присутствующие на нем, работали должным образом. Если какое-либо из устройств не запускается / не работает или не функционирует, пользователь столкнется с различными кодами ошибок и устройство прекратит работу. И Это устройство не может запустить код 10 это одна из них, значит эта ошибка возникает
* Диспетчер устройств не может запустить подключенное устройство.
* Один из драйверов, необходимых для устройства, не запускается.
* В диспетчере устройств недостаточно информации, чтобы распознать ошибку, которая возникла у драйвера устройства.
Какой бы ни была причина, если вы боретесь с это устройство не может запуститься. (код 10) Ошибка здесь эффективных решений, чтобы избавиться от этого.
Отключить настройки USB Suspend
Большинство пользователей Windows сообщают, что после отключения USB-приостановки настройка параметра питания будет исправлена Это устройство не может запустить код 10 и запустить подключенное устройство в обычном режиме. Рекомендуем сначала отключить настройку USB-приостановки, выполнив следующие шаги и проверить, решена ли проблема.
- открыть панель управления
- Найдите и выберите Power Options.
- Теперь нажмите на Изменить настройки плана ниже выбранной схемы питания (обычно она сбалансирована (рекомендуется), как показано на рисунке ниже).
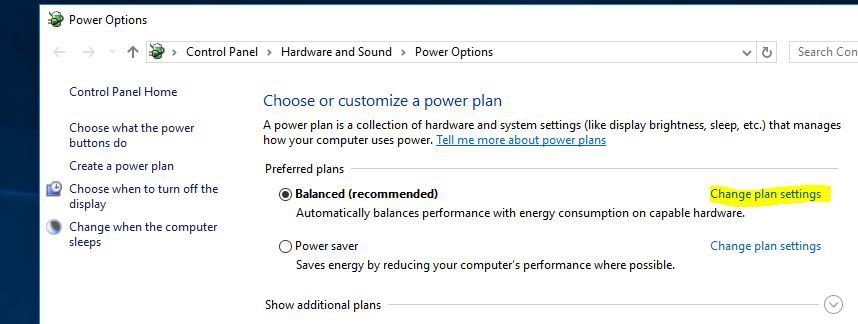
- Далее выберите Изменить дополнительные параметры питания.
- И тратить Настройки USB установить USB выборочная настройка приостановки в Отключено.
* Примечание. Если у вас есть ноутбук, установите для параметра «USB Suspend» значение «Отключено» на «On Battery» «Подключенный».
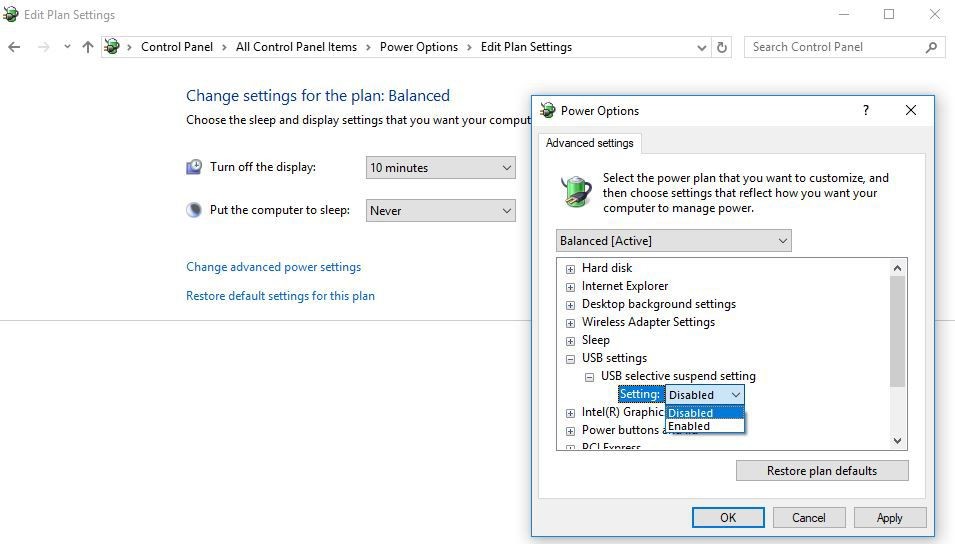
щелчок Ok применить изменения, Начать сначала твой компьютер. Теперь подключите устройство и проверьте, правильно ли оно работает, и это устройство не может запустить код 10 исправлено.
Удалить недействительные или поврежденные записи реестра
Если вышеуказанный метод не удалось исправить Это устройство не может запустить код 10 ошибка, попробуйте этот твик реестра (удалить недействительные или поврежденные записи реестра)
- Нажмите Windows + R, введите смерзаться и нормально, чтобы открыть редактор реестра Windows,
- Сначала создайте резервную копию базы данных реестра, затем перейдите по следующему ключу.
HKEY_LOCAL_MACHINE \ SYSTEM \ CurrentControlSet \ Control \ Class \ {36FC9E60-C465-11CF-8056-444553540000}
Замечания : Этот раздел реестра {36FC9E60-C465-11CF-8056-444553540000} является Глобальный уникальный идентификатор (GUID), представляющий устройство, присутствующее в вашей системе. Каждое устройство имеет разные GUID. Здесь выберите GUID устройства, которое вы получаете. Это устройство не может запустить код 10.
GUID для разных устройств
| GUID | устройство | Учебный класс |
| 4d36e965-E325-11CE-BFC1-08002BE10318 | CD / DVD / Blu-Ray приводы | CD-ROM |
| 4d36e967-E325-11CE-BFC1-08002BE10318 | Жесткие диски | Дисковод |
| 4d36e968-E325-11CE-BFC1-08002BE10318 | Видеоадаптеры | дисплей |
| 4d36e969-E325-11CE-BFC1-08002BE10318 | Контроллеры гибких дисков | FDC |
| 4d36e980-E325-11CE-BFC1-08002BE10318 | Флоппи-дисководы | FloppyDisk |
| 4d36e96a-E325-11CE-BFC1-08002BE10318 | Контроллеры жестких дисков | HDC |
| 745a17a0-74d3-11d0-b6fe-00a0c90f57da | Некоторые USB-устройства | HIDClass |
| 6bdd1fc1-810f-11d0-BEC7-08002BE2092F | Хост-контроллер IEEE 1394 | 1394 |
| 6bdd1fc6-810f-11d0-BEC7-08002BE2092F | Камеры и сканеры | Образ |
| 4d36e96b-E325-11CE-BFC1-08002BE10318 | Клавиатуры | клавиатура |
| 4d36e96d-E325-11CE-BFC1-08002BE10318 | Модемы | Модем |
| 4d36e96f-E325-11CE-BFC1-08002BE10318 | Мыши и указательные устройства | мышь |
| 4d36e96c-E325-11CE-BFC1-08002BE10318 | Аудио и видео устройства | СМИ |
| 4d36e972-E325-11CE-BFC1-08002BE10318 | Сетевые адаптеры | Сеть |
| 4d36e978-E325-11CE-BFC1-08002BE10318 | Последовательные и параллельные порты | Порты |
| 4d36e97b-E325-11CE-BFC1-08002BE10318 | SCSI и RAID контроллеры | SCSIAdapter |
| 4d36e97d-E325-11CE-BFC1-08002BE10318 | Системные автобусы, мосты и т. Д. | система |
| 36fc9e60-c465-11cf-8056-444553540000 | USB-хост-контроллеры и концентраторы | USB |
Например: если у вас возникла ошибка «Устройство не может запустить код 10» на сетевом адаптере, выберите «GUID». 4d36e972-E325-11CE-BFC1-08002BE10318. или если у вас есть USB-устройство Выбранный GUID 36fc9e60-c465-11cf-8056-444553540000.
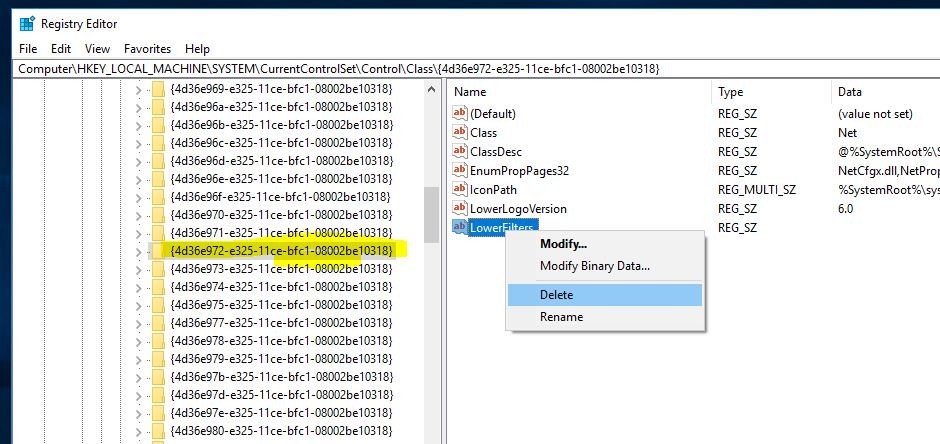 Теперь посмотрите на правую панель и удалять (щелкните правой кнопкой мыши> Удалить) следующие записи реестра (значения), если они найдены:
Теперь посмотрите на правую панель и удалять (щелкните правой кнопкой мыши> Удалить) следующие записи реестра (значения), если они найдены:
- UpperFilters
- LowerFilters
Закройте редактор реестра и перезагрузите компьютер, чтобы убедиться, что проблемное устройство работает правильно. Для лучшего понимания проверьте ниже видео.
Удалите все контроллеры USB
Как обсуждалось до этого, ошибки также в основном вызваны старыми, поврежденными драйверами устройств, которые необходимо обновить. Лучший способ убедиться, что у вас установлена последняя и самая последняя версия драйвера для устройства, — перейти на веб-сайт производителя и загрузить его оттуда.
Или вы можете обновить установленный драйвер устройства, выполнив следующие действия.
- Нажмите клавишу Windows + R и введите «devmgmt.mscИ нажмите Enter, чтобы открыть диспетчер устройств.
- Расширить «Контроллеры универсальной последовательной шины», Затем щелкните правой кнопкой мыши на каждом из них и выберите« Удалить ».
- (если вы используете USB-клавиатуру или мышь и потеряли соединение, отключите и снова подключите их, чтобы восстановить соединение.)
- Когда у вас есть удалил их всех, начать сначала компьютер и Windows переустановят все контроллеры USB.
- Теперь проверьте проблемный диск работает
Диагностика и устранение проблем Windows USB
Если все вышеперечисленные способы не могут исправить это устройство не может запустить код 10, то вы можете загрузить официальный инструмент диагностики USB от Microsoft по указанной ссылке.
Скачать USB Fix Tool
Примечание. Эта справка по средству диагностики позволяет исправить USB-аудио, устройства хранения и печати, такие как флэш-накопители, жесткие диски USB и принтеры USB, которые не извлекаются с помощью диалогового окна «Безопасное извлечение устройства», «Получение различных кодов ошибок».
После загрузки инструмент щелкните правой кнопкой мыши и выберите «Запустить» или «Открыть», чтобы запустить процедуру устранения неполадок. Здесь нажмите «Дополнительно» и отметьте галочкой «Применить ремонт». «Автоматически» нажмите «Далее». Запустится процесс диагностики USB.
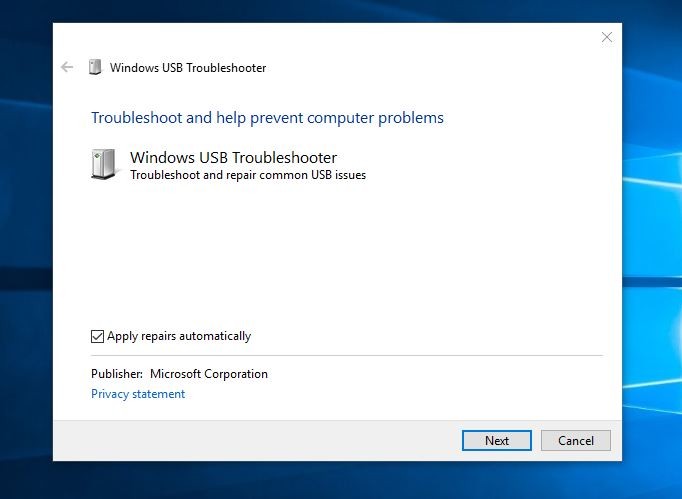
Если обнаружена какая-либо проблема с установленным в данный момент USB-устройством, он попытается устранить ее самостоятельно или сообщит, в чем причина проблемы. После этого перезагрузите окна и проверьте, решена проблема или нет.
Также, если вы используете внешний жесткий диск или принтер, сканер мы рекомендуем поменять USB-кабель устройства и проверить устройство на другом компьютере.
Помогли ли эти решения исправить это устройство не может запуститься. (код 10) на windows 10? Дайте нам знать о комментариях ниже,