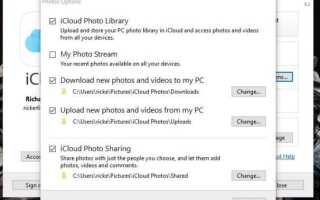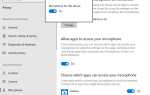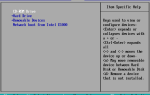iCloud — облачное хранилище и служба облачных вычислений от Apple Inc, предлагают 5 ГБ хранилища бесплатно (каждому пользователю с Apple ID) для резервного копирования приложений и настроек на их iPhone, iPad, iPod. И эта служба также синхронизирует ваши фотографии, документы и электронную почту с вашим ПК и мобильными устройствами. ICloud Photos предоставляет удобный способ получить доступ к любым фотографиям, снятым с ваших устройств iOS. Но иногда пользователи сообщают «Фотографии iCloud не синхронизируются с ПК» при использовании библиотеки фотографий iCloud или My Photo Stream на ПК с Windows. Многие пользователи сообщают о таких проблемах, как «Мой фотопоток не синхронизируется с моим ПК» или «Фотографии iCloud не синхронизируются с ПК в Windows 10». И для некоторых других фотографий iCloud, не загружаемых на ПК с Windows 10.
Фотографии iCloud не синхронизируются с ПК
Если вы также страдаете от этой проблемы Mac или Windows 10/8/7 iCloud не может синхронизировать фотографии, iCloud Photos не загружается на ПК, выполните действия по устранению неполадок ниже.
Настройте синхронизацию изображений iCloud с другими вашими устройствами
Когда вы включаете iCloud Photo Library, ваши фотографии и видео по умолчанию автоматически загружаются в iCloud и в конечном итоге синхронизируются с другими вашими устройствами iOS и ПК. Тем не менее, вы можете включить Мой фотопоток, Это автоматически синхронизирует любые изображения, которые вы берете на другие устройства, когда вы (и они) подключены к сети Wi-Fi.
- Открой ICloud заявление.
- в коробка что всплывает, нажмите на Параметры Кнопка рядом с фотографиями.
- Установите флажок с надписью Мой фотопоток чтобы включить эту опцию.
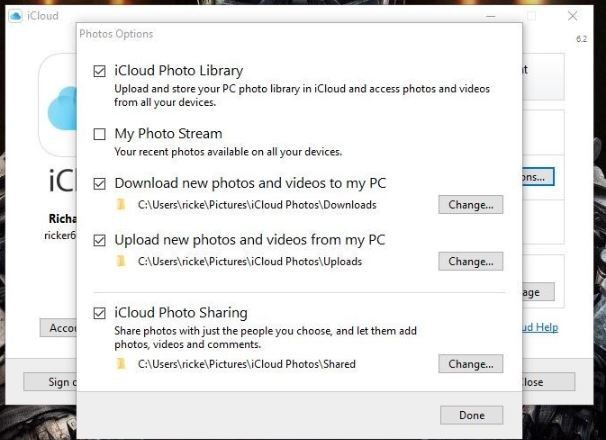
Обновите iCloud
Вы можете загрузить обновление здесь или сделать это из самой Windows.
- Введите «Apple» в поле поиска Cortana и выберите «Apple Software Update», чтобы открыть окно ниже.
- Подождите, пока программа обновления выполнит поиск доступных обновлений.
- Если есть обновление для iCloud, выберите его и нажмите «Установить».
- Также рассмотрите возможность обновления любого другого программного обеспечения Apple, такого как iTunes, пока вы находитесь у него.
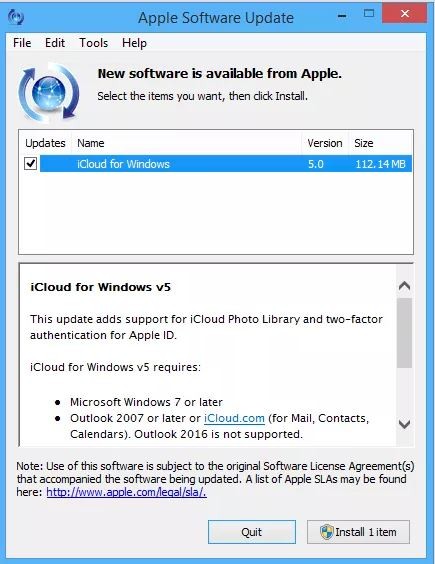
Включить iCloud Photos
Убедитесь, что на компьютере включена библиотека фотографий iCloud. Для этого откройте
- На iPhone / iPad в iOS 11: выберите «Настройки»> [ваше имя]> «iCloud»> «Фотографии», затем включите «Библиотеку фотографий iCloud» и «Мой фотопоток».
- На ПК: щелкните значок iCloud на панели задач и выберите «Открыть настройки iCloud». Убедитесь, что опция «Фотографии» отмечена, и нажмите «Опции» рядом с ней. Затем установите флажок рядом с «Библиотека фотографий iCloud» и «Мой фотопоток».
Выйдите из iCloud и войдите снова
Если вы обнаружите, что с настройками iCloud или сетевым подключением все в порядке, но вы все равно не можете синхронизировать фотографии iCloud с ПК, попробуйте выйти из iCloud на своих устройствах и войти в систему.
На iPhone / iPad:
- Перейдите в «Настройки»> [ваше имя] и прокрутите вниз, чтобы выбрать «Выйти».
- Введите свой пароль Apple ID, если вы включили функцию «Найти мой iPhone», а затем следуйте инструкциям, чтобы выйти из iCloud.
- Принудительно перезагрузите ваш iPhone. (Вам лучше сделать резервную копию вашего iPhone на компьютере, чтобы избежать потери данных.)
- Перейдите в «Настройки», чтобы войти в iCloud, а затем посмотреть, синхронизируются ли фотографии iCloud с вашим iPhone.
На ПК:
- Нажмите на значок iCloud на панели задач Windows и выберите «Открыть настройки iCloud».
- Нажмите Выйти в окне iCloud.
- Нажмите на значок iCloud на панели задач и выберите Вход.
Фотографии iCloud не загружаются на компьютер
Также, если вы заметили, что фотографии iCloud не загружаются на ПК в Windows 10, попробуйте следующие решения.
Настроить фотографии iCloud
Если вы настроили iCloud Photos для правильной загрузки фотографий, вам нужно погрузиться в панель параметров фотографии. Для этого щелкните значок iCloud на панели задач, а затем нажмите «Открыть настройки iCloud».
Здесь Нажмите «Параметры» рядом с «Фото», чтобы открыть панель «Параметры фотографии».
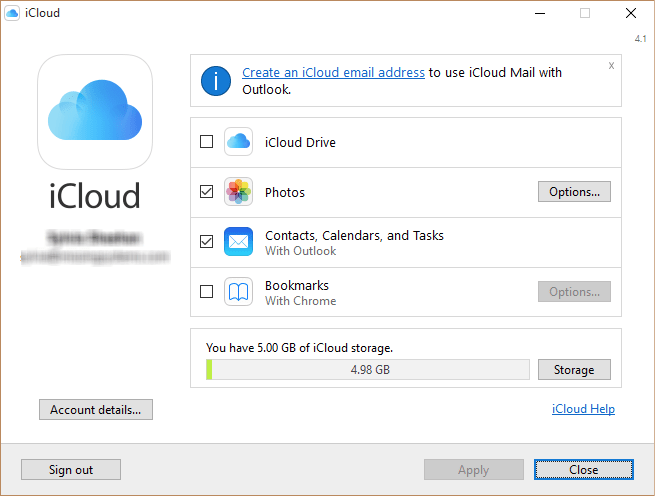
И убедитесь, что включены и библиотека фотографий iCloud, и загрузка новых фотографий и видео на мой компьютер.
Включить мой фотопоток
Если у вас есть определенные устройства iOS с включенным только My Photo Stream, iCloud Photos не будет загружать новые фотографии с таких устройств, если на вашем ПК также не включен собственный фотопоток. Чтобы включить эту функцию, просто снова перейдите на панель «Параметры фотографии» и установите флажок «Мой фотопоток». После этого нажмите Готово, чтобы сохранить изменения.
Вы должны помнить, что с My Photo Stream синхронизируются только фотографии, а не видео, между устройствами. Кроме того, фотопоток должен появляться непосредственно в папке «Загрузки», а не в подпапках по годам, как только вы получите доступ к фотографиям iCloud.
Перезапустите процессы iCloud
Опять же, если в iCloud есть ряд процессов, которые включают в себя все, от iCloud Drive, iCloud Photo Library до iCloud Services. Принудительное завершение этих процессов из памяти вынуждает iCloud завершать работу, что довольно полезно, поскольку приложение не предоставляет возможности нормально завершиться.
Для этого щелкните правой кнопкой мыши панель задач и выберите «Диспетчер задач».
Здесь, на вкладке Процессы, выберите и завершите процессы, помеченные ICloud, iCloud Drive, Библиотека фотографий iCloud, iCloud Photo Stream, и iCloud Services.
Это должно выйти из iCloud из памяти. Просто загрузите приложение еще раз, и оно должно войти в систему автоматически. Надеемся, что любые застрявшие загрузки теперь должны возобновляться автоматически.
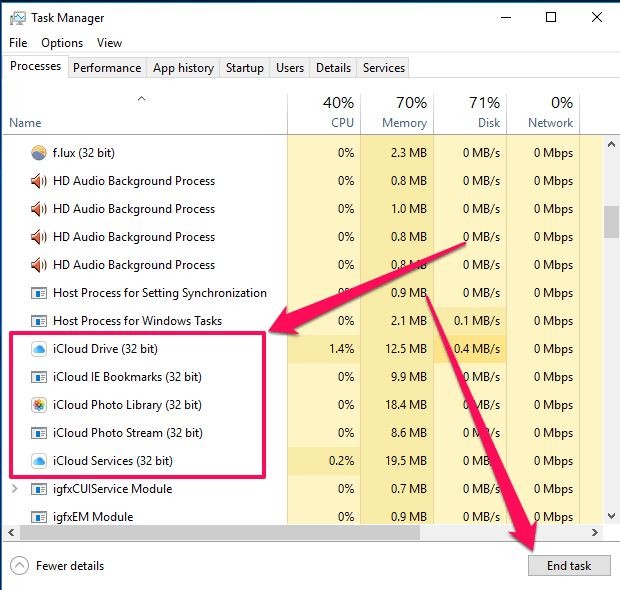
Изменить место хранения iCloud Photos
Если хранилище на диске, где хранятся ваши фотографии iCloud, перегружено, то, конечно, фотографии iCloud не будут загружаться на ПК. Вы можете легко изменить путь для хранения фотографий iCloud на другом диске, на котором достаточно места.
- Перейдите в iCloud> Фотографии на вашем ПК, затем нажмите кнопку «Изменить…» рядом с опцией «Загрузить новые фотографии и видео на мой компьютер».
- Выберите или создайте папку на другом диске и нажмите OK, чтобы применить.
Заставить iCloud скачать фотографии
Вы убедились, что iCloud Photos были настроены правильно, включили My Photo Stream и даже перезапустили iCloud. Но, тем не менее, вы не найдете более новых фотографий, поэтому приложение принудительно возобновит загрузку.
Нажмите значок iCloud на панели задач, а затем нажмите «Загрузить фотографии».
Теперь вы должны найти всплывающее окно «Загрузить фотографии и видео», где вы можете выбрать фотографии, доступные на iCloud для загрузки, сгруппированные по годам.
Просто выберите «Все», чтобы выбрать всю библиотеку фотографий iCloud для загрузки. С другой стороны, вы можете загружать файлы по годам, что очень полезно, если вы просто хотите загрузить последние фотографии — выбор фотографий по месяцам был бы лучше, но это лучшее, что вы получите.
Нажмите Загрузить, чтобы начать загрузку. Это должно занять некоторое время, но ваши фотографии должны начать появляться в папке «Загрузки» в iCloud Photos.
Помогли ли эти решения исправить Фотографии iCloud не синхронизируются с ПК или Фотографии iCloud не загружаются в Windows 10? дайте нам знать, какой вариант работал для вас.
Также Читать
- Как исправить iTunes не распознает iPhone в Windows 10
- Решенный iTunes (версия для Магазина Windows) не открывается в Windows 10
- Топ 5 бесплатных медиаплееров для Windows 10, которые вы любите использовать
- Как исправить проблемы с принтером в Windows 10, май 2019 Обновление
- Лучшее программное обеспечение для редактирования фотографий для Windows 7