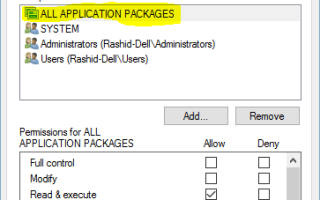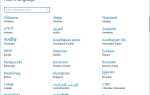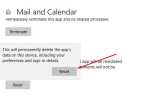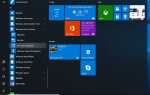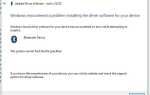Если после установки обновления для Windows 10 Windows 10 работает неэффективно, например, зависание системы при запуске, приложения не отвечают на ваши нажатия. И проверяя диспетчер задач, вы можете обнаружить, что ваш системный диск работает на 100%, что замедляет работу операционной системы. Ряд пользователей сообщают, что эта проблема затрагивает как жесткие диски (HDD), так и твердотельные накопители (SSD).
Существуют различные проблемы, которые вызывают 100% использование диска Проблема в Windows 10. Начните с поврежденных системных файлов, багги обновления Windows, зависания любой службы Windows, программного обеспечения безопасности (антивируса), стороннего приложения или ошибок диска и т. Д. Вне зависимости от проблемы 5 рабочих решений вы можете обратиться в Fix 100% проблема с использованием диска в Windows 10, 8.1 и 7.
Как исправить 100% использование диска в Windows 10
Для начала всегда начинайте с отключения любых сторонних антивирусных и вредоносных программ, так как эти программы могут иметь постоянный доступ к диску.
Если вы заметили, это вызвано общей комбинацией Skype, а также Google Chrome. Подобная проблема с другими программами также может привести к 100% использованию диска. Чтобы это исправить, сделайте следующее:
Гугл Хром:
В Google Chrome выберите «Настройки»> «Показать дополнительные настройки». … > Конфиденциальность> Предварительная загрузка ресурсов для более быстрой загрузки страниц и снятие отметки.
Skype
Убедитесь, что вы вышли из Skype и он не запущен на панели задач (если он запущен на панели задач, выйдите из него). Откройте проводник Windows и откройте следующую папку:
- Перейдите к C: \ Program Files (x86) \ Skype \ Phone \, щелкните правой кнопкой мыши на Skype.exe файл и выберите Свойства.
- На следующем шаге выберите вкладку «Безопасность» и нажмите «Изменить».
- В списке «Группы или имена пользователей» выберите «ВСЕ ПАКЕТЫ ПРИЛОЖЕНИЙ», отметьте опцию «Разрешить запись», что позволяет Skype записать на свой диск.
- После этого нажмите ОК.
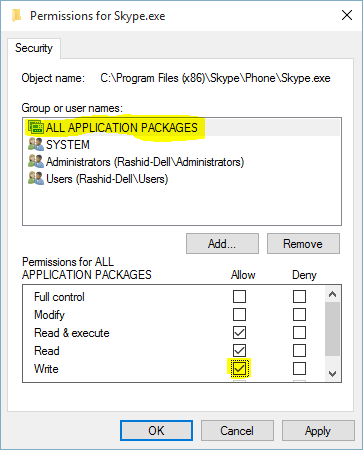 Skype 100% использование диска в Windows 10
Skype 100% использование диска в Windows 10
Удалить все временные файлы Windows
Согласно нескольким предложениям пользователей на форуме Microsoft, очистка всех временных файлов Windows поможет решить проблему 100% использования диска в Windows 10.
Для этого нажмите Windows + R, наберите: температура и нажмите Enter.
После этого выберите все файлы во временной папке и затем удалите их.
Перезагрузите компьютер с Windows.
Это оно!
Выполнить чистую загрузку
Чистая загрузка в основном загружает Windows с новейшими драйверами и программами запуска. Чистая загрузка поможет вам определить, вызвана ли эта проблема самой Windows или сторонней программой, установленной в Windows.
- Перейти к окну поиска> тип MSConfig.
- Выбрать Конфигурация системы> перейти к Сервисы Вкладка.
- Выбрать Скрыть все службы Microsoft> Отключить все.
- Перейти к Запускать вкладка> Открыть диспетчер задач> Отключить все ненужные сервисы, работающие там.
- Перезагрузите компьютер и проверьте, нет ли 100% использования диска.
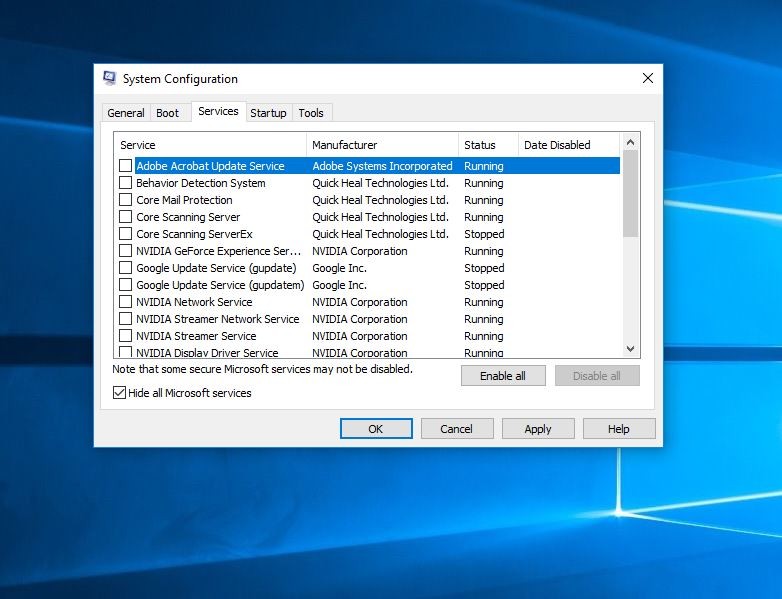 Если вы обнаружите, что все загружается нормально при чистой загрузке, медленно включайте каждую программу запуска по очереди, пока не определите, какая программа вызывает замедление. Затем вы можете удалить или отключить его.
Если вы обнаружите, что все загружается нормально при чистой загрузке, медленно включайте каждую программу запуска по очереди, пока не определите, какая программа вызывает замедление. Затем вы можете удалить или отключить его.
Проверьте неотвечающие службы Windows
По мнению многих экспертов по Windows, в операционной системе Microsoft Windows 10 есть ошибка, которая приводит к цикл поиска. Эта проблема приведет к увеличению нагрузки на физический системный диск.
- Временно отключите поиск Windows из служб Windows.
- Нажмите Windows + R, введите services.msc и хорошо
- Прокрутите вниз и найдите сервис под названием Windows Search.
- Дважды щелкните по нему, чтобы открыть его свойства.
- изменение типа запуска отключено и остановка сервиса.
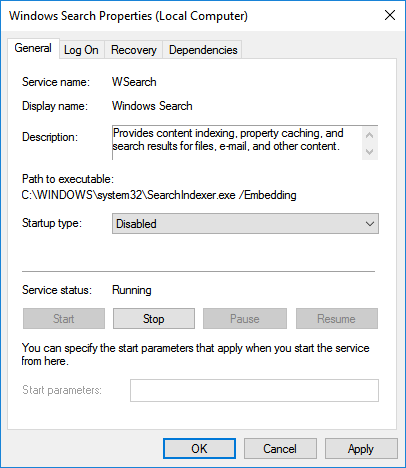 Отключить службу поиска Windows
Отключить службу поиска Windows
Снова иногда Superfetch сервис, биты и Служба обновления Windows (застрявшая проверка обновлений) в Windows была определена как потенциальная причина этой проблемы 100% использования диска в Windows 10. Временно отключите эти службы, выполнив те же действия, что и для остановки службы поиска Windows.
После отключения этих сервисов производительность диска должна значительно улучшиться. Windows 10 100% проблема использования диска должна исчезнуть. В противном случае перейдите к следующему способу.
Сбросить виртуальную память в Windows 10
По умолчанию виртуальная память использует ваш жесткий диск в качестве оперативной памяти. Когда на вашем компьютере не хватает памяти, он будет использовать системный диск для временного хранения файлов и при необходимости поменять их местами. Поэтому его можно рассматривать как физическую память, несмотря на то, что производительность не может быть одинаковой.
Однако, если что-то пойдет не так с pagefile.sys, это может вызвать 100% проблему использования диска на вашем компьютере с Windows 10. Вот почему вам нужно сбросить / перенастроить параметры виртуальной памяти, чтобы убедиться, что все в порядке.
- Для этого нажмите windows + R, введите sysdm.cpl и ок
- Здесь о свойствах системы, перейдите к продвинутый вкладку, затем нажмите настройки.
- Снова в новом окне. продвинутый вкладку и выберите Изменить… в разделе Виртуальная память.
- выберите вкладку «Дополнительно» и нажмите кнопку «Изменить».
- Убедитесь, что установлен флажок «Автоматически управлять размером файла подкачки для всех дисков».
Замечания: Чтобы проверить, является ли виртуальная память причиной проблемы 100% использования диска в Windows 10 или нет, вы можете снять флажок (упомянутый выше), выбрать «Нет файла подкачки» и нажать OK. После этого перезагрузите компьютер, чтобы увидеть результат.
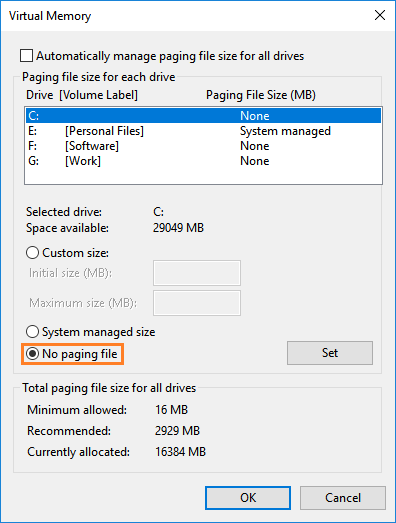 нет файла подкачки
нет файла подкачки
Выполнить команду «Проверка диска» для определения ошибки диска
Иногда сам диск вызывает 100% проблему с использованием диска из-за ошибок диска, секторов и т. Д. Запустите команду CHKDSK с дополнительными параметрами, чтобы команда chkdk проверила и исправила ошибки диска. Для этого запустите командную строку с правами администратора.
В командной строке введите: чкдск / ф / р и нажмите Enter. И нажмите «Y», когда запросите подтверждение, чтобы запланировать запуск chkdsk при следующем перезапуске.
 Замечания: Вот CHKDSK команда обозначает ошибки диска. С это буква диска, где установлены окна. «/ еПараметр указывает CHKDSK исправлять любые найденные ошибки; «/рГоворит ему, чтобы найти поврежденные сектора на диске и восстановить читаемую информацию
Замечания: Вот CHKDSK команда обозначает ошибки диска. С это буква диска, где установлены окна. «/ еПараметр указывает CHKDSK исправлять любые найденные ошибки; «/рГоворит ему, чтобы найти поврежденные сектора на диске и восстановить читаемую информацию
Сохраните текущую работу и перезапустите Windows, чтобы команда chdsk могла проверять и исправлять ошибки дисковода. Дождитесь 100% завершения процесса сканирования, после чего перезапустите Windows и проверьте, исправит ли это проблему или нет. Также запустите утилиту проверки системных файлов для сканирования и восстановления отсутствующих поврежденных системных файлов.
Используйте высокопроизводительный план питания
Чтобы перейти на высокую производительность, откройте Power экран сна с Windows + X, тогда Дополнительные настройки мощности. Выбрать Высокая производительность, тогда Ok. Если это не вариант, вам нужно Создать план питания, тогда выбирай Высокая производительность. Дайте плану имя, настройте все необходимые личные настройки (например, яркость экрана), затем выберите его в качестве плана электропитания для использования.
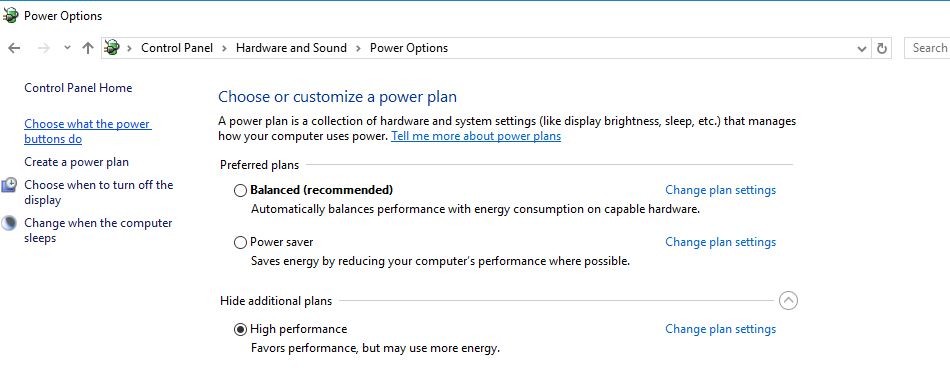 Помогли ли эти решения устранить «проблему 100% использования диска в Windows 10, 8.1 и 7»? Дайте нам знать, какой вариант сработал для вас, также читайте
Помогли ли эти решения устранить «проблему 100% использования диска в Windows 10, 8.1 и 7»? Дайте нам знать, какой вариант сработал для вас, также читайте
- Ускорить Windows 10 октября 2018 года Обновление версии 1809 !!!
- TiWorker.exe Работник установщика модулей Windows Высокое использование диска
- Исправить svchost высокая загрузка процессора и 100% проблема использования диска в Windows 10
- Исправление Windows 10 System_service_exception BSOD (7 рабочих решений)