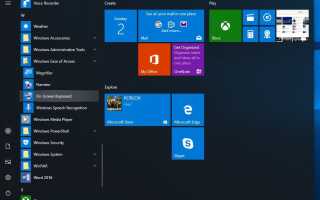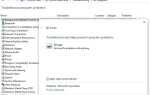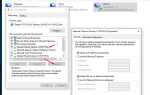Вы испытывали USB клавиатура не работает после обновления Windows? Указатель мыши не реагирует на ваш жест, перестает работать после определенного периода использования или клавиатура не обнаруживается Microsoft Windows. Многие пользователи сообщают об этой проблеме. Мышь перестала работать после установки последнего обновления Windows или обновления до Windows 10, известной как 1809.
клавиатура мышь перестает работать после определенного периода
Там может быть несколько причин, которые могут вызвать вашу клавиатуру не работает мышь, например, поврежденные системные файлы, несовместимость драйверов, проблемы со сторонними приложениями и многое другое. Если ваш мышь не работает после обновления до Windows 10, вот несколько вещей, которые вы можете попытаться решить эту проблему.
Иногда просто перезагрузка компьютера или отключение и повторное подключение клавиатуры мыши помогают решить проблему.
Кроме того, попробуйте подключить клавиатуру и мышь к другому USB-порту и попробуйте подключить клавиатуру и мышь к другому устройству, чтобы проверить и убедиться, что физические устройства работают нормально.
Если проблема, возникающая после недавнего обновления Windows, и клавиатурная мышь застревает только при загрузке экрана входа в систему (работает BIOS и клавиатура с загрузочной мышью), которые вызывают загрузку в безопасном режиме, очень полезно.
Замечания: Если клавиатура не работает и мышь работает, вы можете включить экранную клавиатуру из меню Пуск -> Windows Easy доступ -> экранная клавиатура.
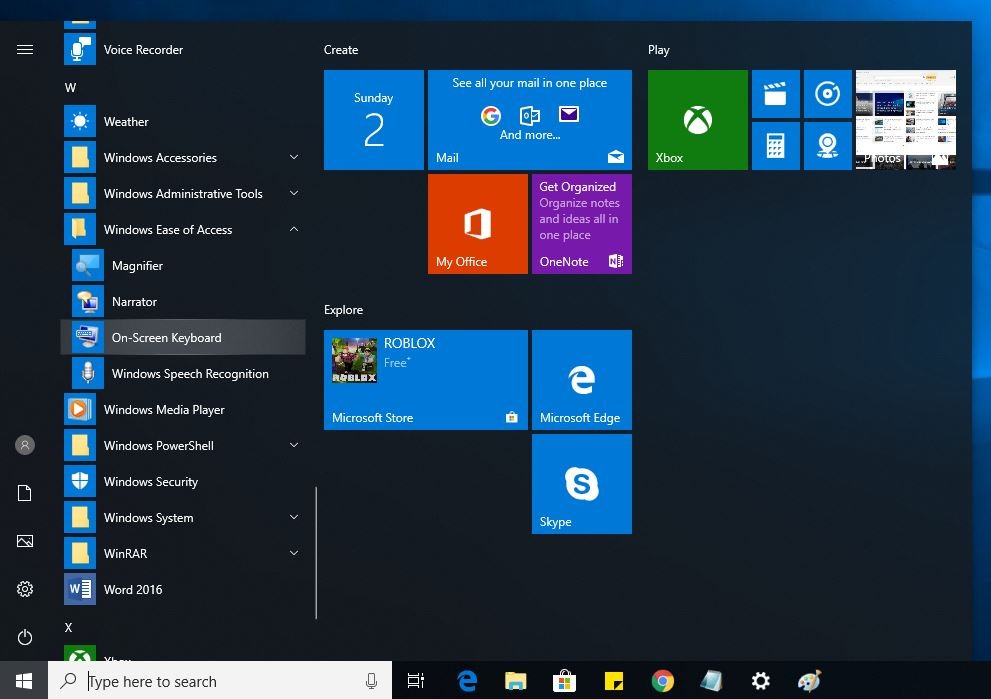
Переустановите мышь с помощью диспетчера устройств
- Нажмите Windows + р и введите devmgmt.msc и введите ключ, чтобы открыть диспетчер устройств.
- В окне диспетчера устройств разверните Мыши и другие указательные устройства и щелкните правой кнопкой мыши на устройстве мыши и выберите Обновить драйвер.
- Продолжайте шаги и посмотрите, сможете ли вы обновить драйвер мыши. Это может занять несколько минут. Проверьте, решена ли проблема сейчас. Если это решено, вам хорошо идти.
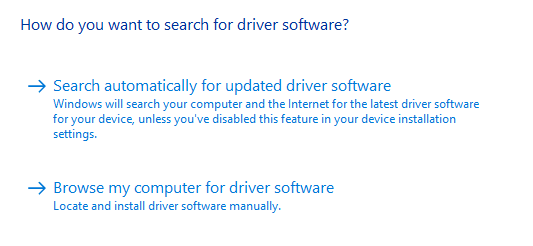
- Если проблема все еще сохраняется, снова диспетчер устройств,
- Щелкните правой кнопкой мыши на устройстве мыши и выберите Удалить устройство.
- В окне подтверждения удаления устройства нажмите Удалить.
- Теперь перезапустите вашу систему, используя физическое переключение машины. После перезагрузки Windows автоматически обновит драйвер мыши, и это решит проблему окончательно.
Отключить опцию быстрого запуска
Ряд пользователей сообщают, что отключение опции быстрого запуска помогает им решить проблему. Это полезно, если ваша клавиатура или мышь работают в безопасном режиме или еще. Попробуйте загрузиться в безопасном режиме с помощью дополнительных параметров и проверьте, работает ли какая-либо из них с помощью клавиатуры или мыши, затем выполните следующие действия, чтобы отключить быстрый запуск.
- На клавиатуре нажмите Ключ Windows и Икс и нажмите Вариант питания.
- Затем нажмите на Выберите, что делает кнопка питания.
- Изменить настройки, которые в данный момент недоступны.
- И снимите флажок для Включить быстрый запуск (рекомендуется). щелчок Сохранить изменения сохранить и выйти.
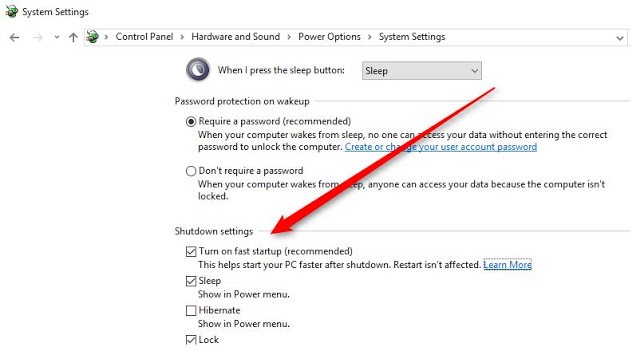
Перезагрузите компьютер. Все драйверы будут инициализированы при запуске, и ваша клавиатура и мышь начнут работать нормально.
Снова иногда поврежденные отсутствующие системные файлы также приводят к зависанию запуска клавиатуры, запуска команды DISM (DISM / Online / Cleanup-Image / RestoreHealth) с утилитой проверки системных файлов, которая помогает сканировать и восстанавливать отсутствующие системные файлы, которые помогают снова запустить клавиатуру и мышь.
Помогли ли эти решения исправить «клавиатура / мышь не работает» в Windows 10, 8.1 или 7? Дайте нам знать о комментариях ниже также прочитайте Исправить черный экран Windows 10 с курсором после входа в систему