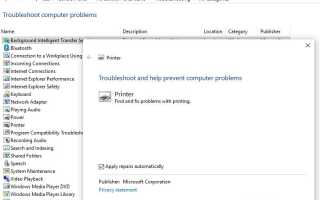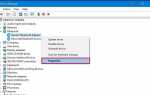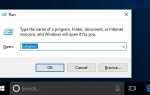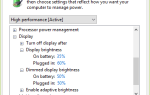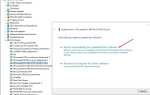Вы пришли к ситуации, Принтер не печатает постоянно, останавливает печать через 2 или 3 страницы или иногда принтер печатает только одну страницу потом виснет до перезагрузки? Здесь несколько пользователей сообщают о проблеме на форуме Microsoft,
Принтер печатает только одну страницу, затем останавливается
Принтер Начните печатать только одну страницу документа, даже если есть несколько страниц. Там нет сообщений об ошибках или чего-то еще, он просто печатает одно и затем останавливается, как будто он завершил работу.
Эта проблема чаще всего возникает, если диспетчер очереди печати перестает отвечать, установленный драйвер принтера поврежден и многое другое. Здесь некоторые решения, которые вы можете применить, чтобы исправить принтер печатать только одну копию на Windows 10, 8.1 и 7.
Запустите средство устранения неполадок принтера
Windows сама предлагает встроенный модуль устранения неполадок принтера, который проверяет и устраняет проблемы, препятствующие завершению задачи печати. Запустите средство устранения неполадок и позвольте Windows устранить проблему для вас.
- открыто Панель управления из меню Пуск поиска.
- В режиме просмотра небольших значков нажмите Исправление проблем
- Нажмите на Показать все и выберите принтер.
- Затем нажмите «Дополнительно» и убедитесь, что флажок «Применить восстановление автоматически» отмечен
- Нажмите «Далее», и пусть «Устранение неполадок» проверит и устранит проблему.
- После завершения процесса перезапустите окна и проверьте, что страницы теперь печатаются непрерывно.
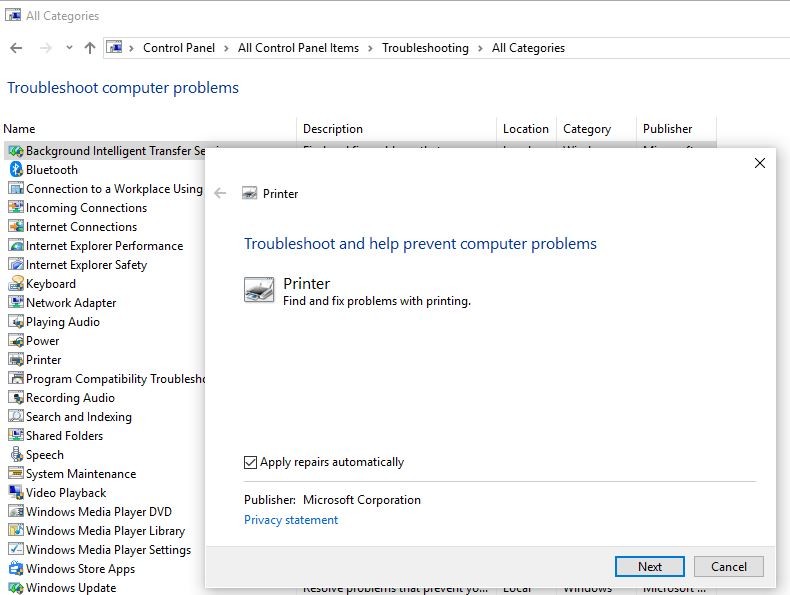
Проверьте сервис диспетчера очереди печати
Если запуск средства устранения неполадок с принтером не решил проблему, проверьте, работают ли службы зависимостей диспетчера очереди печати.
- Нажмите Пуск, введите services.msc и нажмите Enter
- Прокрутите вниз до диспетчера очереди печати.
- Если он работает, просто щелкните правой кнопкой мыши и выберите перезагрузить
- Если служба диспетчера очереди печати не работает, щелкните правой кнопкой мыши и выберите Свойства.
- Измените тип запуска «Автоматический» и запустите службу.
- Теперь перейдите на вкладку «Зависимости»
- Обратите внимание на все перечисленные зависимые службы и закройте окно свойств диспетчера очереди печати.
- Проверьте, работают ли эти зависимые службы, если нет, повторите описанные выше шаги, чтобы запустить их.
Очистить спулер печати
- Откройте «Компьютер» и перейдите к следующей папке и удалите все файлы в ней, «C: \ Windows \ system32 \ золотник \ принтеры»
- Сделайте то же самое, чтобы очистить содержимое в папке «C: \ Windows \ system32 \ Spool \ Drivers \ w32x86»
- Перезагрузка.
Отключить режим Mopier
Один из пользователей порекомендовал на форуме Microsoft отключить справку в режиме Mopier для решения проблемы «Принтер застрял после печати одной страницы»
- открыто панель управления и перейти к устройства и принтеры, под оборудование и звук.
- Щелкните правой кнопкой мыши на вашем принтер (что вызывает проблему) и нажмите на свойства принтера.
- Перейти к настройки устройства и прокрутите вниз до устанавливаемые опции.
- искать опцию под названием режим mopier, отключить эту опцию.
- Нажмите на кнопку «Применить» и убедитесь, что это помогает. Теперь документ немедленно распечатывается, поскольку задание на печать получено с компьютера.
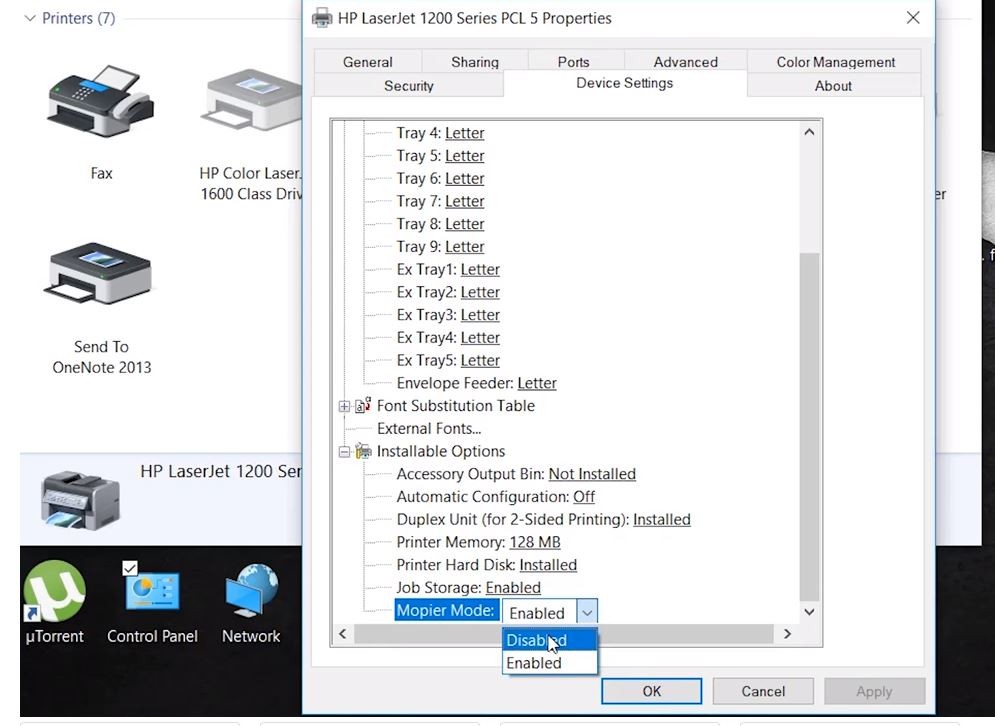
Переустановите драйвер принтера
Если все вышеперечисленные решения не помогли устранить проблему, переустановка драйвера принтера сделает все за вас. Для этого сначала отключите принтер.
- В Windows найдите и откройте Программы и особенности
- Щелкните правой кнопкой мыши на вашем установленном Драйвер принтера и выберите Удалить
- Чем в Windows искать и открывать Устройства и принтеры
- Здесь ищите ваши принтер если еще он там указан щелкните правой кнопкой мыши на нем и выберите ‘удалять‘ или‘Удалить устройство«
- Теперь нажмите Windows + R, введите printui.exe / s и хорошо
- Под «Драйверы”Найдите там имя вашего принтера.
- если ты видишь это щелчок на него и нажмите удалять внизу и выберите Ok
- Выбрать Подать заявление и Ok в окне свойств сервера печати и перезагрузите компьютер
- Посетите веб-сайт производителя принтера и скачать последнюю доступную версию драйвера принтера.
- Сейчас подключите принтер через USB-кабель Windows автоматически устанавливает основной драйвер, чтобы вы могли начать использовать принтер.
- Или вы можете запустить драйвер принтера, что вы скачали с сайта производителя.
- Сейчас отправить задание на печать с вашего компьютера. проверьте это помогает.
Помогли ли эти решения исправить «принтер печатает только одну страницу, а затем зависает», не может печатать несколько страниц на принтере Windows 10 и т. Д.? Дайте нам знать о комментариях ниже,
Также прочитайте
- Как обмениваться файлами и принтерами между двумя компьютерами Windows 10
- Шаг за шагом Установите и настройте принтер в Windows 10
- Исправить Windows не может подключиться к принтеру Ошибка в Windows 10
- Исправить диск защищен от записи ошибка USB-накопителя в Windows 10
- Исправить USB-устройство не распознается ошибка в Windows 10