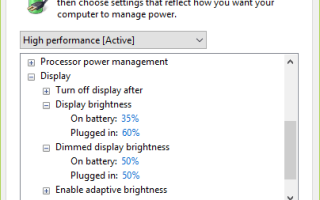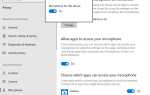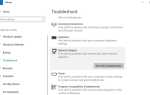Настройка яркости ноутбука была повреждена после обновления Windows 10 1909? При попытке настроить его (яркость экрана) в настройке яркости, яркость 0% и яркость 100% дают одинаковое количество света (яркость ноутбука не изменится). Для некоторых других панель управления яркостью, выделенная серым цветом, не позволяла изменить эту проблему. Или не могу отрегулировать яркость экрана удерживая клавишу Fn и нажимая f5 или f6, опустите или поднимите ее.
Эта проблема может возникать из-за поврежденных или несовместимых драйверов графики / дисплея, установленных на вашем компьютере. Снова иногда неправильная конфигурация питания, стороннее приложение, ошибка обновления Windows вызывают «яркость windows 10 не работает«. Если вы также столкнулись с проблемами при настройке яркости вашего ноутбука после установки операционной системы Windows 10, вот некоторые эффективные решения, которые вы должны применить.
Windows 10 Яркость экрана не работает
Если проблема началась после установки Windows 10 версии 1809, убедитесь, что вы установили последнее накопительное обновление. Вы можете проверить и установить последние обновления с
- Настройки (Windows + I)
- Обновить Безопасность
- Центр обновления Windows
- И проверить наличие обновлений.
Перезапустите Windows и проверьте, что это исправит ошибку «не могу отрегулировать яркость».
Включить общий монитор PnP
Иногда Generic PnP Monitor как-то отключался и вызывал проблему. Вот шаги, чтобы исправить это:
- Нажмите Пуск и найдите Диспетчер устройств. Открой это
- В списке устройств найдите «Мониторы» и дважды щелкните по нему.
- Щелкните правой кнопкой мыши на нем и нажмите Включить
Изменить настройки яркости
- Перейдите к поиску «Панель управления» и выберите «Параметры электропитания».
- Нажмите на ссылку «Изменить настройки плана» рядом с тем планом, который вы используете в данный момент, а затем нажмите «Изменить дополнительные параметры питания».
- В этом новом окне нажмите «Показать», чтобы открыть списки под ним.
- Теперь найдите и щелкните каждое из следующих… «Яркость дисплея», «Яркость дисплея с затемнением» и «Включить адаптивную яркость».
- Измените каждый из них на нужные вам настройки, затем нажмите кнопку «Применить» и, наконец, кнопку «ОК».
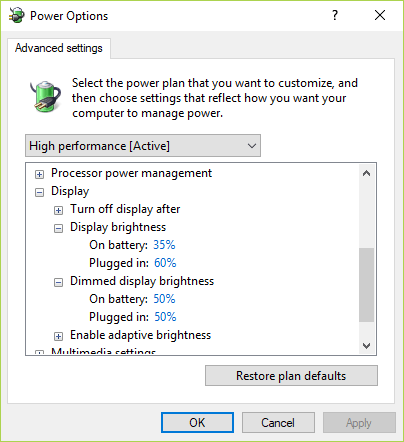
Вот и все, перезагрузите систему и проверьте, что в следующих окнах входа в систему можно настроить яркость экрана.
Примечание. Некоторые пользователи сообщают об отключении параметра «Адаптивная яркость» в параметрах питания, что позволяет им настраивать яркость экрана. Вы также можете попробовать эту «Адаптивную яркость выключения» и проверить, может ли она вам помочь.
Обновите драйвер дисплея
Как уже говорилось, это проблема, связанная с графическим драйвером, и переустановка драйвера дисплея (графики) является наилучшим решением для устранения проблемы с яркостью экрана, которая не работает / увеличивается.
Выполните шаги для обновления драйвера дисплея:
- Нажмите клавишу Windows + X и нажмите «Диспетчер устройств».
- Разверните «Адаптеры дисплея».
- Щелкните правой кнопкой мыши на отображаемом адаптере дисплея и выберите «Обновить программное обеспечение драйвера».
- Выберите опцию для автоматического поиска обновленного программного обеспечения драйвера.
- Перезагрузите компьютер после его обновления и проверьте работоспособность управления яркостью.
Переустановите драйвер дисплея
Кроме того, попробуйте зайти на веб-сайт производителя компьютера и загрузить и установить новейшие драйверы дисплея и чипсета. Сделать это
- Откройте диспетчер устройств с помощью devmgmt.msc
- Разверните драйвер дисплея,
- Щелкните правой кнопкой мыши на установленном графическом драйвере и выберите «Удалить».
- Нажмите ОК при запросе подтверждения
- Перезапустите Windows, чтобы полностью удалить драйвер дисплея.
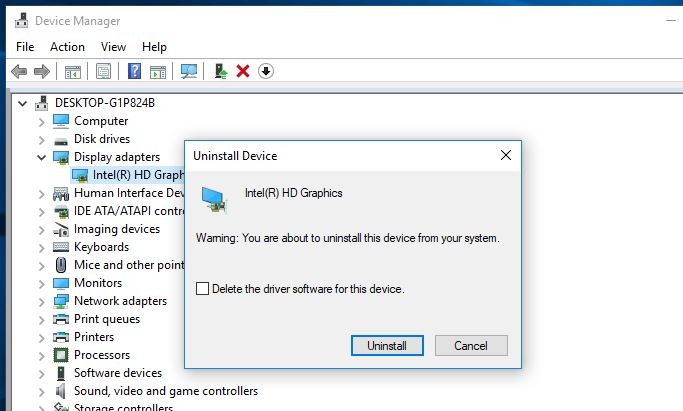
Теперь при следующем входе в систему установите последнюю версию графического драйвера, который ранее был загружен с сайта производителя устройства. Снова перезапустите Windows и проверьте, на этот раз вы можете настроить яркость экрана.
Следуйте инструкциям по установке драйверов в режиме совместимости.
- Загрузите драйверы с сайта производителя.
- Щелкните правой кнопкой мыши по установщику и выберите «Свойства».
- Нажмите на вкладку «Совместимость» и установите флажок «Запустить эту программу в режиме совместимости для» и выберите предыдущую операционную систему из выпадающего списка.
- Нажмите «Применить», нажмите «ОК» и запустите файл, чтобы установить его.
Обновление универсального драйвера монитора PnP
- Нажмите клавишу Windows + R, затем введите devmgmt.msc и нажмите Enter.
- Разверните Мониторы, затем щелкните правой кнопкой мыши на Универсальном мониторе PnP и выберите Обновить драйвер. (Также щелкните правой кнопкой мыши на Универсальный монитор PnP и выберите Включить)
- Выберите Обзор моего компьютера для программного обеспечения драйвера.
- Нажмите «Позвольте мне выбрать» из списка драйверов устройств на моем компьютере в нижней части.
- Теперь выберите Универсальный монитор PnP и нажмите Далее.
- После выполнения этого действия перезагрузите систему и убедитесь, что это помогает исправить «не могу отрегулировать яркость windows 10»
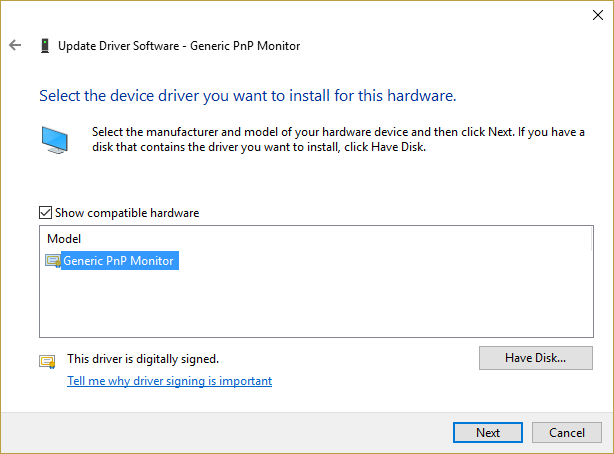
Помогло ли это исправить проблемы с яркостью на вашем ноутбуке? Дайте нам знать, какой вариант сработал для вас.