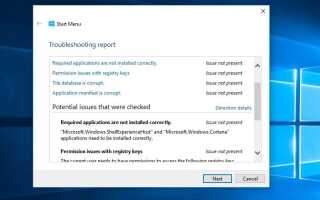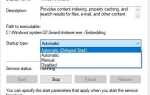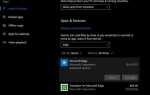Ты заметил Меню Пуск не работает после обновления до windows 10 май 2019 обновление? Также некоторые пользователи сообщают, что стартовое меню Windows 10 не открывается, просто не реагирует на щелчки, или вы получите страшное сообщение «Критическая ошибка» после установки Windows 10 версия 1903. Есть различные причины, которые вызывают перестало работать меню Пуск Windows 10 Возможно, сторонние программы, особенно оптимизаторы и антивирусы для ПК, поврежденные системные файлы или установленные обновления, а также любые службы Windows, перестали отвечать на запросы и т. Д. Вот некоторые решения, которые можно применить для устранения проблем в меню «Пуск» Windows 10.
Windows 10 Пуск меню не работает
Прежде всего отключите антивирус и оптимизатор приложений, если они установлены.
Изменить настройки конфиденциальности:
- Нажмите Windows + I, чтобы открыть приложение настроек,
- Выберите категорию «Учетные записи» и выберите «Параметры входа».
- На правой панели перейдите в раздел «Конфиденциальность».
- Здесь отключите параметр «Использовать мою регистрационную информацию, чтобы автоматически завершить настройку моего устройства и повторно открыть мои приложения после обновления или перезапуска».
Также щелкните правой кнопкой мыши на панели задач и выберите диспетчер задач. Здесь ищите проводник Виндоус щелкните правой кнопкой мыши и выберите перезагрузить.
Запустить средство устранения неполадок меню «Пуск»
Загрузите и запустите Устранение неполадок меню «Пуск» в Windows 10 из Microsoft. И пусть windows проверит и исправит проблему сам. Средство устранения неполадок проверяет следующие проблемы:
- Если меню Пуск Приложения Cortana установлены правильно
- Проблемы с ключом реестра
- Проблемы с повреждением базы данных
- Проблемы с коррупцией в манифесте приложения.
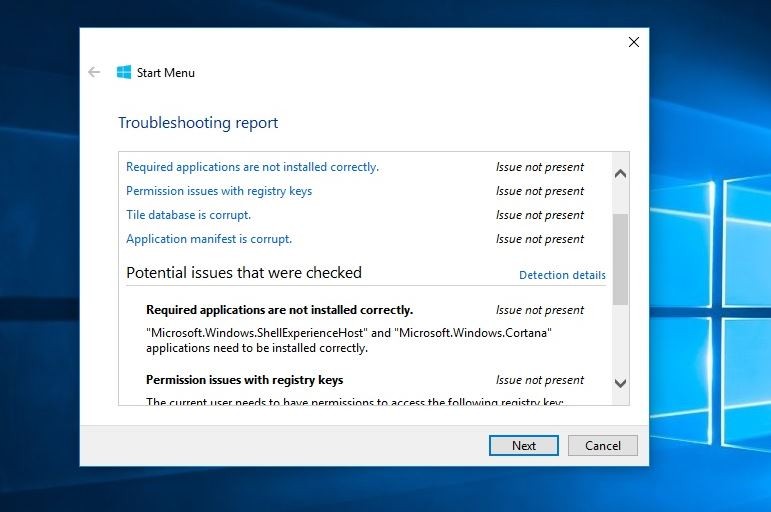
Если обнаружены какие-либо проблемы, средство устранения неполадок пытается решить их автоматически для вас. Или инструктирует, если там есть какие-то проблемы. После запуска средства устранения неполадок перезапустите Windows и проверьте, правильно ли работает меню запуска Windows 10.
Перерегистрировать стартовое меню windows 10
Если запуск средства устранения неполадок меню «Пуск» не устранил проблему, откройте окно PowerShell с повышенными правами.
- Для этого щелкните правой кнопкой мыши на панели задач и откройте диспетчер задач.
- Здесь в диспетчере задач нажмите на файл
- Введите cmd и установите флажок при создании этой задачи с правами администратора.
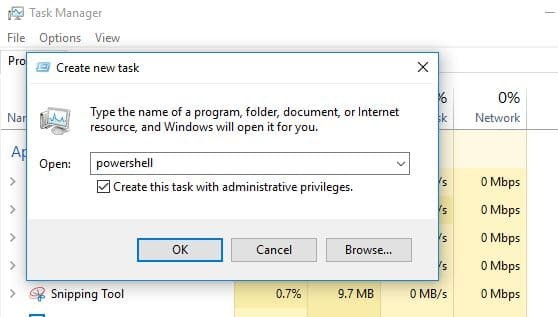
Теперь введите следующую команду и нажмите Enter:
Get-AppXPackage -AllUsers |Для каждого{Add-AppxPackage -DisableDevelopmentMode -Register "$ ($ _. InstallLocation) AppXManifest.xml"}
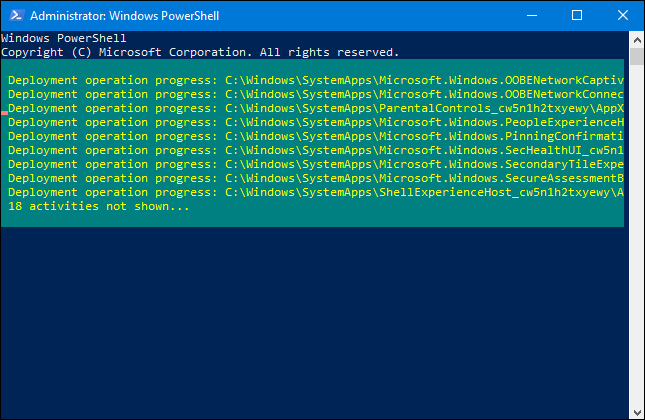
Дождитесь завершения загрузки и установки приложения, игнорируйте любой красный текст, который появляется. После этого перезапустите Windows и проверьте Windows 10 Пуск меню работает правильно.
Создать новую учетную запись пользователя
После выполнения описанного выше способа, Тем не менее, меню «Пуск» не работает или не отвечает на ваши щелчки. Затем попробуйте создать учетную запись локального пользователя и проверьте, правильно ли работает меню «Пуск» с вновь созданной учетной записью пользователя.
- Чтобы создать новую учетную запись пользователя снова Откройте диспетчер задач
- Выберите «Запустить новое задание» в меню «Файл».
- установите флажок Создать эту задачу с правами администратора
- введите net user NewUsername NewPassword / добавить в поле.
Вам необходимо заменить NewUsername и NewPassword на имя пользователя и пароль, которые вы хотите использовать — ни один из них не может содержать пробелов, а пароль чувствителен к регистру (то есть имеют значение заглавные буквы).
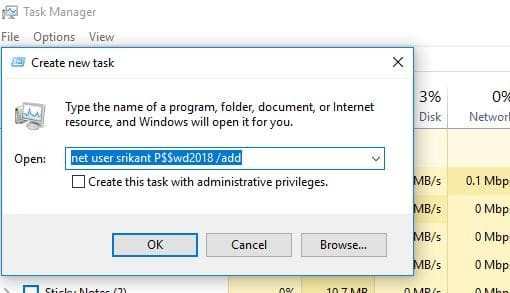
- Теперь выйдите из текущей учетной записи пользователя и войдите в новую учетную запись пользователя.
- Меню «Пуск» теперь должно отлично работать с новой учетной записью пользователя.
Вам необходимо перенести настройки в новую учетную запись, выполнив данную последовательность шагов.
- Открыть панель управления Нажмите система апплет.
- Выбрать «Расширенные системные настройки»
- Переключиться на продвинутый табуляция
- Ударь настройки Кнопка под «Профили пользователей».
- Теперь выберите новую учетную запись и впредь нажмите Скопировать в кнопка.
Найти и восстановить поврежденные файлы Windows
Иногда поврежденные системные файлы вызывают эту проблему, в результате чего меню «Пуск» перестало отвечать, меню «Пуск» Windows 10 перестает работать. Мы рекомендуем запустить утилиту SFC, чтобы убедиться в отсутствии поврежденных системных файлов, которые не вызывают проблему.
Чтобы запустить утилиту проверки системных файлов в Windows 10
Снова откройте командную строку от имени администратора.
Так как меню «Пуск» снова не работает, чтобы открыть командную строку, откройте TaskManager -> File -> Type CMD -> галочку при создании этой задачи с правами администратора.
- Теперь в командной строке административного типа SFC / SCANNOW и нажмите клавишу ввода.
- Это запустит процесс сканирования поврежденных, отсутствующих системных файлов.
- Если найдены какие-либо утилиты SFC, восстановите их из сжатой папки, расположенной на % WINDIR% \ System32 \ Dllcache.

Дождитесь 100% завершения процесса сканирования после этого Перезапустите Windows и проверьте правильность работы меню «Пуск». Если результаты сканирования SFC Служба защиты ресурсов Windows обнаружила поврежденные файлы, но не смогла исправить некоторые из них это указывает на проблему. По этой причине вам нужно запустить команду DISM, которая восстанавливает образ системы и позволяет SFC выполнять свою работу.
DISM / Online / Cleanup-Image / RestoreHealth
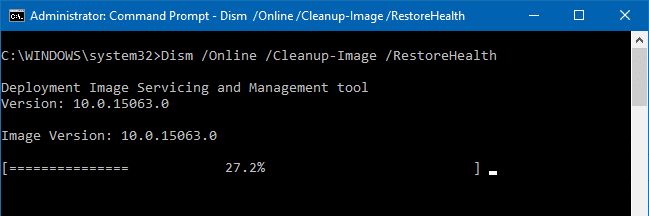
Проверка работающей службы идентификации приложений
Идентификация приложения — это служба в Windows 10, которая определяет, каким приложениям разрешено или не разрешено функционировать на вашем компьютере. Если по какой-либо причине эта служба зависла или остановилась, это привело бы к тому, что в приложениях Windows перестало работать меню «Пуск».
- Нажмите Windows + R, введите «services.mscНажмите OK.
- прокрутите вниз и узнайте Идентичность приложения служба.
- Как только вы найдете его, щелкните его правой кнопкой мыши и выберите Начало.
- Наконец, перезагрузите компьютер, и меню «Пуск» должно работать без сбоев.
Откат к предыдущей версии
Если проблема возникла после недавнего обновления Windows 10 (обновление от апреля 2018 г.), а применение решений не решило проблему, то может возникать проблема с обновлением. Просто удалите Windows 10 версии 1903, используя опцию Вернуться к предыдущей версии из настроек -> обновить безопасность -> восстановление нажмите Вернуться к предыдущей версии и следуйте инструкциям на экране.
Помогли ли эти решения решить проблему с меню «Пуск» в Windows 10 версии 1903? Какой вариант помогает решить проблему, сообщите нам о комментариях ниже.