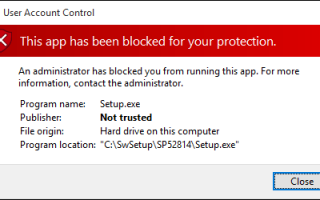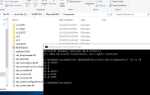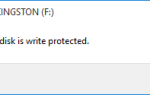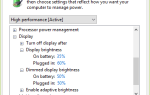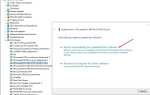Начиная с недавнего обновления Windows 10 1809, при установке и открытии приложений появляется предупреждение: Это приложение было заблокировано для вашей защиты. Эта проблема возникает, когда ваше приложение было подписано цифровой подписью отозванным или доверенным сертификатом. Вот руководство о том, как обойти проблему «Это приложение было заблокировано для вашей защиты» в Windows 10.
Это приложение было заблокировано для вашей защиты
«Администратор заблокировал вам запуск этого приложения. За дополнительной информацией обращайтесь к администратору ».
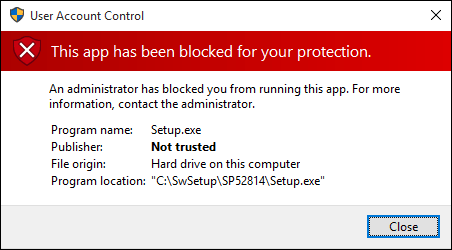
Если вы также боретесь с этой проблемой «Это приложение было заблокировано для вашей защиты» при открытии или установке приложения, вот некоторые решения, которые вы можете применить.
Перевод вашей системы в состояние чистой загрузки помогает определить, являются ли какие-либо сторонние приложения или элементы автозагрузки причиной проблемы.
Временно отключите антивирусное программное обеспечение, запущенное на компьютере, и проверьте, можете ли вы установить программное обеспечение.
Отключить Windows SmartScreen
Windows 10 имеет встроенные функции защиты, такие как Defender SmartScreen, которые иногда блокируют приложения и программы, которые вам действительно нужны. Если вы уверены, что файлы в безопасности, вы можете отключить SmartScreen Защитника Windows, выполнив следующие действия.
- Тип безопасность окон в меню Пуск Поиск и выберите первый результат.
- Нажмите на Контроль приложений и браузера Кнопка на левой стороне окна.
- Выберите переключатель от в Проверьте приложения и файлы раздел.
- Также отключите «SmartScreen для Microsoft край и Магазин приложений Microsoft«
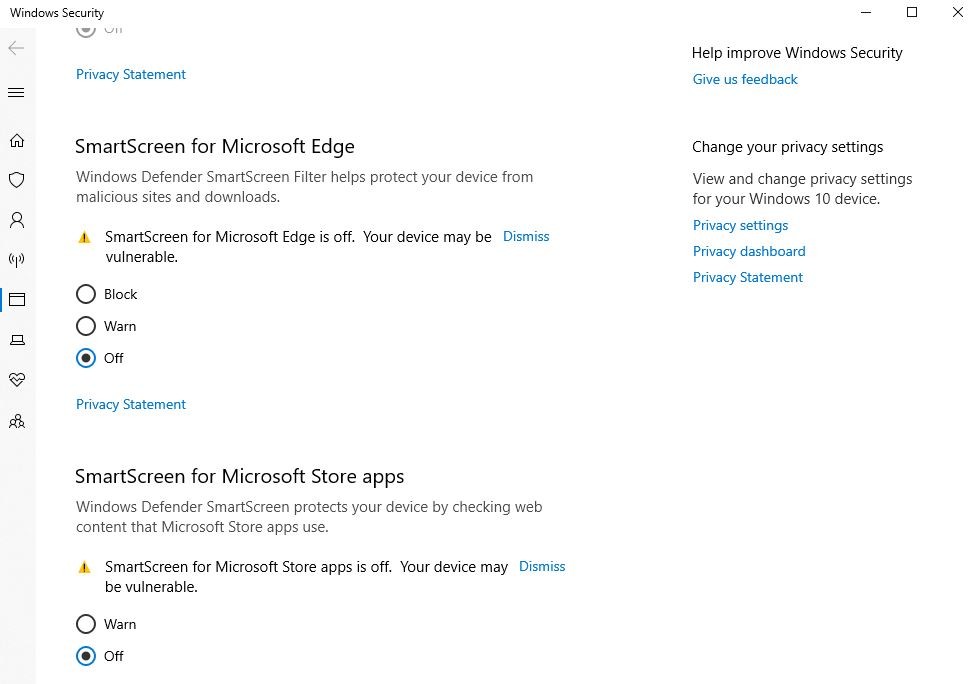
- Теперь перейдите к файл или программа это блокируется SmartScreen.
- Щелкните правой кнопкой мыши файл.
- щелчок свойства.
- Нажмите на флажок следующий за Разблокировать так что галочка появляется.
- щелчок Подать заявление.
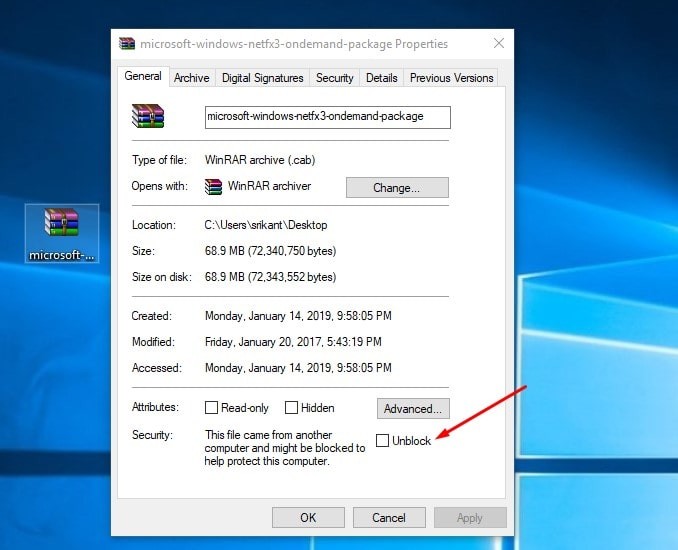
Теперь SmartScreen должен считать файл безопасным, и вам будет разрешено его открыть.
Включить скрытую учетную запись администратора
Если вышеуказанное решение не устранило проблему для вас, попробуйте включить скрытую учетную запись администратора, которая помогает обойти любой блок защиты для учетных записей пользователей.
- Откройте командную строку от имени администратора.
- Теперь наберите «сетевой пользователь администратор / активный: да”И нажмите Enter.
- Это позволит скрытой учетной записи администратора для вас.
- Теперь выйдите. Затем найдите «администратор»Внизу слева.
- Теперь нажмите и войдите в учетную запись администратора. Требуется время для настройки приложений.
- Найди свой программное обеспечение или .exeчто вы хотите установить.
- После установки программного обеспечения выйдите из учетной записи администратора и снова войдите в исходную учетную запись.
- Проверьте программное обеспечение или приложение, которое было установлено наСкрытый администратор» учетная запись.
- Отключить скрытую учетную запись администратора. Откройте командную строку (Admin) и введите ниже команду:
сетевой пользователь администратор / активный: нет
Твик на редакторе групповой политики
- Нажмите Windows + R, чтобы открыть диалоговое окно «Выполнить», и введите gpedit.msc и нажмите Enter.
- На левой панели выберите Конфигурация пользователя> Административные шаблоны> Компоненты Windows> Консоль управления Microsoft> Ограниченные / разрешенные оснастки.
- На правой панели щелкните правой кнопкой мыши пункт «Управление компьютером» и выберите «Изменить».
- Выберите Не настроен.
- Нажмите ОК.
- Закройте редактор локальной групповой политики
Перезапустите Windows и установите программу, которая вызвала ошибку «это приложение было заблокировано для вашей защиты».
Помогли ли эти решения решить проблему? Дайте нам знать о комментариях ниже,