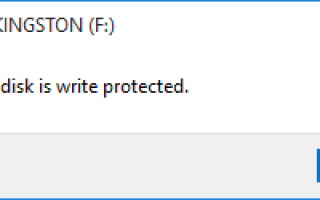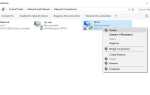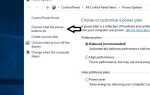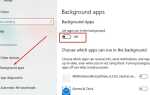Получение ошибки Диск защищен от записи. Снять защиту от записи или использовать другой диск при подключении флешки? Или иногда получаю Диск защищен от записи Во время копирования данных на USB / SD-карту или во время форматирования USB-накопителя. Из-за этой ошибки диск стал нечитаемым, не позволяйте копировать / вставлять данные на него или форматировать диск. Вот как снять защиту от записи с USB флешка и SD-карта с 3 простыми решениями.
Диск защищен от записи, снимите защиту от записи или используйте другой диск во время копирования данных на флэш-накопитель USB.
При попытке передать файлы с моего ноутбука с Windows 10 на флэш-накопитель USB объемом 16 ГБ. Невозможно завершить передачу данных, получая ошибку. Диск защищен от записи. Снимите защиту от записи или используйте другой диск. Теперь я не могу ни копировать файлы на USB-накопитель, ни создавать новые файлы с USB-накопителя.
Диск защищен от записи при форматировании USB-накопителя.
Когда я форматирую свой USB-накопитель, отображается сообщение об ошибке — Диск защищен от записи. Я пробовал различные методы, чтобы решить эту проблему, но все не работают. На нем нет переключателя защиты от записи. Это KINGSTONE 8GB USB. Я использую Windows 10. Пожалуйста, дайте мне решение, чтобы это исправить ».
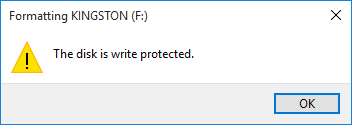
Снять защиту от записи с USB
Эта ошибка в основном возникает, когда запись реестра Windows повреждена, системный администратор установил ограничения или само устройство повреждено. Политики защиты вашего USB-устройства могут быть нарушены из-за вирусной атаки. или USB может быть неправильно подключен во время использования. Какой бы ни была причина, здесь 3 эффективных решения Удалить защиту от записи с USB Pendrive, SD-карта, флэш-накопитель, внешний диск и т. Д.
Попробуйте другой порт USB
Сначала проверьте устройство с другим портом USB или на другом ПК. Если проблема с SD-картой, вставьте SD-карту в другой ноутбук.
Проверьте устройство на наличие самозащитной блокировки
Некоторые внешние устройства, такие как флеш-накопители, имеют аппаратную блокировку в виде переключателя. Вам необходимо проверить, есть ли на устройстве переключатель, и нажимается ли он для защиты устройства от случайной записи.
В отличие от обычных USB-накопителей, SD-карты все еще имеют физический переключатель защиты от записи. Убедитесь, что это переключено, прежде чем вы паникуете.
Проверить на наличие вирусов
Сканирование устройства на наличие вирусов и вредоносных программ. Чтобы убедиться в отсутствии вирусов, шпионских программ, не вызывающих проблемы.
Снимите защиту от записи с USB с помощью cmd
Это наиболее эффективное решение снять защиту от записи с USB флеш накопитель.
Для этого сначала откройте командную строку с правами администратора. Теперь в командной строке введите следующее и нажмите Enter после каждой команды:
Примечание: при выполнении описанных ниже действий вы можете потерять все данные с вашего USB-накопителя. Если у вас есть важные данные на этом USB-накопителе, мы рекомендуем сделать их резервную копию с помощью сторонней утилиты резервного копирования.
- DiskPart
- listdisk
- выберите диск х (где x — номер вашего неработающего диска — используйте емкость, чтобы определить, какой он есть)
- атрибуты диска очищены только для чтения
- чистый
- создать основной раздел
- формат fs = fat32 (вы можете заменить fat32 для NTFS, если вам нужно использовать диск только с компьютерами Windows)
- выход
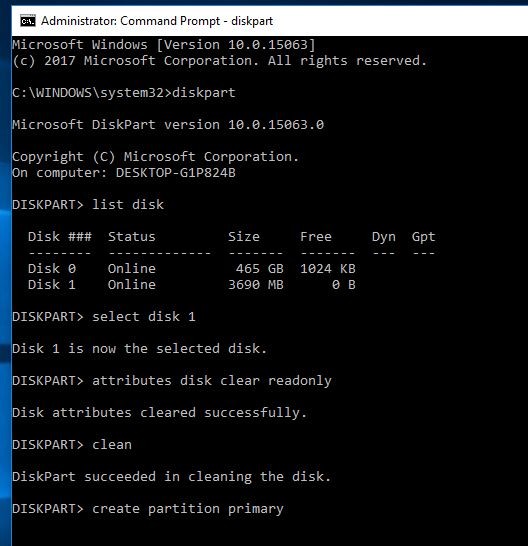
Это оно. извлеките диск и перезапустите Windows. При следующем запуске вставьте диск, теперь ваш диск должен работать как обычно в проводнике
Твик редактор реестра для снятия защиты от записи
Это еще один эффективный способ снять защиту от записи с USB-накопителя, SD-карты и т. Д.
- Нажмите клавишу Windows + R, введите смерзаться и нажмите ОК
- Откроется редактор реестра Windows.
- Сначала создайте резервную копию базы данных реестра и перейдите к следующему.
HKEY_LOCAL_MACHINE> SYSTEM> CurrentControlSet> Control> StorageDevicePolicies
Замечания: Если вы не нашли ключ StorageDevicePolicies, Затем щелкните правой кнопкой мыши на элементе управления и выберите новый -> ключ. Назовите вновь созданный ключ как StorageDevicePolicies.
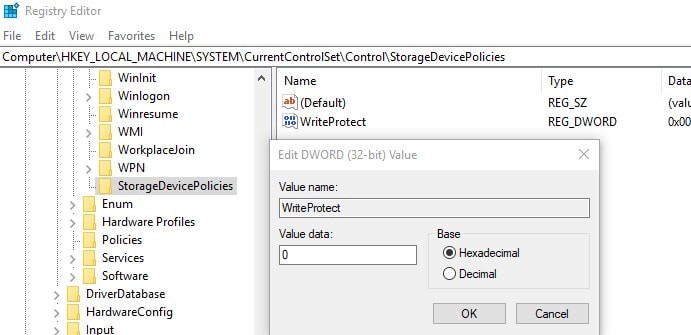
Теперь нажмите на новый ключ реестра StorageDevicePolicies и на правой панели щелкните правой кнопкой мыши, выберите New> DWORD и дать ему имя WriteProtect. Затем дважды щелкните ключ «WriteProtect», расположенный на правой боковой панели, и установите значение 0. Закройте редактор реестра и перезагрузите компьютер, чтобы изменения вступили в силу. При следующем запуске вставьте USB-накопитель и проверьте, правильно ли он работает.
Проверьте разрешения безопасности
Также проверьте и убедитесь, что у вашего текущего пользователя есть соответствующие права на чтение / запись на диске.
- Чтобы проверить и предоставить разрешение, откройте этот компьютер
- Щелкните правой кнопкой мыши USB-накопитель и выберите свойства.
- В окне свойств выберите вкладку Безопасность.
- Выберите «user» под именем пользователя и нажмите «Edit».
- Проверьте, есть ли у вас разрешения на запись. Если вы этого не сделаете, установите флажок «Полное» для получения полных разрешений или «Запись» для разрешений на запись.
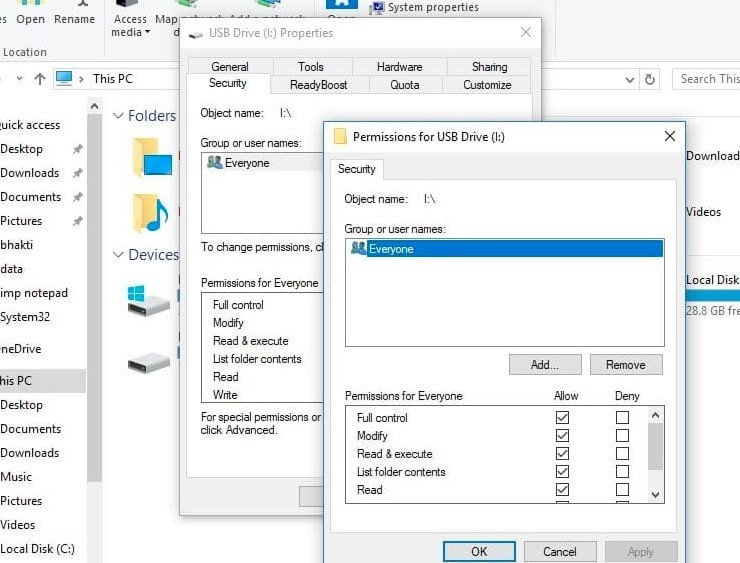
Помогли ли эти решения снять защиту от записи с USB-накопителя, SD-карты и т. д.? Дайте нам знать о комментариях ниже.