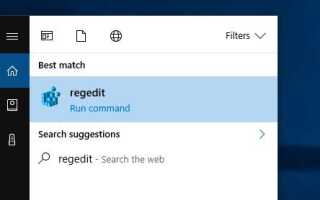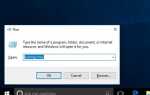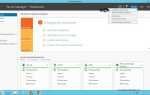В Windows реестр работает как мозг для вашего компьютера, который содержит все конфигурации и настройки, используемые компонентами, службами, приложениями и почти всем. Он также хранит настройки других сторонних приложений. Реестр Windows имеет две основные концепции ключи И Ценности, Ключи реестра — это объекты, которые являются папками. Значения немного похожи на файлы в папках и содержат фактические настройки.
Иногда мы настроить редактор реестра Windows Чтобы исправить различные проблемы Windows. Как и реестр Windows, важная часть Windows Takes Backup очень важна перед внесением каких-либо изменений, так что, если что-то пойдет во время изменения реестра, мы можем выполнить восстановление для восстановления изменений. Давайте посмотрим, как взять Резервное копирование и восстановление реестра Windows на Windows 10.
Резервное копирование и восстановление реестра Windows
Кроме того, несколько раз поврежденные записи реестра вызывают различные проблемы в Windows. Он может быть поврежден сторонними приложениями, службами, вирусами или вредоносными программами и т. Д. Так что, если вы создали резервную копию реестра Windows, вы можете восстановить, когда вам нужно. Давайте обсудим, как вручную сделать резервную копию и восстановить реестр Windows.
Как сделать резервную копию реестра Windows
- Чтобы сделать резервную копию вручную, сначала откройте редактор реестра Widnows.
- Вы можете сделать это, нажав Windows + R, Тип смерзаться и нажмите клавишу ввода.
- Или вы можете нажать на Пуск меню поиска типа regedit и выбрать его из результатов поиска.
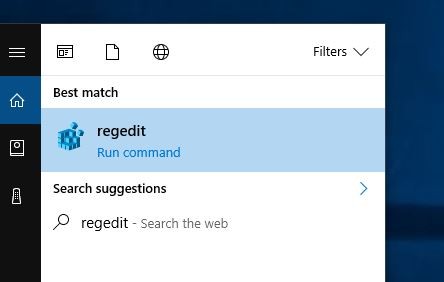 откройте редактор реестра Windows
откройте редактор реестра Windows
Теперь, чтобы создать резервную копию всего реестра, перейдите к компьютеру, расположенному в верхней левой части реестра.
Здесь Нажмите на файл и выберите Экспорт, как показано на рисунке ниже.
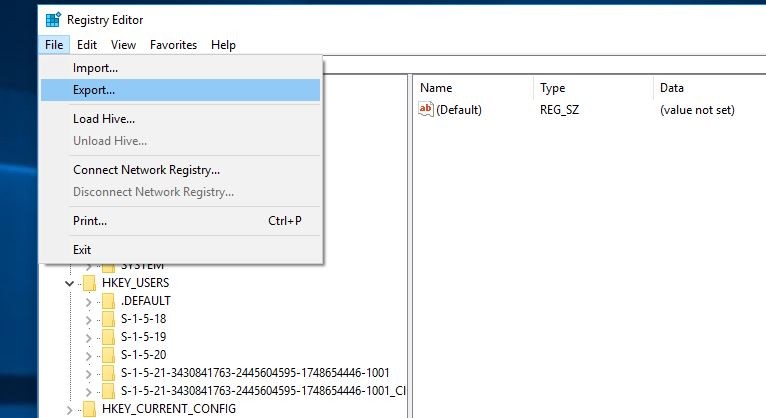 Замечания: Если вы ищете Резервное копирование только определенного раздела реестра. Затем перейдите к папке, щелкните ее правой кнопкой мыши и выберите «Экспорт».
Замечания: Если вы ищете Резервное копирование только определенного раздела реестра. Затем перейдите к папке, щелкните ее правой кнопкой мыши и выберите «Экспорт».
- Здесь окна спрашивают место, где сохранить файл экспорта (резервного копирования) реестра.
- Выберите место на диске, где вы хотите сохранить файл,
- Введите имя файла, затем измените экспорт диапазона выбранной ветки на все нажмите на кнопку Сохранить.
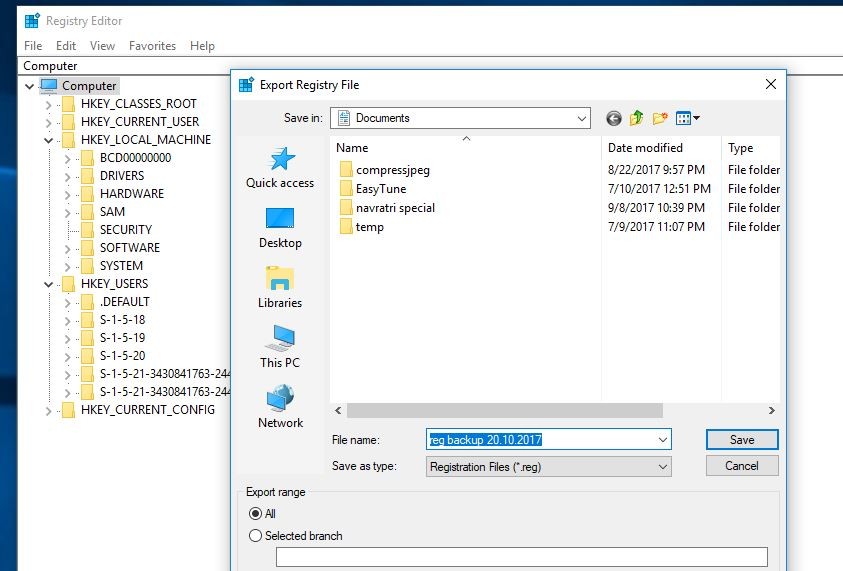
Это все, что вы успешно создали резервную копию реестра Windows. Вы можете открыть нужное место файла, где вы сохраните резервную копию реестра, чтобы получить резервную копию.
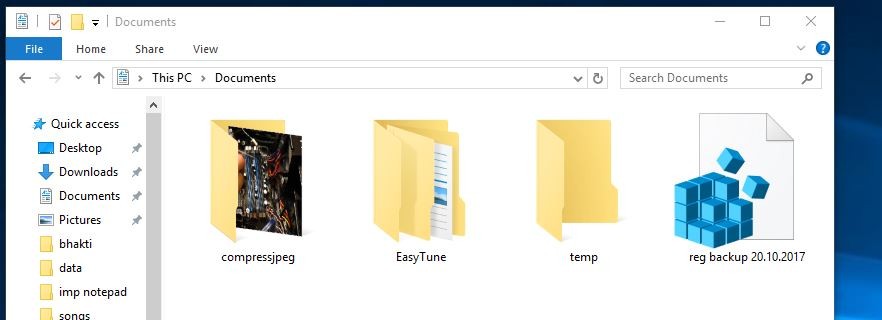 После того, как вы сделали резервное копирование, вы можете свободно настраивать и изменять параметры реестра Windows и т. Д. Если в любое время, когда вы чувствуете, что измените или удалите какой-либо раздел реестра, окна не работают должным образом, вы можете выполнить восстановление реестра, чтобы вернуться к предыдущим настройкам.
После того, как вы сделали резервное копирование, вы можете свободно настраивать и изменять параметры реестра Windows и т. Д. Если в любое время, когда вы чувствуете, что измените или удалите какой-либо раздел реестра, окна не работают должным образом, вы можете выполнить восстановление реестра, чтобы вернуться к предыдущим настройкам.
Восстановить реестр Windows
Как уже говорилось ранее, при изменении реестра, если что-то пошло не так, из-за того, что окна коррупции не работают должным образом, вы можете легко восстановить настройки реестра Windows в предыдущее рабочее состояние с помощью резервной копии, которую вы создали ранее.
Восстановление файлов реестра — очень простая задача: сначала закройте, если запущено какое-либо приложение, затем просто откройте папку, в которой вы сохраняете резервную копию, и дважды щелкните по ней.
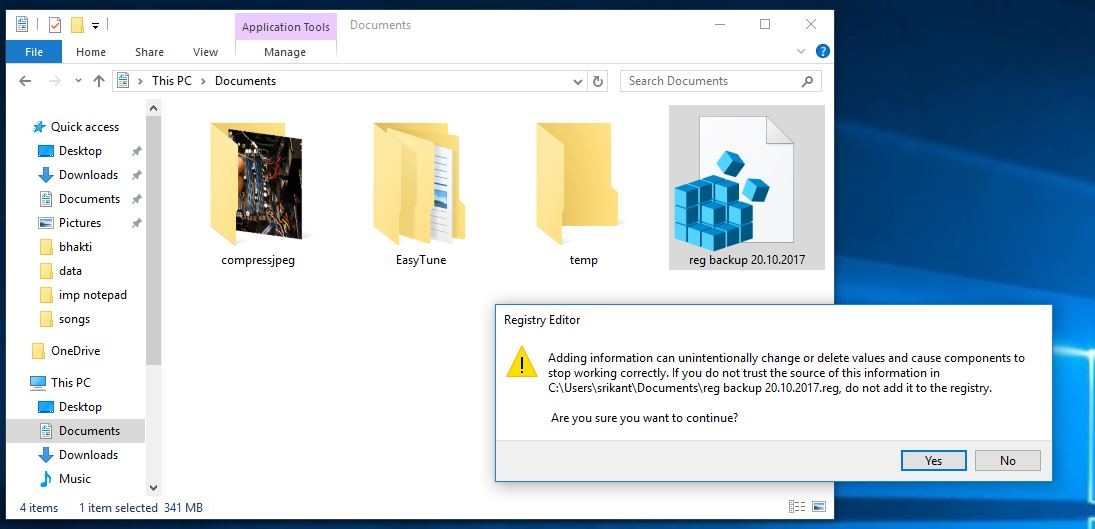
Это вызовет предупреждающее сообщение:
«Добавление информации может непреднамеренно изменить или удалить значения и привести к тому, что компоненты перестанут работать правильно. Если вы не доверяете источнику этой информации в [REG-файле], не добавляйте ее в реестр. Вы уверены что хотите продолжить?»
Здесь Нажмите Да, чтобы продолжить. После успешного завершения импорта ключа реестра вы получите следующее сообщение:
«Ключи и значения, содержащиеся в [имени файла REG], были успешно добавлены в реестр».
Нажмите кнопку ОК, затем перезагрузите компьютер, чтобы убедиться, что добавленные изменения подразумеваются.
Также вы можете открыть Реестр Windows -> Файл -> Импорт Перейдите к резервному файлу. Нажмите OK для подтверждения запроса. Это импортирует настройки из старой резервной копии.
Вот и все. Вы успешно добавили отсутствующие ключи реестра из файла Reg, были восстановлены или добавлены в реестр Windows.
Восстановление реестра необязательно
Если вы когда-нибудь уже изменили реестр Windows и у вас нет резервной копии реестра (ранее вы не делали резервных копий), и пришли сюда для решения. Тогда не беспокойтесь, если у вас нет старой резервной копии копии реестра, вы можете использовать функцию восстановления системы Windows, которая возвращает старые окна к прежним рабочим настройкам. Где изменения реестра Windows также восстановлены. Проверьте, как выполнить восстановление системы в Windows 10.
Таким образом, вы можете сделать резервную копию и восстановить реестр Windows. Я надеюсь, что после прочтения этого поста, прежде чем планировать вносить какие-либо изменения в реестр Windows, вы можете легко сделать резервную копию и восстановить реестр Windows, когда это необходимо. Попробуйте и дайте нам знать, если у вас есть какие-либо вопросы, предложение о комментариях ниже. Также читайте форму нашего блога:
- Изменения в реестре Windows 10 для включения скрытых функций
- Решено: DNS_probe_finished_no_internet windows 10 Google chrome 2019
- Обновление функции до Windows 10 версии 1809 застряло при подготовке к установке
- Решено: принтер по умолчанию автоматически меняет Windows 10