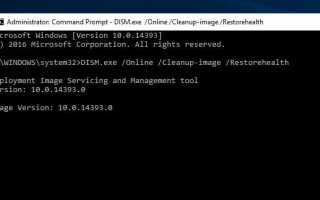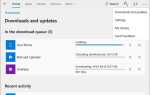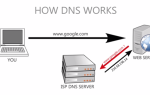Есть много ошибок и проблем, связанных с операционной системой Windows 10, и одна из наиболее распространенных проблем — «Регистрация службы отсутствует или повреждена». Иногда вы замечаете, что ваши окна не обновляются, и вы не можете устанавливать приложения из Магазина Windows, Вы можете столкнуться с некоторыми сообщениями, такими как «Windows не удалось установить обновления», «Что-то пошло не так» и т. Д. Или ошибка обновления Windows 0x8024402c, Ошибка Магазина Windows 0x80010108. Вот некоторые общие симптомы Регистрация службы обновления Windows отсутствует или повреждена ошибка.
Когда вы пытаетесь устранить неполадки на вашем компьютере, чтобы узнать и устранить эти проблемы, ваш средство устранения неполадок может показать ошибку служба регистрация отсутствует или повреждена. Эта ошибка означает, что существуют некоторые поврежденные / поврежденные системные файлы, которые не позволяют установить обновление или установить приложения и отображают ошибки.
Обновление Windows Служба регистрации отсутствует
Ошибка была обнаружена специалистом по устранению неполадок, но она не может быть устранена. Таким образом, чтобы решить проблему с обновлениями Windows, мы должны решить эту проблему вручную. Это ясно указывает на то, что проблема вызвана некоторыми корневыми службами, необходимыми для работы обновлений Windows. Вы можете попробовать эти исправления и посмотреть, помогут ли они решить эту проблему. Попробуйте приведенные ниже шаги по устранению неполадок.
Run (DISM) Средство обслуживания образов развертывания и управления ими
Регистрация службы отсутствует или может возникнуть ошибка, если некоторые компоненты вашей операционной системы повреждены или повреждены. И чтобы исправить их, восстановить или восстановить поврежденные системные файлы Windows, вы можете использовать инструмент проверки системных файлов (SFC scan). Выполните следующие шаги для сканирования SFC. Сначала откройте командную строку (admin) в меню поиска типа «Пуск» CMD, когда в командной строке появится щелчок правой кнопкой мыши и запустите от имени администратора.
Если запрос управления учетной записью пользователя запрашивает разрешение на запуск программы, нажмите «Да». Теперь, когда на экране командной строки откройте команду ниже и нажмите клавишу ввода, чтобы выполнить команду.
”Dism / online / cleanup-image / Scanhealth”
После выполнения команды введите «dism / online / cleanup-image / restorehealth», затем нажмите Enter и дайте ему поработать
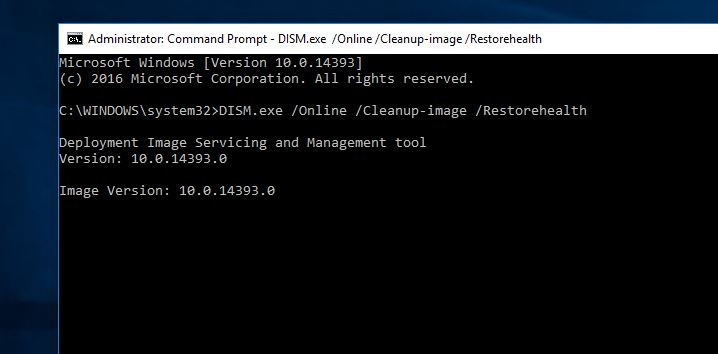
Восстановление поврежденных системных файлов
Проверка системных файлов или SFC — это утилита в Windows 10, которая позволяет пользователям сканировать и восстанавливать повреждения в системных файлах Windows. SFC может восстановить файлы из кэша DLL или, если файлы недоступны, вам нужно будет вставить установочный диск Windows, и SFC автоматически выберет правильные файлы и восстановит их, удалив поврежденные файлы.
Теперь откройте командную строку как администратор, введите команду SFC / SCANNOW и дождитесь завершения процесса сканирования на 100%. Будет выполнено сканирование на наличие поврежденных системных файлов, если какая-либо утилита SFC автоматически восстановит и заменит поврежденные файлы. После завершения процесса сканирования перезапускается окно. Надеемся, что в будущем вы не столкнулись с ошибкой регистрации службы или ее ошибкой.
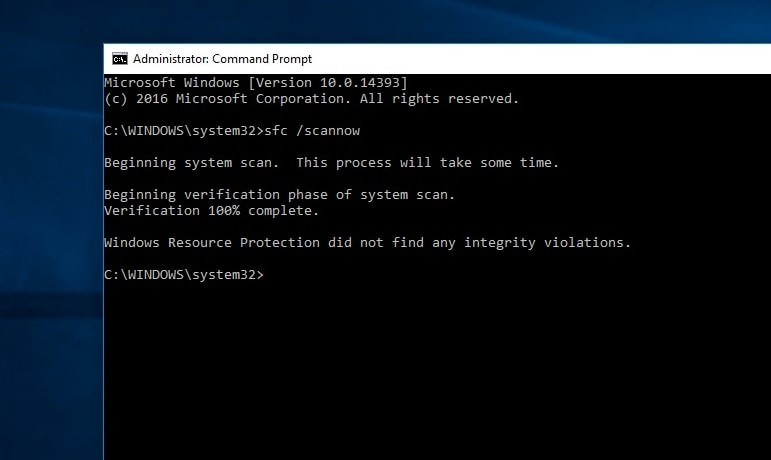
Запустите / Перезапустите обновления Windows, связанные службы
Нажмите Windows + R и введите services.msc в диалоговом окне «Выполнить», нажмите клавишу Enter, чтобы открыть Службы. В окне «Службы» прокрутите вниз, чтобы найти службу Windows Update. проверьте, запущена служба или нет, и убедитесь, что она настроена на автоматический запуск. в противном случае внесите изменения, как показано на рисунке ниже.
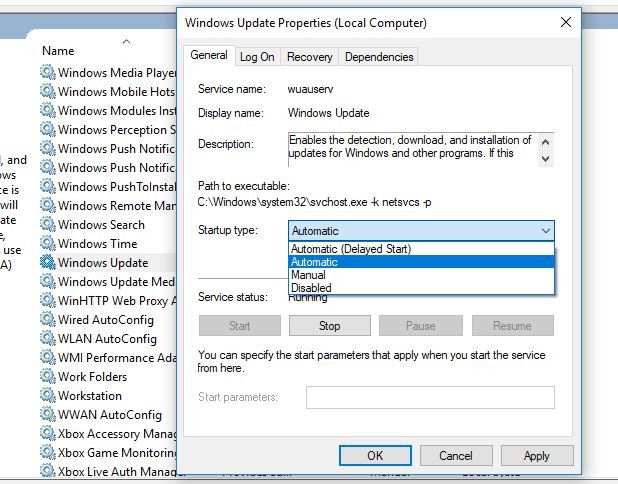
Также проверьте, что службы зависимостей Центра обновления Windows, такие как Фоновая интеллектуальная служба передачи и Криптографические службы, работают, в противном случае запустите службы и установите Автоматический запуск.
Переименуйте папку распространения программного обеспечения
Если указанные выше методы не работают, попробуйте переименовать папку «Распространение программного обеспечения», в которой находятся установленные файлы обновления Windows. Если возникает какой-либо поврежденный файл обновления, проблема будет устранена после переименования папки Software Distribution и catroot2. Для этого выполните следующие шаги.
Откройте командную строку с правами администратора и выполните команду ниже одного
Тип чистая остановка wuauserv и введите, чтобы остановить службу обновления Windows
Тип сейчас чистая остановка cryptSvc остановить службы криптографии
Следующий тип стоповые биты остановить фоновую интеллектуальную службу передачи
и последний тип Чистая остановка остановить службу сервера MSI
Затем выполните следующие две команды, чтобы переименовать определенные папки.
ren C: Windows \ SoftwareDistribution SoftwareDistribution.old
ren C: Windows \ System32catroot2 catroot2.old
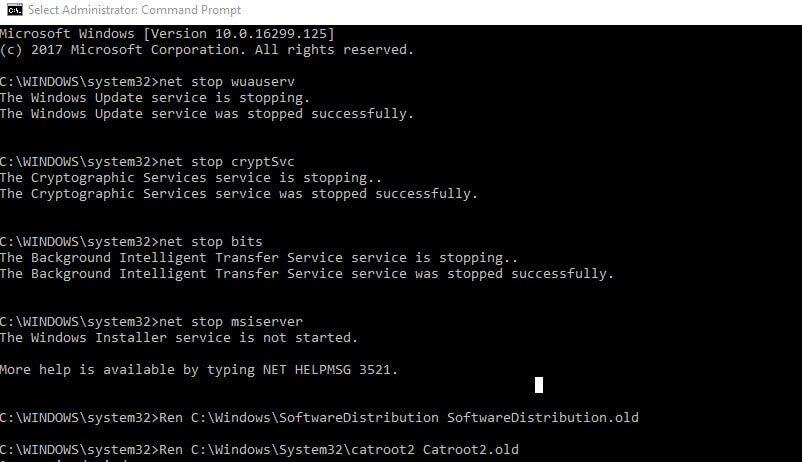
Тип чистый старт wuauserv и введите, чтобы запустить службу обновления Windows
Тип сейчас net start cryptSvc запустить криптографические сервисы
Следующий тип чистые стартовые биты запустить фоновую интеллектуальную службу передачи
и последний тип net start msiserver запустить службу сервера MSI
После этого запустите средство устранения неполадок Центра обновления Windows, выполнив следующие действия.
Запустите средство устранения неполадок Windows по умолчанию
В Windows имеется средство устранения неполадок по умолчанию, которое помогает автоматически находить и устранять проблемы, связанные с Windows. Эта ошибка «Регистрация службы отсутствует или повреждена» связана с обновлением Windows, поэтому лучше сначала использовать средство устранения неполадок обновления Windows, прежде чем вносить какие-либо изменения в окна, чтобы исправить ошибку «Регистрация службы отсутствует или повреждена». выполните следующие шаги для запуска средства устранения неполадок обновления Windows. Кроме того, вы можете скачать инструмент устранения неполадок обновления Windows здесь и запустить его от имени администратора. Когда инструмент откроется, нажмите «Далее» и выполните инструкции, чтобы проверить систему на наличие ошибок, связанных с обновлением, и исправить их.
Чтобы вручную запустить средство устранения неполадок из настроек (Windows + I) -> Обновить безопасность -> выберите устранение неполадок -> обновление Windows и запустите средство устранения неполадок, чтобы проверить и исправить, если какая-либо проблема препятствует загрузке и установке обновления Windows. После запуска средства устранения неполадок Просто перезапустите Windows и проверьте наличие обновлений в настройках -> Обновить безопасность -> обновление окон и проверка обновлений.
Изменить и удалить определенные значения из реестра
Если описанные выше методы не работают для вас, не беспокойтесь, у нас есть еще один способ решить эту проблему. мы можем решить эту проблему, внеся некоторые изменения в реестр Windows. Мы должны использовать редактор реестра, чтобы удалить определенные значения из реестра.
Нажмите Windows + R, введите смерзаться и нормально, чтобы открыть редактор реестра Windows. Здесь сначала сделайте резервную копию базы данных реестра, затем перейдите по следующему ключу
HKEY_LOCAL_MACHINE \ SOFTWARE \ Microsoft \ Windows \ SelfHost \ Применимость. Здесь На правой панели найдите значение ThresholdOptedIn, щелкните по нему и удалите.
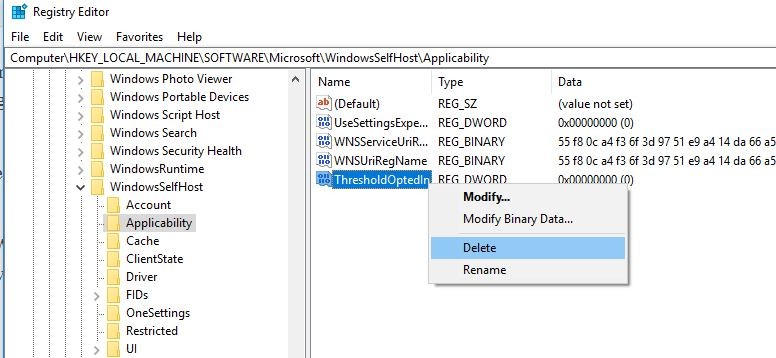
Немногие пользователи сообщили, что у их ключа Применимости не было никаких значений, кроме По умолчанию, и в соответствии с ними они устранили проблему, добавив значения BranchName и Ring вручную. Чтобы сделать это, выполните следующие действия:
Отрицательно для HKEY_LOCAL_MACHINE \ SOFTWARE \ Microsoft \ Windows \ SelfHost \ Применимость выбрана. затем щелкните правой кнопкой мыши пустое место на правой панели и выберите «Создать»> «Значение строки». Войти BranchName как имя новой строки и дважды щелкните по ней. В поле Значение введите fbl_impressive и нажмите OK, чтобы сохранить изменения.
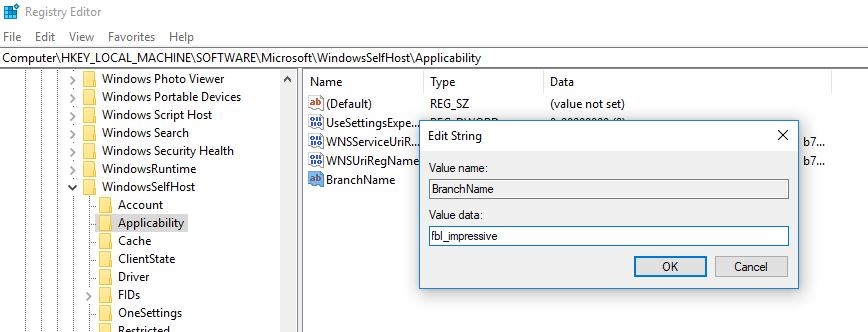
Снова щелкните правой кнопкой мыши пустое место на правой панели и выберите «Создать»> «Строковое значение». Кольцо и установите значение данных в низкий. После этого закройте редактор реестра и перезапустите окна. надеюсь, вы больше не столкнетесь с ошибкой регистрации службы отсутствует или поврежден.
Помогли ли эти решения исправить регистрацию службы, которая отсутствует или повреждена в Windows 10, 8.1 и 7? Дайте нам знать, какой вариант сработал для вас, также прочитайте
- Решено: Потенциальная ошибка обновления базы данных Windows обнаружена в Windows 10
- Windows 10 версии 1903 Не удалось установить? Вот как это правильно сделать
- Windows 10 продолжает закрываться и перезагружаться автоматически? Попробуйте эти решения
- Не удалось подключиться к службе обновления в Windows 10 версии 1903
- Фоновая интеллектуальная служба передачи (BITS) в Windows 10