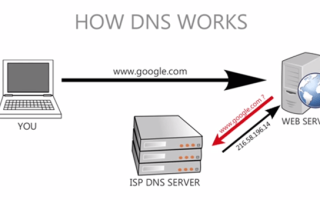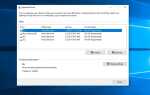Вы когда-нибудь задумывались, что работает за кулисами, когда вы используете Интернет для поиска или отправки почты? Это грандиозный механизм, который работает за кулисами, чтобы дать вам всю необходимую информацию. DNS-сервер является частью огромной системы, и она работает между вашим введенным URL-адресом и сетевыми устройствами, чтобы сделать возможным соединение.
Уже взволнован об этом? Читайте ниже, как мы обсуждаем что такое DNS-сервер и как вы можете исправить наиболее распространенные проблемы, с которыми мы часто сталкиваемся при его использовании. Кроме того, если вы вдохновлены этой статьей и хотите стать частью великого дизайна, отправившись в онлайн со своим совершенно новым веб-сайтом, ознакомьтесь с интересными предложениями домена веб-хостинга и получите скидки на свой новый домен. Сервер нуждается.
Что такое DNS-сервер?
DNS является аббревиатурой от Сервер доменных имен. Как следует из названия, основная ответственность DNS-сервера заключается в преобразовании имени URL-адреса, который вы вводите на своем компьютере, в нечто, понятное веб-серверу. Вам должно быть интересно, зачем нужна такая трансформация. Ну, мы, конечно, можем понять написанные слова и что они означают, но веб-сервер не понимает. Таким образом, DNS-сервер преобразует запрошенный вами URL-адрес в набор чисел (определяемых как IP), которые понимают сетевые системы, и позволяет вам подключаться к запрашиваемому веб-сайту. Это, конечно, не самые убедительные системы, но это единственная доступная для нас система для подключения к определенным веб-серверам, к которым мы хотим подключиться.
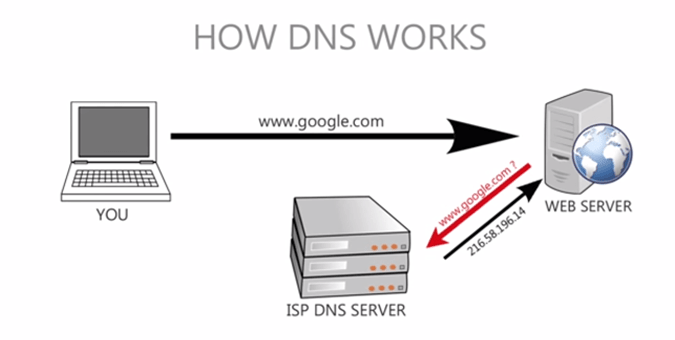
Изменить настройки DNS в Windows 10
Вы можете изменить или обновить настройки DNS в Windows 10, 8.1 и 7
- Нажмите Windows + R, введите ncpa.cpl и нажмите ОК,
- Откроется окно сетевых подключений,
- Щелкните правой кнопкой мыши активный сетевой адаптер и выберите «Свойства».
- Найдите Интернет-протокол версии 4 (TCP / IPv4), щелкните его, чтобы выделить его, затем нажмите кнопку «Свойства» под ним.
- В появившемся окне вы сможете изменить свой DNS-сервер.
- По умолчанию Получить DNS-сервер автоматически будет выбранной опцией.
- Измените это на Использовать следующие адреса DNS-серверов, установив переключатель рядом с ним.
Затем установите Google Public DNS IPv4-адреса:
8.8.8.8
8.8.4.4
Или адреса OpenDNS IPv4:
208.67.222.222
208.67.220.220
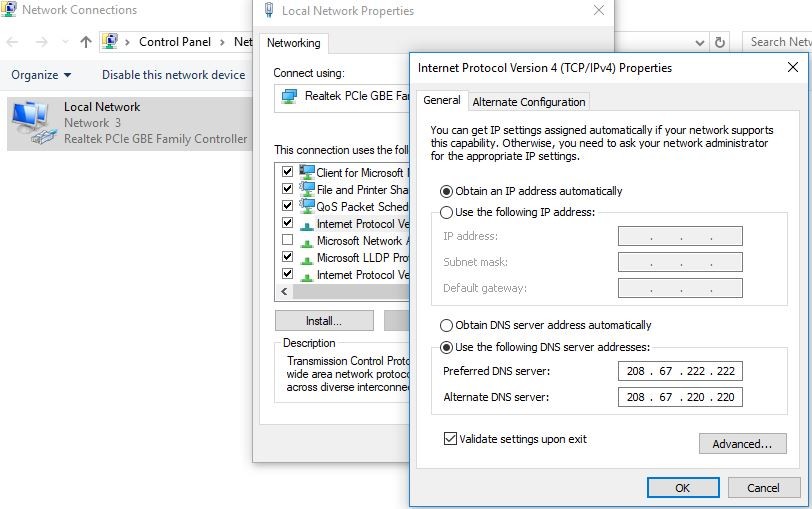
Исправить проблемы DNS-сервера в Windows 10
Из-за сложности систем DNS-серверов и обширности современного Интернета мы часто сталкиваемся с рядом проблем с DNS-сервером, и я уверен, что вы также столкнулись со многими из них. К счастью, есть несколько простых способов решения этих проблем. Итак, если вы получаете сообщение об ошибке «DNS-сервер не отвечает» или «Ваш компьютер настроен правильно, но устройство обнаружено или ресурс (DNS-сервер) не отвечает”Затем следуйте инструкциям ниже, чтобы избавиться от этой надоедливой проблемы.
Проверка вашего сетевого подключения
Люди часто получают ошибки DNS, когда их интернет-соединение не настроено должным образом. Обязательно проверьте каждый маршрутизатор, модемы или провода, которые вы используете, и убедитесь, что они находятся в рабочем состоянии и правильно подключены к соответствующим портам.
Если все выглядит хорошо, откройте панель управления. Оказавшись там, выберите «Сеть и Интернет», а на следующем экране выберите «Центр управления сетями и общим доступом». В сети и центре обмена вы сможете увидеть подробную информацию о вашем интернет-соединении. Обязательно проверьте, имеет ли тип доступа «Интернет» или «Локальный и Интернет». Если все в порядке, перейдите к следующему шагу, и если вы обнаружите что-то отличное от того, что мы упомянули, обратитесь к своему поставщику интернет-услуг (ISP).
Запуск диагностики сети Windows
Начиная с сети и центра диагностики, выберите ‘Решение проблем». Для более старых версий Windows это должно открыть страницу устранения неполадок и даст вам выбор, с какими проблемами вы столкнетесь. Запустите средство устранения неполадок и не стесняйтесь выполнять рекомендуемые действия и исправления. Если все пойдет хорошо, это решит эту проблему для большинства пользователей.
- Щелкните правой кнопкой мыши на Windows 10 меню Пуск, выберите настройки,
- Далее нажмите на Сеть Интернет,
- Прокрутите вниз и найдите средство устранения неполадок в сети, нажмите на него,
- Следуйте инструкциям на экране, чтобы начать процесс диагностики.
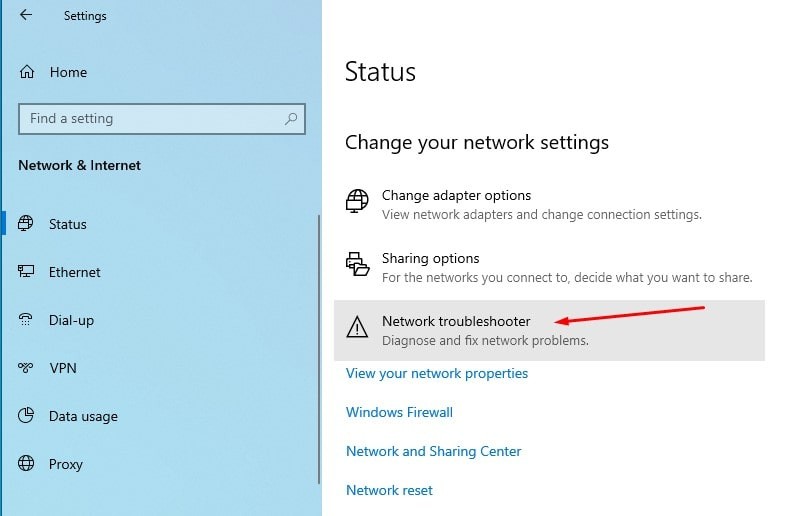
Обновление драйверов сетевого адаптера
Если вышеуказанные решения не сработали для вас, то, вероятно, вы столкнулись с несколько сложной проблемой.
Мы начнем решать эту проблему с обновления драйверов сетевого адаптера. Для большого количества пользователей эта проблема исчезла, как только они обновил свои драйверы и процесс для этого довольно прост. Следуйте инструкциям ниже шаг за шагом, чтобы переустановить сетевые драйверы.
- Нажмите клавишу Windows + X Выберите диспетчер устройств.
- Ищите сетевые адаптеры в длинном списке, предоставленном диспетчером устройств.
- Щелкните правой кнопкой мыши сетевой адаптер и выберите «Удалить». Это приведет к удалению текущего драйвера сетевого адаптера.
- В верхней части экрана в диспетчере устройств нажмите «Действие» и нажмите «Сканирование на предмет изменения оборудования». Нажмите на это.
- Теперь снова найдите сетевой адаптер и щелкните его правой кнопкой мыши.
- Выберите «Обновить программное обеспечение драйвера».
- При появлении запроса выберите «Автоматический поиск обновленного программного обеспечения драйвера».
- Теперь Windows установит соответствующие и обновленные драйверы для вашего устройства.
- После завершения установки перезагрузите устройство.
Проверка на наличие вредоносных программ и сверхактивных антивирусов
В некоторых редких случаях проблемы DNS могут быть вызваны вредоносными программами, которые могут проникнуть в вашу систему через Интернет или через поврежденный файл, который вы вручную запустили в своей системе. Хотя возможности очень малы, по-прежнему обязательно проверяйте устройство с помощью мощного антивируса, особенно если вы используете более старые версии Windows или если у вас не установлена антивирусная программа.
В наши дни антивирусы не только защищают нас от вирусов в нашей системе, но и защищают от вредоносных веб-сайтов. Теперь последнее может иногда быть проблемой, поскольку антивирусы, как правило, блокируют интернет-соединения, как только обнаруживают что-то подозрительное. Часто некоторые обновления приложений, происходящие в фоновом режиме вашего устройства, могут вызвать ложную тревогу для антивируса и принудительно отключить все интернет-соединения. Обязательно проверьте устройство с отключенной антивирусной программой, и если это решит вашу проблему, немедленно свяжитесь с поставщиком антивирусных программ для получения дополнительной информации о том, как можно избежать подобных проблем в будущем, сохраняя антивирус включенным.
Выполнение чистой загрузки
Эта проблема также может быть вызвана неисправностью стороннего программного обеспечения. Выполните чистую загрузку очень полезно выяснить и диагностировать проблему. Чтобы проверить это, выполните следующие простые шаги.
- Нажмите клавишу Windows + R.
- Напишите «msconfig» и нажмите «Ввод».
- Откроется новое окно под названием «Конфигурация системы».
- Установите флажок «скрыть все службы Microsoft» внизу и нажмите «отключить все».
- Нажмите «Применить», чтобы сохранить эти варианты, и нажмите «ОК», чтобы закрыть окно.
- Перезагрузите компьютер.
- Если после перезапуска проблема не возникнет, вы можете быть уверены, что это вызвано сторонним приложением.
- Повторите процедуру и разрешите только 1 стороннему приложению одновременно идентифицировать преступника.
- Если вам удается идентифицировать приложение, немедленно удалите его.
Вывод
DNS-серверы являются неотъемлемой частью современных сетевых систем, а их сложность является причиной частых ошибок. Но несомненно, что большинство общих проблем можно решить, используя шаги, упомянутые выше. Если вы все еще сталкиваетесь с той же проблемой после того, как попробовали все эти решения, не стесняйтесь обратиться к производителю вашего ПК за помощью и обслуживанием. Вы также можете обратиться в Microsoft, перейдя по этой ссылке, и решить вашу проблему.