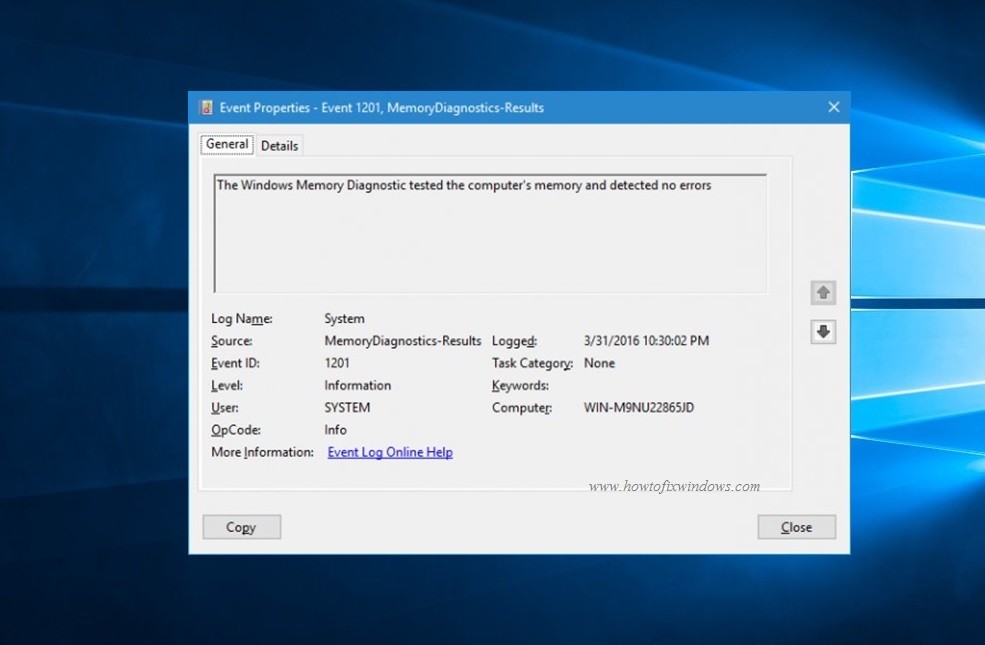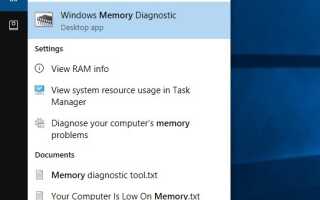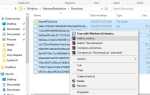RAM (Random Access Memory) — это часть компьютерного оборудования, которая часто является причиной многих системных проблем. Если вы столкнулись с какой-либо ошибкой типа «синий экран смерти» (BSOD), компьютер часто зависает, часто перезагружается при интенсивном использовании ОЗУ (в играх, 3D-приложениях, видео- и графических редакторах). Все эти проблемы могут быть признаками аппаратных проблем. Дефектная карта памяти может вызвать все виды проблем для вашего компьютера. В Windows есть потрясающий инструмент под названием Средство диагностики памяти Windows который вы можете использовать для проверки возможных проблем с памятью, включая тестирование оперативной памяти (RAM) на вашем компьютере.
В качестве первого шага процесса устранения неполадок было бы полезно выполнить диагностику памяти. Это может помочь вам обнаружить проблему с памятью вашего компьютера. Он просто обнаружит проблемы с оперативной памятью. Средство диагностики памяти Windows запускает комплексный тест и отображает результаты теста, чтобы вы могли предпринять немедленные действия.
Запустите средство диагностики памяти Windows 10
- Чтобы открыть инструмент диагностики памяти Откройте панель управления и введите «память» в строке поиска. Затем нажмите ‘Диагностика памяти Windows чтобы открыть это.
- Также вы можете ввести Диагностика памяти Поиск в меню «Пуск» В качестве предложения вы увидите приложение для диагностики памяти Windows. Нажмите на него Это откроет инструмент диагностики памяти Windows,
- Кроме того, вы можете нажать клавишу Windows + R, а затем набрать mdsched.exe и нажмите Enter, чтобы открыть его.
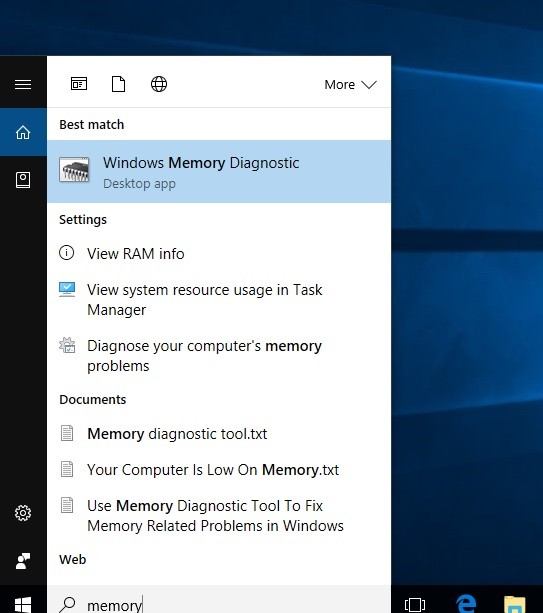
Теперь вам нужно выбрать один из двух вариантов: «Перезагрузить сейчас и проверить проблемы» или «Проверить проблемы при следующей перезагрузке компьютера».
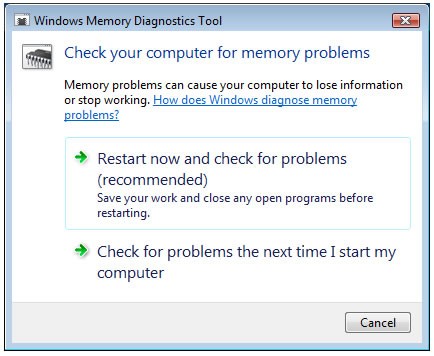
Если вы решите перезагрузить компьютер и проверить проблемы, обязательно сохраните всю свою работу и закройте все работающие программы на компьютере с Windows 10 или сделайте это в следующий раз при запуске компьютера.
Когда вы перезагружаете Windows, Средство диагностики памяти автоматически запускает тесты в памяти вашего ПК. Будьте терпеливы, так как выполнение диагностических тестов может занять некоторое время. Система также отобразит индикатор выполнения и уведомление о состоянии во время процесса.
Дополнительные параметры для запуска инструмента диагностики памяти
Здесь вы можете нажать F1, чтобы получить доступ к дополнительным параметрам для настройки параметров инструмента при запуске инструмента диагностики памяти.
Вы можете настроить следующие параметры:
- Тестовый набор: выберите тип теста, который вы хотите выполнить: базовый, стандартный или расширенный. Выбор описан в инструменте.
- Кэш: выберите настройки кэша, которые вы хотите для каждого теста: По умолчанию, Вкл или Выкл.
- Число проходов: введите количество повторений теста.
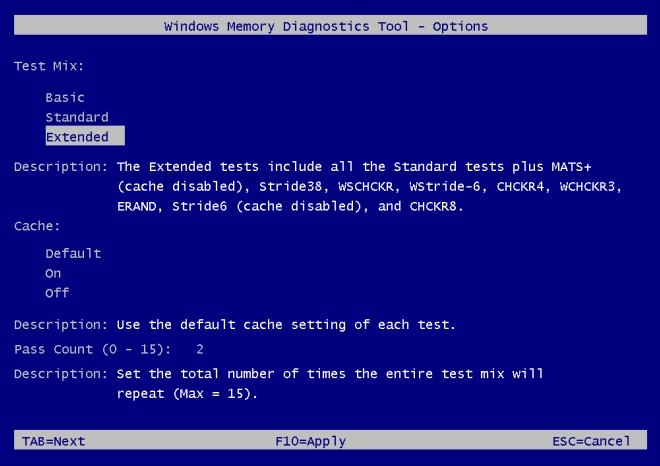
Теперь, после внесения изменений в параметры продвижения, нажмите F10, чтобы применить изменения и запустить тест. Для завершения проверки памяти вашего компьютера может потребоваться несколько минут. После завершения процесса ваш компьютер перезагрузится и вернется на рабочий стол Windows.
Теперь, когда вы войдете, он покажет вам результат. Но иногда вы можете не увидеть результат автоматически. В этом случае, вы должны найти его вручную. Результат можно найти в средстве просмотра событий Windows.
Find windows memory диагностический инструмент Результаты теста
Чтобы проверить результаты диагностического теста памяти:
- Нажмите Win + R тип ‘eventvwr.msc’В диалоговом окне запуска и нажмите клавишу ввода
- Откроется окно просмотра событий Windows.
- Теперь найдите «Журналы Windows» на правой стороне и откройте его, нажмите на систему.
- Вы увидите список всех системных журналов в середине окна (список может быть огромным)
- Очень сложно найти результат от этого. Итак, вам нужно отфильтровать результат, чтобы его было очень легко найти. Нажмите «Найти» на правой панели.
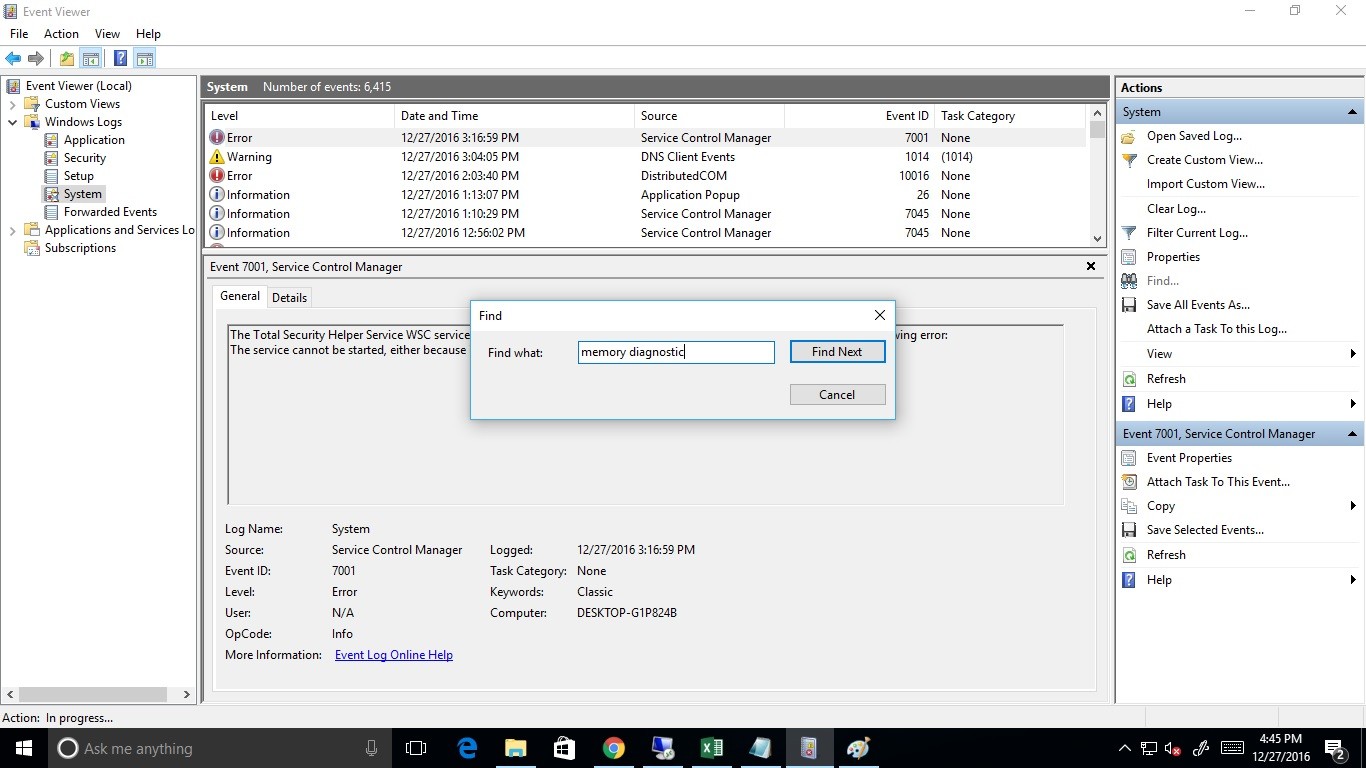
- В появившемся окне введите «MemoryDiagnostic», затем нажмите «Найти далее».
- Результаты теста откроются внизу того же самого окна.
- Дважды щелкните запись журнала событий, чтобы увидеть подробности обнаружения ошибок.