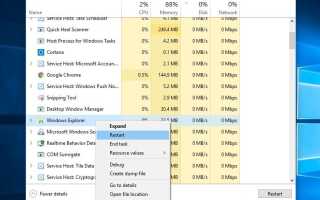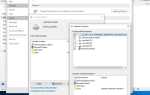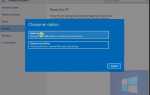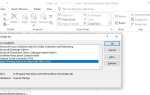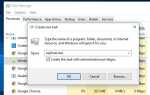Иногда вы можете столкнуться с ситуацией, когда панель задач Windows 10 не отвечает или не работает после установки недавнего обновления Windows. Кроме того, о количестве пользователей сообщают на форуме Microsoft, Reddit «Меню Пуск Windows 10 не работает» или «Панель задач Windows 10 не отвечает» для некоторых других «Панель задач Windows 10 Автоматическое скрытие» и многие другие. Есть много возможных причин, которые вызывают Windows 10 Пуск и панель задач не отвечают, Одним из наиболее распространенных является конфликт с приложением, которое работает в фоновом режиме. некоторые другие причины, такие как повреждение системных файлов, заражение вирусами, повреждение пользовательских данных, базы данных приложений и т. д.
Windows 10 Пуск меню не работает
Какой бы ни была причина, некоторые решения, которые вы можете применить, чтобы исправить Windows 10 меню «Пуск» и панель задач не работают проблема.
Прежде всего, перезапустите системные исправления, если какие-либо временные ошибки приводят к прекращению работы меню «Пуск» или панели задач.
Перезапустите проводник Windows
Также вы можете попробовать Перезапустите проводник Windows это может помочь вам восстановить вашу панель задач в рабочем состоянии.
- Нажмите Windows + R, введите taskmgr.exe и ок, чтобы открыть диспетчер задач.
- В процессе вкладки прокрутите вниз и найдите Windows Explorer.
- Щелкните правой кнопкой мыши по нему и выберите перезапустить.
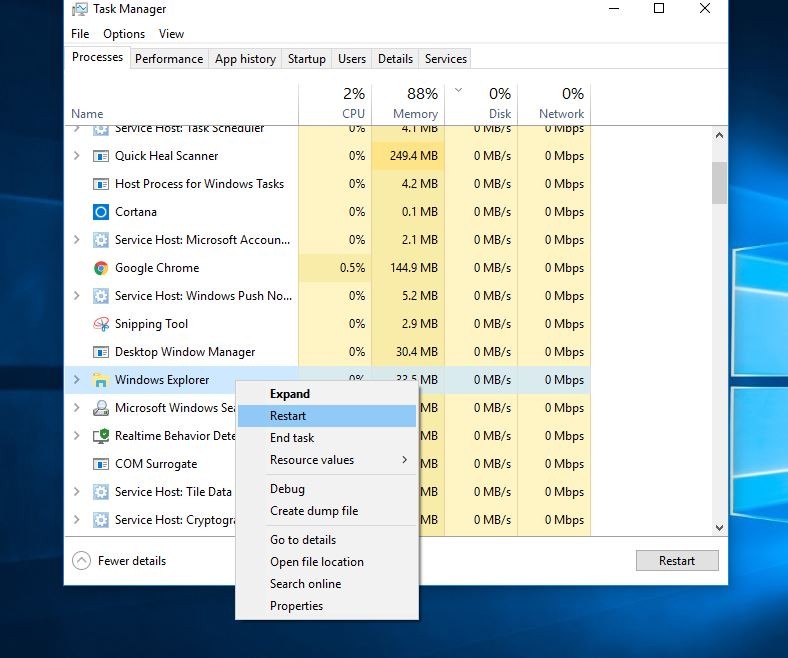
Ряд пользователей отметили это как рабочее решение. Когда пользователи сталкиваются с «функцией автоматического скрытия панели задач Windows 10, иногда они могут перестать работать. Перезапуск проводника Windows помогает им решить проблему.
Проверьте сторонние приложения и плохие надстройки проводника
Запустите Windows в чистом состоянии загрузки, которое отключает все службы, производимые не Microsoft, и помогает вам выяснить, не мешает ли какой-либо аддон Проводника Файлу бесперебойно функционировать explorer.exe, что приводит к тому, что меню Пуск Windows 10 и Taskmanager не работают.
- Нажмите Значок Windows + R открыть окно запуска.
- Тип MSCONFIG и ударил Войти.
- Перейти к Вкладка «Услуги» и поставить чек на Скрыть все службы Microsoft и нажмите Подать заявление.
- щелчок Отключить все.
- щелчок Подать заявление тогда Ok.
- Начать сначала твой компьютер.
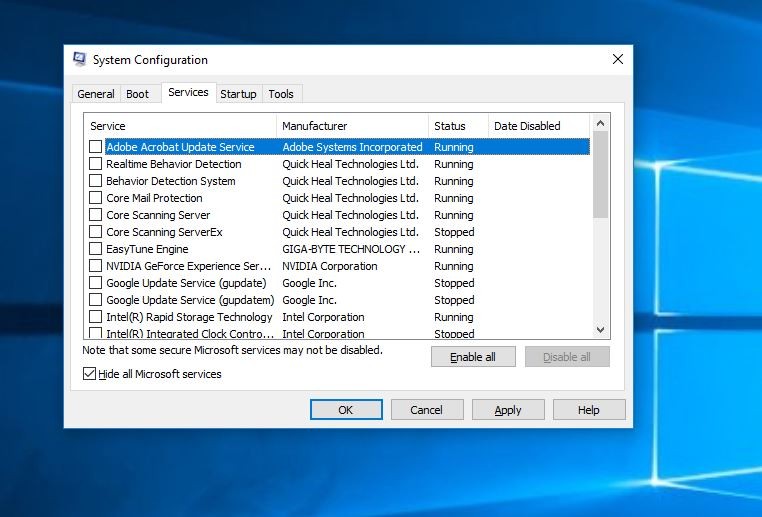
Теперь проверьте, работает ли панель задач должным образом, и могут ли какие-либо сторонние приложения вызывать проблему, найти приложение или удалить недавно установленные приложения и проверить, может ли это решить проблему для вас.
Перерегистрировать Windows 10 Пуск меню
- Откройте диспетчер задач, нажав CTRL + SHIFT + ESC.
- Нажмите «Файл» в левом верхнем углу и выберите «Запустить новую задачу».
- Введите PowerShell и установите флажок Создать эту задачу с правами администратора и нажмите клавишу ВВОД.
Вставьте следующий код на следующем экране, который появляется
Get-AppXPackage -AllUsers | Foreach {Add-AppxPackage -DisableDevelopmentMode -Register «$ ($ _. InstallLocation) AppXManifest.xml»}
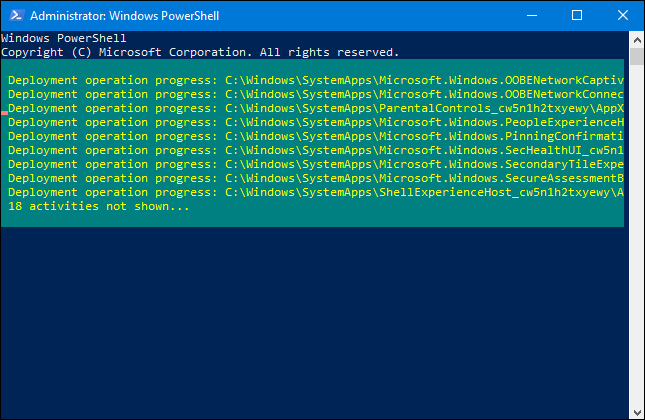
Подождите, пока все приложения Windows будут переустановлены.
Примечание. Игнорируйте любые сообщения об ошибках, которые могут возникнуть.
- Закройте Powershell и перейдите к C: / Users / {your_name} / AppData / Local
- Найдите папку с именем TileDataLayer и удали его.
- Перезагрузите компьютер еще раз, и это должно исправить проблему с панелью задач Windows 10.
Запустите утилиту DISM и SFC
Более того, поврежденный системный файл или поврежденный файл Windows также могут быть причиной этого, так как вы недавно обновили Windows. Мы рекомендуем проверить наличие поврежденных системных файлов, выполнив следующие действия:
- Выбрать Начало, и в поле поиска введите Командная строка. Нажмите и удерживайте (или щелкните правой кнопкой мыши) Командная строка (Настольное приложение) из результатов поиска и выберите Запустить от имени администратора.
- Войти DISM.exe / Online / Cleanup-образ / Восстановление здоровья (Чтобы восстановить образ системы) И подождите, пока 100% завершит процесс сканирования.
- После этого введите Enter ПФС / SCANNOW запустить утилиту проверки системных файлов, которая сканирует поврежденные, отсутствующие системные файлы. Если найдена какая-либо утилита SFC, автоматически восстановите их из специальной папки, расположенной в% WinDir% \ System32 \ dllcache, подождите, пока 100% завершит процесс сканирования, после этого перезапустите Windows и проверьте.
Добавление новой учетной записи пользователя в вашу систему
Опять же, иногда испорченный профиль пользователя также вызывает затруднение работы приложений Windows или их отсутствие. Мы рекомендуем создать новую учетную запись пользователя, выполнив следующие действия, войдите в систему с использованием только что созданного профиля учетной записи пользователя и проверьте приложения и меню «Пуск» Windows, панель задач работает нормально или нет.
Чтобы добавить нового пользователя в вашу систему,
- Открыть настройки с помощью сочетания клавиш Win + I,
- Выберите «Учетные записи» в отображаемой настройке.
- Из показанного списка выберите Family Другие люди.
- Теперь выберите опцию Добавить кого-то еще на этот ПК в разделе Другие люди.
- В этом же списке выберите «У меня нет информации для входа этого человека».
- На следующем экране нажмите Добавить пользователя без учетной записи Microsoft.
- Теперь просто нажмите на кнопку «Добавить пользователя».
- После этого создайте пользователя и нажмите «Далее».
- Измените тип учетной записи с новой учетной записи на учетную запись администратора и нажмите OK.
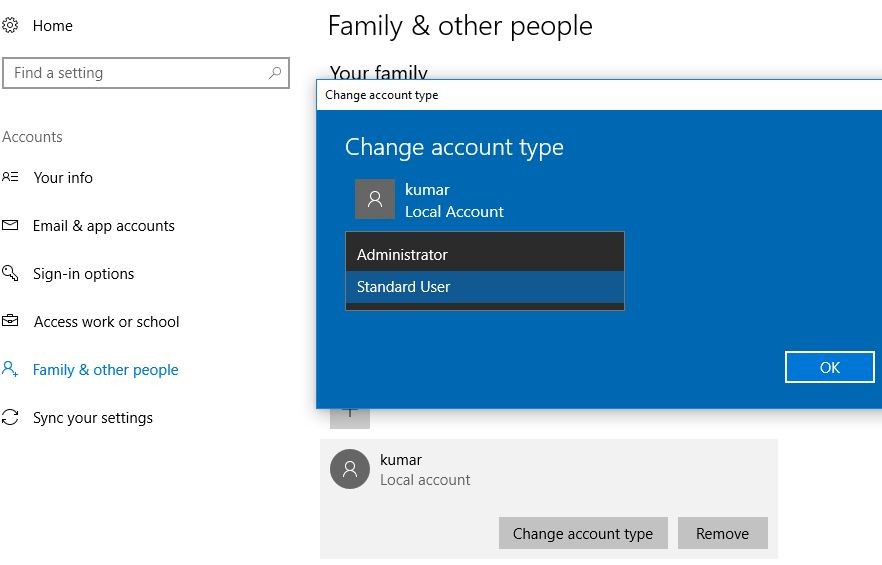
Вот и все. Выйдите из текущей учетной записи пользователя, войдите в новую учетную запись и убедитесь, что это помогает. Если да, перенесите старые пользовательские данные в новую учетную запись и продолжайте.
Обновление Windows и драйверов устройств
Microsoft регулярно выпускает обновления для системы безопасности, чтобы устранить дыру в безопасности, создаваемую сторонними приложениями, которые вызывают различные проблемы в системе Windows.
Мы рекомендуем проверить и установить последние обновления из Настройки -> Обновление Безопасность -> Обновление Windows и проверьте наличие обновлений.
Кроме того, несовместимые или устаревшие драйверы устройств с вашей системой Windows 10, могут возникнуть некоторые проблемы с загрузкой панели задач Windows 10, например, не отвечает панель задач Windows 10, не может щелкнуть правой кнопкой мыши панель задач Windows 10 и панель задач Windows 10 не может отозвать самостоятельно. Особенно, если проблема началась после недавнего обновления до Windows 10. Существует вероятность того, что драйверы устройств несовместимы с текущей версией Windows, что может быть причиной проблемы. Мы рекомендуем установить последнюю версию драйвера от производителя устройства.
Выполнить восстановление системы
Если все вышеперечисленные решения не помогли решить проблему, из-за того, что Windows все еще вызывает меню «Пуск» и панель задач, не работает, то пришло время использовать функцию восстановления системы. Эта опция возвращает ваш компьютер к более раннему моменту времени, который называется точкой восстановления системы. Точки восстановления создаются при установке нового приложения, драйвера или обновления Windows, а также при создании точки восстановления вручную. Восстановление не повлияет на ваши личные файлы, но удалит приложения, драйверы и обновления, установленные после создания точки восстановления.
- Выберите Начало кнопка, тип панель управления а затем выберите его из списка результатов.
- Поиск Панель управления за восстановление.
- Выбрать восстановление > Восстановление открытой системы > следующий.
- Выберите точку восстановления, связанную с проблемным приложением, драйвером или обновлением, а затем выберите следующий > Конец.
Заметка: Если вы не видите точек восстановления, возможно, это связано с тем, что защита системы не включена. Чтобы проверить, перейдите к Панель управления, искать восстановление, а затем выберите восстановление > Настроить восстановление системы > Настройка и убедитесь, Включить защиту системы выбран.
После выполнения восстановления системы Windows перезапустится, и при следующем входе в систему вы можете заметить, что меню «Пуск» Windows 10 и панель задач начали работать.
Помогли ли эти решения исправить «Windows 10 Пуск и панель задач, не работающие после обновления»? Дайте нам знать, какой вариант сработал для вас,
Также Читать
- Как исправить принтер в состоянии ошибки в Windows 10
- 7 способов исправить ошибку ERR_CONNECTION_RESET в Google Chrome
- Решено: ввод с клавиатуры не работает в Windows 10 версии 1903
- Решено: ошибка BSOD Драйвер irql_not _less_or_ равен Windows 10 Версия 1903
- Запустите утилиту проверки системных файлов в Windows 10 версии 1909