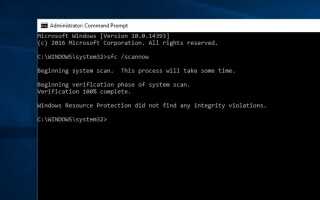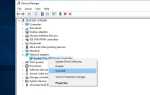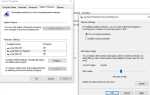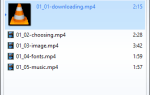Проводник Windows — это обработчик (процесс), который позволяет вам исследовать различные экраны в вашей Windows. Если он перестает работать, вы получите нежелательные уведомления о том, что он перестал работать. Некоторые программы также могут не открываться, те, которые работают в соответствии с Windows Explorer. Технически проводник Windows перестал работать. Ошибка возникает при установке стороннего несовместимого программного обеспечения, несовместимой службы, повреждении системных файлов Windows или возникновении помех в драйвере.
Эта проблема возникает из системы Windows 7, а также пользователи Windows 10 страдают от этой ошибки. При нормальной работе на оконных компьютерах проводник внезапно перестал работать с ошибкой вроде.
Иногда ошибка может быть как«Проводник Windows перестал работать»
Кроме того, некоторые пользователи сталкиваются, открывая любую папку, содержащую тяжелые файлы.Установщик Windows перестал работать
И иногда эта ошибка может бытьПроводник Windows не отвечает »
Причины, по которым Windows Explorer не отвечает Проблема
Есть несколько вещей, которые могут вызвать эту проблему. Пользователи, которые не обновляют окна регулярно, являются главной жертвой этого. Вот вещи, которые вызывают эту проблему Windows Explorer
- Устаревшие окна.
- Устаревшее программное обеспечение безопасности.
- Поврежденные системные файлы.
- Проблемные драйверы.
- Вредоносные программы и другие вирусы.
- Сторонние несовместимые программы.
- Проблемы с памятью.
- Некоторые приложения или службы, работающие на вашем компьютере, могут приводить к тому, что Windows Explorer перестает работать
- Ваша операционная система заражена вирусом, который повредил важные системные файлы.
Как исправить Windows Explorer перестал работать
Чтобы решить эту проблему, необходимо определить причину, по которой Windows Explorer перестает работать. Попробуйте устранить неполадки, описанные ниже, чтобы помочь определить проблему.
Если вы получили эту ошибку в системном Windows Explorer, перестал работать с 3 вариантами, нажмите на закрыть программу. Или, если после закрытия окна программы стали пустыми, используйте методы ниже, чтобы сначала перезапустить Проводник. Затем, выполнив шаги по устранению неполадок сильфона, устраните эту проблему из-за особой причины.
Перезапустите Проводник
Если из-за этой проблемы или после нажмите на кнопку закрытия программы окна стали пустыми. Ничего не поделаешь, тогда ты можешь перезапустить Проводник, используя Task-manger. Для этого сначала нам нужно открыть диспетчер задач. Одновременно нажмите клавиши «Ctrl + Alt + Del» и выберите Taskmanger, используя клавишу со стрелкой вверх на клавиатуре, и нажмите Enter. Откроется диспетчер задач Windows.
Здесь в первом правом верхнем меню диспетчера задач выберите Файл> Запустить новую задачу> Введите «explorer.exe», также проверьте создание этой задачи с правами администратора и нажмите Enter.

Это запустит Windows Explorer, так что теперь вы можете легко выполнить следующие шаги, чтобы навсегда решить эту проблему.
Запустите утилиту SFC
Поврежденные системные файлы Windows вызывают много проблем и Windows Explorer перестал работать это один из них. В Windows есть утилита SFC (Проверка системных файлов), которая сканирует окна на наличие важных системных файлов. И если что-то найдено Поврежденный файл В процессе сканирования он заменит и исправит их. Следуйте приведенным ниже инструкциям для запуска утилиты SFC.
Сначала нажмите на Windows 10 Пуск меню поиска типа CMD, Здесь из результатов поиска Щелкните правой кнопкой мыши на командной строке и выберите Запуск от имени администратора. Откроется командная строка с правами администратора. Теперь введите команду Sfc / scannow и введите команду для ее выполнения. Начнется сканирование ваших окон на наличие ошибок.
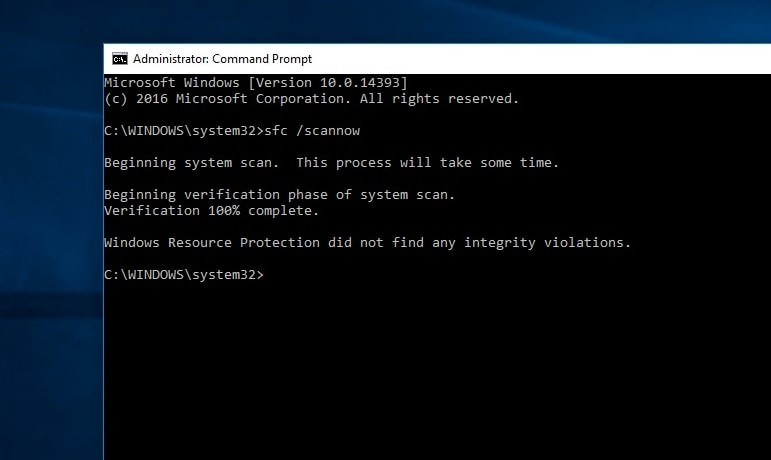 В процессе сканирования утилита Sfc проверит все важные файлы Windows на вашем компьютере, включая файлы Windows DLL. Если программа проверки системных файлов обнаружит проблему с любым из этих защищенных файлов, она заменит ее. Дождитесь завершения процесса сканирования. Если в Windows обнаружится какая-либо ошибка, это отобразится в противном случае сообщение о нарушении целостности не появится. После завершения 100% перезагрузите вашу систему. Затем после перезагрузки проверьте, проблема решена, все еще получая ту же ошибку, следующий шаг.
В процессе сканирования утилита Sfc проверит все важные файлы Windows на вашем компьютере, включая файлы Windows DLL. Если программа проверки системных файлов обнаружит проблему с любым из этих защищенных файлов, она заменит ее. Дождитесь завершения процесса сканирования. Если в Windows обнаружится какая-либо ошибка, это отобразится в противном случае сообщение о нарушении целостности не появится. После завершения 100% перезагрузите вашу систему. Затем после перезагрузки проверьте, проблема решена, все еще получая ту же ошибку, следующий шаг.
Проверьте жесткий диск на наличие ошибок
Иногда эта ошибка может возникать из-за секторов на жестком диске. И чаще всего пользователи находят после проверки жесткого диска на наличие ошибок, эта проблема решается для них. Поэтому сканирование системного диска, на котором установлена Windows, на наличие ошибок диска — это еще один вариант решения проблемы. Вы можете использовать команду CHKDSK, чтобы проверить жесткий диск на наличие ошибок. и вам нужно добавить некоторые дополнительные параметры, чтобы проверить жесткий диск на наличие ошибок и исправить их самостоятельно. Давайте посмотрим, как восстановить поврежденные сектора жесткого диска.
Сначала откройте командную строку от имени администратора. Вы можете открыть его с помощью правого клика на кнопке «Пуск», щелчка по командной строке (Admin). Или вы можете ввести CMD в меню «Пуск», выбрать его из результатов поиска. Щелкните правой кнопкой мыши и выберите «Запуск от имени администратора».
Откроется командная строка с правами администратора. Теперь В командной строке введите chkdsk / r / f / x и нажмите Enter.
Примечание. Здесь в CHKDSK не указано Check Disk, C: буква диска, которую вы хотите проверить, / F означает исправление ошибок диска, а / R означает восстановление информации из поврежденных секторов, а x — принудительное отключение диска.
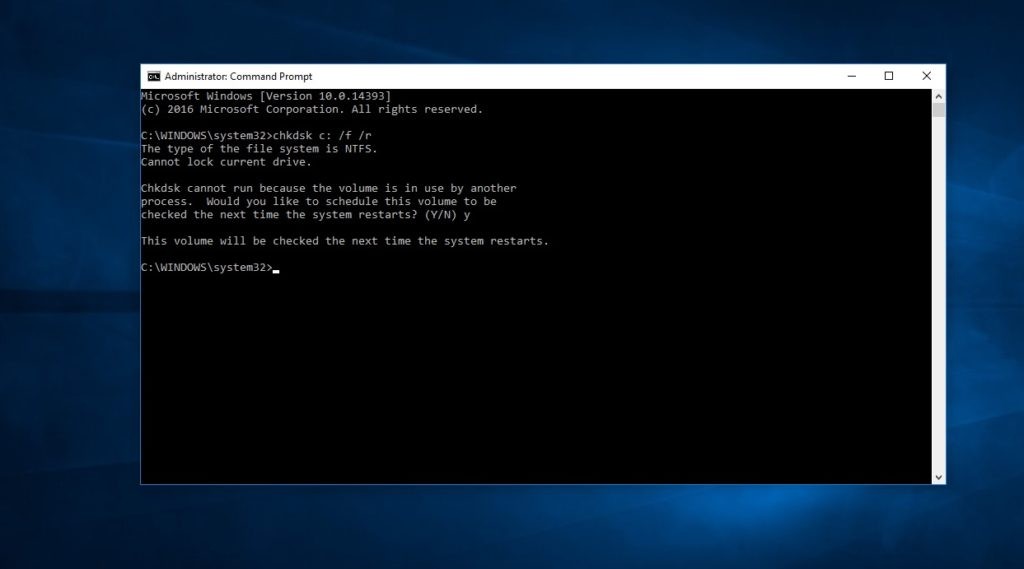
Появится сообщение о том, что том используется. Вы хотите запланировать проверку этого тома при следующем перезапуске системы? (Y / N) нажмите Y и перезапустите Windows. Windows выполнит сканирование и восстановит ваш диск автоматически, ожидая завершения на 100%. После этого проверьте, проблема решена или нет. Если вам все еще нужна помощь в решении этой проблемы, выполните следующие шаги.
Проверьте окна на последние обновления
Microsoft выпускает обновления изо дня в день, чтобы исправить проблемы для Windows. Многие из этих обновлений решают проблемы с аппаратным и программным обеспечением, но они также могут исправить некоторые недостатки безопасности, поэтому, если вы хотите, чтобы ваш компьютер был безопасным и не содержал ошибок, настоятельно рекомендуется использовать Центр обновления Windows и загрузить последние обновления.
Чтобы проверить последние доступные обновления для Windows, выполните следующие действия. нажмите на меню «Пуск» и выберите настройки — нажмите «Обновить» Безопасность из окна настроек.
проверка обновлений windows 10
Нажмите здесь для проверки обновлений ниже, чтобы обновить статус. это проверит доступные обновления и установит их. Теперь после установки обновлений просто перезапустите Windows. И в большинстве случаев обновление Windows может исправить эти ошибки, как будто перестал работать проводник.
Проверьте проблемы для драйверов дисплея
Поврежденные и несовместимые устройства могут также вызывать эту проблему, особенно драйвер дисплея. Проводник Windows может аварийно завершить работу, если видеодрайвер не работает должным образом. И что может произойти из-за поврежденного или устаревшего драйвера.
Чтобы узнать, является ли графический драйвер источником проблемы, вы можете запустить программу просмотра событий:
Откройте «Администрирование» из панели управления. Нажмите «Просмотр событий», или вы можете просто ввести «Просмотр событий» в меню «Пуск» и выбрать его из результатов поиска. Теперь выберите Журналы Windows и разверните его — Выберите Приложение — Здесь на панели Действия выберите Фильтровать текущий журнал. Выберите ATI / NVIDIA (на основе видеокарты) из выпадающего списка источников событий и нажмите кнопку ОК. Теперь выберите запись, отмеченную желтым восклицательным знаком из списка.
Чтобы получить обновленную версию драйверов для вашей видеокарты, посетите веб-сайт производителя вашей видеокарты. Выполните поиск по модели карты и загрузите соответствующие драйверы, совместимые с вашей операционной системой и типом системы (x64 или x86). Чтобы узнать их обоих, удерживайте клавишу Windows и нажмите R, введите msinfo32 и нажмите Enter.
Также вы можете вручную обновить Дисплей драйвера из формы Диспетчер устройств. Для этого наберите Диспетчер устройств и нажмите клавишу ввода. Откроется диспетчер устройств Windows, где вы можете найти список всех установленных драйверов устройств. Отсюда расходовать адаптер дисплея и выбрать драйвер видеокарты. Щелкните правой кнопкой мыши на нем и выберите «Драйвер».
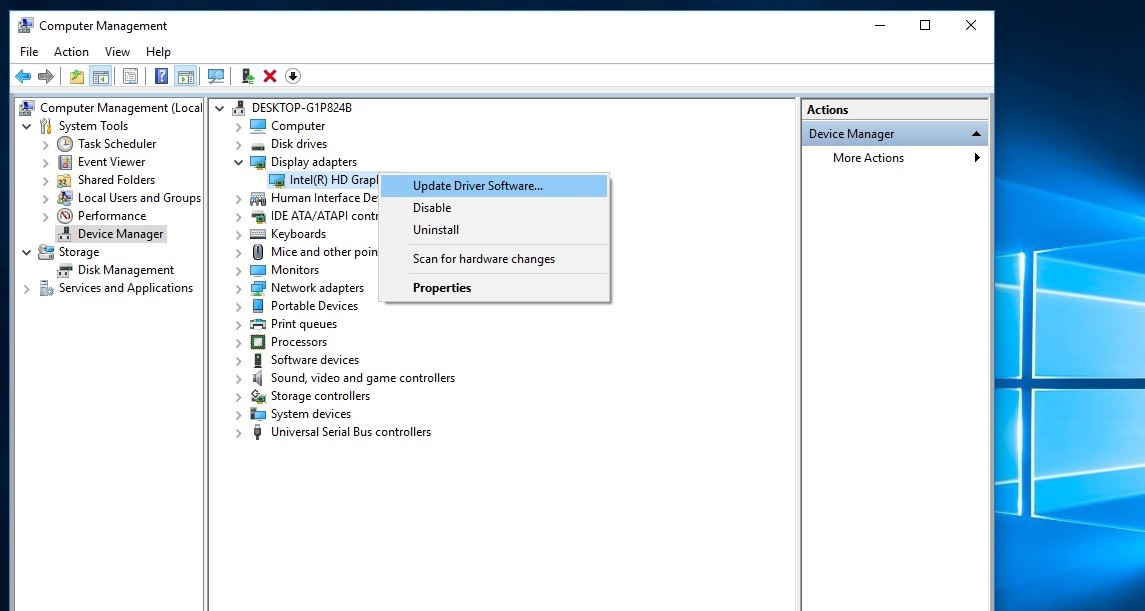
На следующем экране Выберите поиск Автоматически для обновления программного обеспечения драйвера. Затем Windows проверит наличие последних доступных драйверов для того же самого. Если есть какое-либо новое доступное обновление Windows, скачайте и установите. после завершения Просто перезапустите Windows и проверьте. Если не работает, просто щелкните правой кнопкой мыши по Установленному драйверу в окнах Диспетчера устройств и выберите Удалить. После этого скачайте последнюю версию драйвера с веб-сайта производителя и большую часть времени устанавливайте этот совет для пользователей.
Настройки IE для исправления этой ошибки
Также мы можем внести некоторые изменения в Internet Explorer, чтобы исправить проблему, когда Windows Explorer перестал работать. Для этого сначала откройте Internet Explorer. И перейдите к «Инструменты> Свойства обозревателя> вкладка« Дополнительно ». Здесь снимите флажок «Включить сторонние расширения браузера».
Нажмите «Применить» и «ОК», чтобы сохранить изменения, а затем после перезагрузки компьютера. После этой проверки проблема исправлена или нет.
Проверьте службы запуска
Иногда любой неисправный элемент автозапуска или служба, отличная от Microsoft, может вызвать сбой проводника. Чтобы проверить и убедиться, что любая служба запуска или элемент, вызывающий проблему, попробуйте отключить службы запуска вместо службы Microsoft. Кроме того, отключите Стороннее приложение запуска и проверьте, исправлена ли проблема. Чтобы проверить этот пар ниже шагов.
Во-первых, откройте Run by Hold Windows и нажмите R при запуске Type MSCONFIG и нажмите Enter. Откроется окно конфигурации системы.
Перейдите на вкладку «Услуги». Поставьте галочку на Скрыть все службы Microsoft. Затем нажмите Отключить все. Перезагрузите вашу систему. Если проблема исчезнет, то это одна из служб. Эти службы будут автоматически включены, когда вы начнете использовать программы. Таким образом, нет необходимости повторно включать их. После того, как вы выберите «Отключить все», нажмите «Применить / ОК» и перезагрузите компьютер.
Очистите оперативную память вашей системы от проблем с памятью
Признавая важность хранения ключевых инструкций и кодов приложений, неисправное ОЗУ может вызвать нерегулярное поведение в Windows. Чтобы проверить наличие этих ошибок, используйте встроенный инструмент диагностики памяти, см. Как запустить инструмент диагностики памяти для устранения проблем с памятью.
Сканирование на вирусы Очистка реестра
Также в большинстве случаев, когда система, зараженная вирусами и вредоносными программами, начинает плохо себя вести. И обозреватель перестал работать с отображением ошибок, таких как Windows Explorer перестал работать. Для этого скачайте и установите хороший антивирус с последними установленными обновлениями. и после этого выполните полное сканирование системы.
То же самое Из-за инфицированной вирусами сторонней установки приложения в системе, реестр Windows может быть поврежден и из-за различных ошибок. Поэтому по этой причине мы также рекомендуем загрузить бесплатные инструменты очистки реестра Windows, такие как Ccleaner, и запустить их для исправления ошибок реестра.
Выполнить восстановление системы Чтобы решить эту ошибку
Если вы получили эту ошибку после установки стороннего программного обеспечения или приложения, сначала используйте Восстановление системы, чтобы получить старые настройки.
нажмите «Пуск» и введите «Восстановление системы», затем нажмите «Создать точку восстановления системы».
Нажмите «Восстановление системы» и выберите «Выбрать другую точку восстановления», затем нажмите «Далее».
Проверьте, почему и как включить восстановление системы / Как устранить неполадки Windows с помощью восстановления системы.
Вот несколько лучших советов по исправлению проблемы с Windows Explorer, которая перестала работать на компьютерах с Windows 10 У вас есть запрос или любой новый способ решения этой проблемы, не стесняйтесь комментировать ниже.