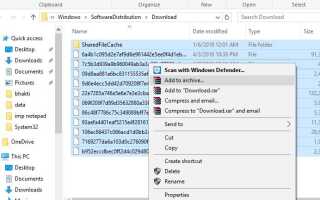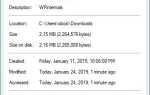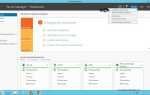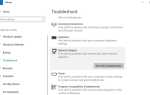Windows 10 заполнена временными файлами, которые помогают операционной системе быстро выполнять свою работу. Иногда кэш этих файлов может быть поврежден или становиться настолько большим, что они взаимодействуют с производительностью Windows 10. Если у вас не хватает места на диске или вы заметили какое-то необычное поведение, такое как Windows 10 зависает, требуется много времени для выключения или запуска или веб-браузеры, которые не отвечают, первое, что вы можете сделать, это очистить кеш.
Важно очистить кэш на компьютере с Windows 10, чтобы освободить дисковое пространство и повысить производительность.
Это небольшое усилие не только улучшит производительность системы, но и освободит много дискового пространства для вас. Здесь этот пост мы обсуждаем, как очистить Windows 10 Скрытые кэши безопасно.
Что такое кеш?
Кэш — это непостоянный файл (или файлы), который может понадобиться снова в будущем, и поэтому он хранится скрытым до тех пор, пока не наступит это время. Или мы можем сказать, что кэширование — это механизм, используемый для повышения производительности и скорости работы приложений.
Как очистить кеш windows 10
Но через некоторое время кэш-память повреждена или повреждена, что приводит к различным проблемам (например, невозможность открытия приложений, загрузка и установка обновлений Windows, сбой в работе магазина Windows и т. Д.), И самое главное, что они занимают ценное пространство — и это может быть проблемой, если у вас есть SSD с ограниченной емкостью.
Очистить окно обновления кеша
- Нажмите сочетание клавиш Windows + R, введите services.msc и ок, чтобы открыть консоль служб Windows,
- Прокрутите вниз и найдите службу обновления Windows,
- Щелкните правой кнопкой мыши службу обновления Windows и выберите «Остановить». Сделайте то же самое с сервисом BITS.
- Затем откройте проводник и в меню просмотра установите флажок «Показывать скрытые папки».
- Теперь иди этим путем C: \ Windows \ SoftwareDistribution \ Download
- Добравшись до папки «Скачать», удалите все ее содержимое.
Запустите службы (обновление Windows, BITS), которые вы ранее остановили. Вот и все, это простой и легкий способ удалить кэш обновлений Windows. Это не только освободит системный диск, но и устранит большинство проблем, связанных с обновлением Windows, на ПК с Windows 10.
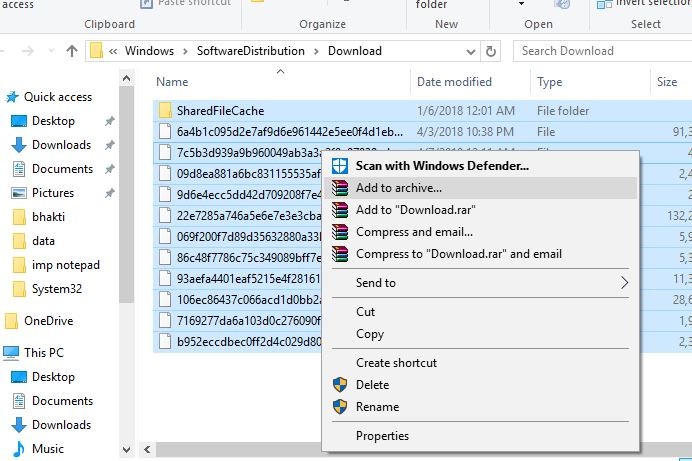
Очистить кэш магазина Microsoft
Для удаления кэша магазина Microsoft компания предоставляет утилиту под названием WSReset.exe это очищает кеш для вас.
- Нажмите сочетание клавиш Windows + R, введите WSReset.exe и нажмите ОК.
- Откроется черное окно, и может показаться, что ничего не происходит, но подождите.
- Удаление кеша в фоновом режиме может занять несколько минут.
- Когда весь кеш будет удален, окно команд автоматически закроется.
Очистка кэша хранилища Windows очень полезна для решения различных проблем магазина Microsoft, особенно если магазин Microsoft зависает при загрузке или обновлении приложений.
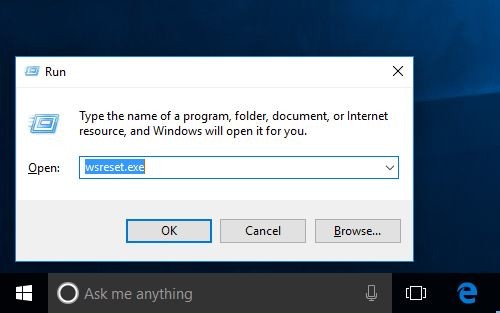
Очистить кеш временных файлов
Временные файлы обычно создаются в качестве посредника, в то время как другой файл создается или изменяется, но они также могут содержать временные данные, которые нужны программе лишь на некоторое время. Очистить файлы временного кэша очень просто
- Нажмите сочетание клавиш Windows + R, наберите% temp% и ок.
- Это покажет все временные файлы, доступные на вашем компьютере,
- Используйте сочетание клавиш Ctrl + A, чтобы выбрать все, и нажмите Shift + Del на клавиатуре, чтобы удалить их навсегда
Кроме того, вы можете также удалить файлы временного кэша из хранилища Windows 10.
- Нажмите Windows + I, чтобы открыть настройки
- Нажмите на Систему, затем Хранение -> Изменить, как мы освобождаем пространство.
- Здесь Нажмите на очистить сейчас, как показано на рисунке ниже.
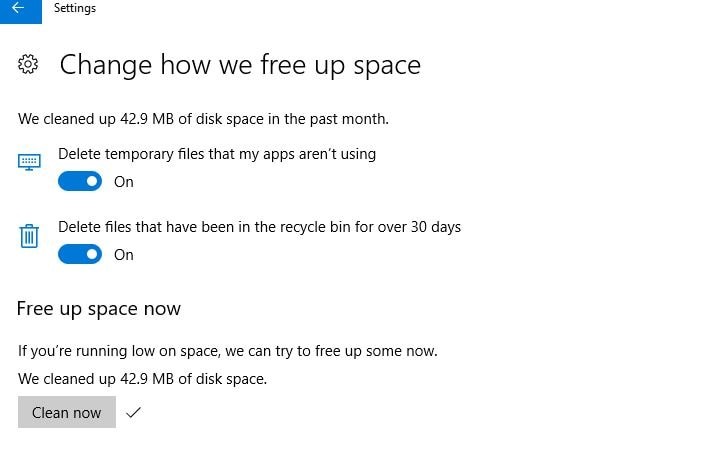
Очистить кэш миниатюр Windows
Миниатюры великолепны с точки зрения юзабилити, но как вы думаете, откуда эти миниатюры? Windows должна генерировать их по требованию. Когда вы используете Проводник для просмотра папок, каждый раз, когда вы сталкиваетесь с файлом в первый раз, Windows создает для него миниатюру.
- Зайдите в меню «Пуск», откройте «Проводник» и установите флажок «Показать скрытые папки», чтобы сделать их видимыми. Теперь идите по следующему пути.
- «C: \ Users \ Имя пользователя \ AppData \ Local \ Microsoft \ Windows \ Explorer»
- И выберите все файлы, которые начинаются с кэша значков, и удалите их навсегда, нажав «Shift + Delete».
Также форма Стартовое меню, искать Очистка диска приложение и откройте его. При появлении запроса выберите системный диск (обычно диск C:) и подождите, пока он проанализирует файловую систему.
Под Очистка диска на вкладке снимите все флажки, кроме отмеченного Эскизы, затем нажмите ОК.
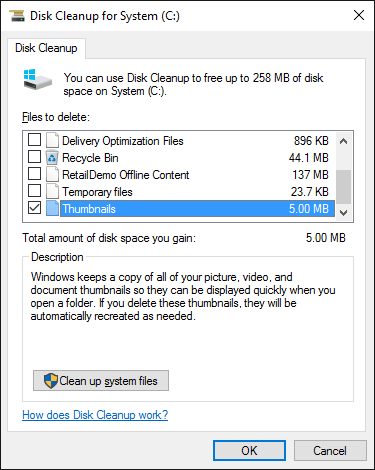
Очистить кеш браузера Windows (Edge, Chrome, Firefox)
Каждый раз, когда вы посещаете веб-страницу, ваш браузер добавляет эту страницу, включая HTML, CSS, JavaScript и файлы изображений, в кэш браузера. При следующем посещении этой же страницы ваш браузер использует кэшированные файлы для быстрой загрузки страницы. Но иногда этот кеш вызывает другие проблемы для вашего веб-браузера.
Чтобы удалить кеш вашего браузера, зайдите в меню «Пуск», введите «Свойства обозревателя» и откройте его. Там вы увидите опцию удаления истории просмотра ваших браузеров. Выберите его и нажмите «ОК»
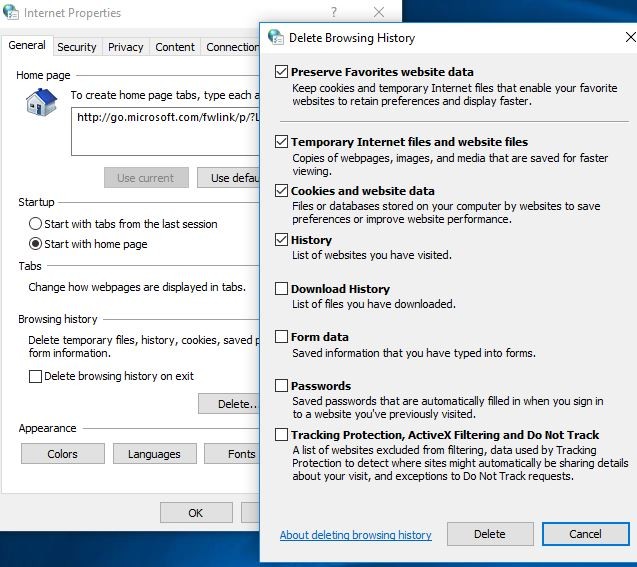
Или вы можете очистить кэш для отдельного браузера:
Браузер Chrome:
- Откройте браузер Chrome,
- Введите chrome: // settings / clearBrowserData в адресной строке и нажмите клавишу ввода
- Выберите Кэшированные изображения и файлы вариант, и обязательно очистить от «начала времени».
В Firefox откройте меню «Параметры», перейдите в раздел «Дополнительно», выберите вкладку «Сеть» и нажмите кнопку «Очистить сейчас», где указано «Кэшированный веб-контент».
В Opera откройте меню настроек, зайдите в Конфиденциальность В разделе «Безопасность» в разделе «Конфиденциальность» нажмите «Очистить данные обозревателя», выберите «Кэшированные изображения и файлы» и обязательно очистите «с начала времени».
Чистый кэш DNS
Когда вы посещаете веб-страницы, ваш компьютер хранит все записи о последних посещениях и попытках посещения веб-сайтов и других интернет-доменов. в базе данных кеша DNS. Когда база данных кэша повреждена, вы можете столкнуться с проблемами с интернетом, такими как отсутствие доступа к интернету. И очистка кеша DNS — это первое, что вы делаете при устранении проблем с сетью и интернетом.
Очистить кэш DNS в Windows 10
- Введите cmd в меню «Пуск». Нажмите правой кнопкой мыши на командной строке и выберите «Запуск от имени администратора».
- Затем введите ipconfig / flushdns и нажмите клавишу ввода.
- Это очистит кэш DNS и решит большинство проблем, связанных с Интернетом, на ПК с Windows 10.
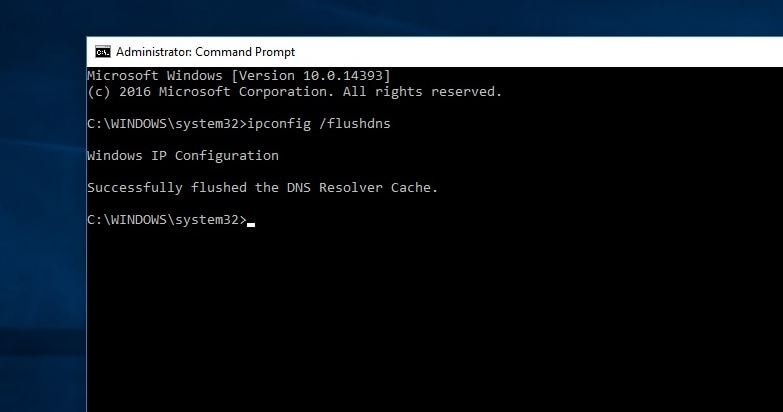
Система Windows восстанавливает кэш
И наконец, Система восстанавливает кэш. Это удалит все точки восстановления, кроме последней.
- Перейдите в меню «Пуск», введите «Система» и нажмите «Ввод».
- Теперь перейдите в «Защита системы» и выберите «Системный диск».
- Здесь нажмите «настроить», затем нажмите «удалить».
Если вы это сделаете, обязательно создать другую точку восстановления сразу!
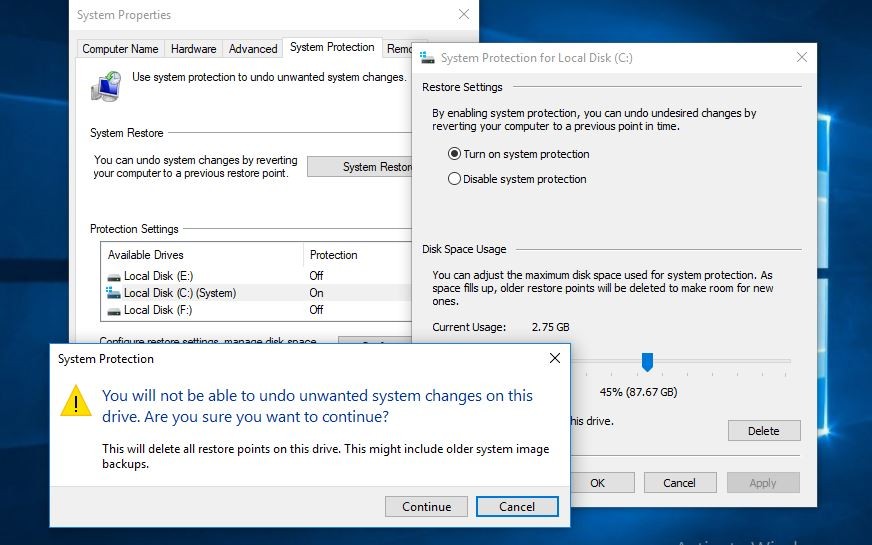
Это некоторые скрытые кэши Windows, которые необходимо очистить, чтобы освободить много дискового пространства и устранить большинство проблем с Windows. И самое распространенное обновление Windows не загружается, обновление застряло при загрузке, магазин приложений Windows не работает, магазин Windows не открывается и т. Д. Если у вас есть предложения по поводу этого поста, не стесняйтесь обсуждать комментарии ниже.