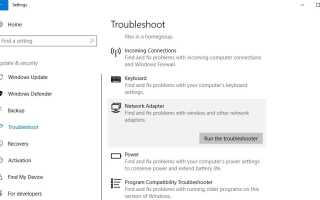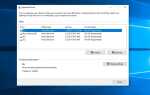Получение «Ошибка соединения была сброшена»Ошибка при подключении к интернету и браузер не может загрузить веб-страницы. Особенно пользователи сообщают, что после недавнего обновления Windows 10 интернет не работает. Веб-браузер не может загрузить веб-сайты «Этот сайт не может быть достигнут, соединение было восстановлено» Ни один из сайтов не загружается, и это происходит во всех браузерах: Edge, Chrome, Firefox и IE.
Этот сайт недоступен. Соединение было сброшено. Попробуй: Перезагрузка страницы Проверка соединения Проверка прокси и брандмауэра ERR_CONNECTION_RESET
Этот сайт не может быть достигнут, соединение было сброшено
Существует несколько причин, по которым этот сайт недоступенсоединение было сброшено». Кэш браузера и файлы cookie, неправильная конфигурация сети, прокси-сервер, старый реестр, брандмауэр и антивирус блокируют соединение и т. Д. По какой-либо причине здесь некоторые решения, которые вы можете применить, чтобы избавиться от этого err_connection_reset в Windows 10.
Прежде всего, проверьте ваш цикл питания Wi-Fi и кабель подключения к интернету. Вы можете отключить кабель питания и подключения к Интернету на 5 минут, а затем правильно подключить кабель. Это решит проблему, если возникнет временная ошибка.
Установите хорошее антивирусное программное обеспечение с последними обновлениями и выполните полное сканирование системы, чтобы проверить и убедиться, что вирус и вредоносное ПО не вызывают проблему.
Кроме того, установите и запустите бесплатный сторонний системный оптимизатор, такой как Ccleaner, для очистки истории браузера, интернет-кэша, файлов cookie, включая временные файлы, дамп памяти и т. Д., А также запустите программу очистки реестра, чтобы исправить поврежденные проблемы реестра. После этого перезапустите Windows и проверьте работоспособность интернет-соединения.
Убедитесь, что Chrome обновлен. Откройте меню Chrome, затем «Справка» и выберите «О Google Chrome». Chrome проверит наличие обновлений и щелкнет «Перезапустить», чтобы применить все доступные обновления.
Также, если проблема возникает только в браузере Chrome, попробуйте сбросить настройки браузера Chrome по умолчанию. Для этого нажмите меню Chrome, затем выберите «Настройки», «Показать дополнительные настройки» и в разделе «Сбросить настройки,”Нажмите Сброс настроек.
Запустите средство устранения неполадок сетевого адаптера
Запустите средство устранения неполадок сетевого адаптера и дайте Windows проверить и исправить основные проблемы, связанные с конфигурацией сети. Сделать это:
- Нажмите на меню поиска типа «Устранение неполадок и нажмите Enter».
- Здесь прокрутите вниз и найдите сетевой адаптер.
- Нажмите на него и запустите средство устранения неполадок
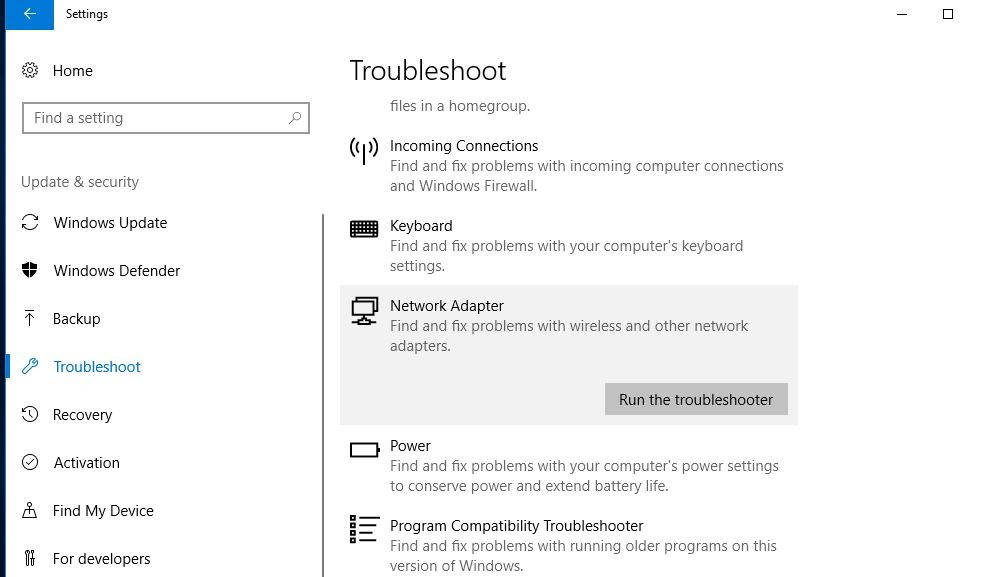
Следуйте инструкциям на экране, чтобы Устранение неполадок с сетью найти и устранить проблемы с беспроводными и другими сетевыми адаптерами. После этого перезапустите Windows и проверьте, что проблема сброса интернет-соединения решена. если нет, то следуйте следующей инструкции.
Проверьте настройки прокси
По умолчанию Google Chrome использует настройки sock / proxy вашего компьютера в качестве своих собственных настроек. Он не имеет встроенных настроек sock / proxy, как в Mozilla Firefox. Так что, если вы использовали какие-либо прокси-серверы ранее и забыли отключить их в конфигурации локальной сети вашего компьютера, это может быть причиной, которая может вызвать эту ошибку.
- Нажмите Windows Key + R тип «inetcpl.cpl”И нажмите Enter, чтобы открыть Свойства Интернета.
- Далее перейдите к Вкладка «Подключения» и выберите настройки локальной сети.
- Снимите флажок Использовать прокси-сервер для вашей локальной сети и убедитесь, что «Автоматически определять настройки» проверено.
- Нажмите Ok, затем Apply и перезагрузите компьютер.
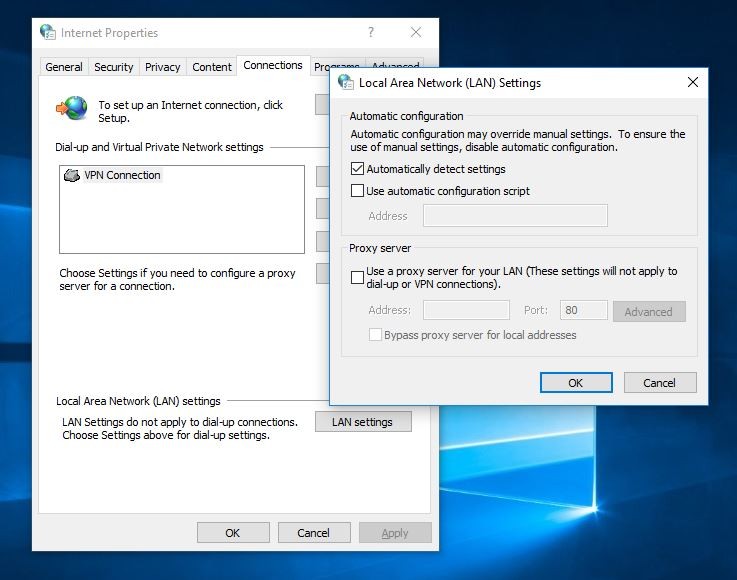
Сбросить конфигурацию сети
Позволяет сбросить конфигурацию сети до настроек по умолчанию, чтобы проверить и убедиться, что любая неправильная конфигурация сети не вызывает проблему. Для этого просто откройте командную строку от имени администратора и выполните команду ниже.
- netsh winsock reset
- netsh int ip reset
- ipconfig / release
- ipconfig / flushdns
- ipconfig / renew

После выполнения всех команд перезапустите окна, чтобы изменения вступили в силу. Теперь при следующем входе в систему проверьте правильность работы интернет-соединения. В Google Chrome больше нет ошибки err_connection_reset. Тем не менее, нужна помощь, попробуйте следующее решение.
Переключиться на DNS-сервер Google
- Откройте диалоговое окно «Выполнить», используя комбинацию клавиш Windows и клавиши «R». Затем введите «ncpa.cpl”И нажмите OK, чтобы открыть окно сетевых подключений.
- Здесь найдите активный сетевой адаптер (который в данный момент подключен), щелкните правой кнопкой мыши и выберите свойства.
- Дважды щелкните Интернет-протокол версии 4 (TCP / IPv4).
- Найдите Использовать следующую опцию адреса DNS-сервера.
- Установите для предпочитаемого DNS-сервера значение 8.8.8.8.
- Установите альтернативный DNS-сервер на 8.8.4.4
- Поставьте галочку напротив «Подтвердить настройки» при выходе, нажмите «ОК» и примените, чтобы сохранить изменения.
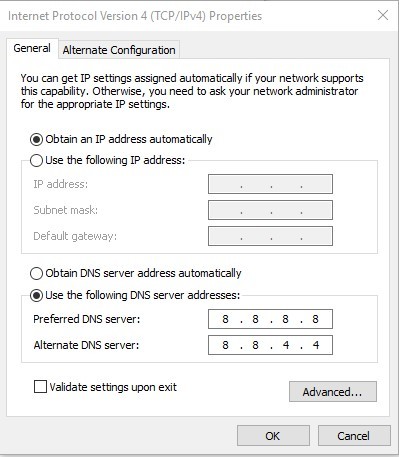
Заметка: Это общедоступные адреса DNS-серверов Google. Есть и другие бесплатные альтернативы, которые вы можете исследовать, но обычно они дают наилучшие результаты.
После внесения этих изменений, давайте откроем веб-браузер и перейдем на любую веб-страницу, дайте нам знать, что это помогает? нету больше «Этот сайт не может быть достигнута ошибка err_connection_reset ‘.
Переустановите драйвер сетевого адаптера
Если все вышеперечисленные решения не могут их исправить, возможно, что-то не так с вашим сетевым адаптером и его драйвером. Вы должны попытаться обновить драйвер сетевого адаптера / или переустановить последнюю версию драйвера.
- Нажмите Windows ключ + X и нажмите на Диспетчер устройств.
- Найдите для Сетевой адаптер и нажмите на него, чтобы развернуть его.
- Щелкните правой кнопкой мыши на устройство и нажмите на деинсталляция.
- Как только вы закончите удаление драйвера, перезагрузите компьютер. Он автоматически установит универсальный драйвер сетевого адаптера.
- Или посетите веб-сайт производителя устройства, загрузите и установите последнюю версию драйвера на свой ПК.
Примечание. Если вы используете ноутбук, просто посетите веб-сайт производителя ноутбука (HP, Dell, Lenovo, ASUS и т. Д.), А если у вас есть настольный компьютер, посетите веб-сайт производителя материнской платы и загрузите последнюю доступную версию сетевого драйвера.
Совет для профессионалов: откройте диспетчер устройств и найдите сетевой адаптер в разделе «Сетевые адаптеры». Щелкните правой кнопкой мыши его значок и выберите Свойства. Отсюда перейдите на вкладку «Управление питанием». Снимите флажок «Разрешить компьютеру выключать это устройство для экономии энергии».
После переустановки драйвера перезагрузите Windows и проверьте, что это помогает исправить то, что этот сайт не может быть достигнут, соединение было сброшено или Err_Connection_Reset Ошибка браузера Chrome в Windows 10 / 8.1 / 7.
Дайте нам знать, что эти решения помогают исправить ошибку хрома err_connection_reset? Какой вариант сработал у вас, также читайте
- Исправить DNS-пробу с ошибкой nxdomain в Google Chrome
- Решено: «Нет Интернета, защищен» проблема с Wi-Fi в Windows 10
- Решено: ERR_NETWORK_CHANGED Ошибка Google Chrome
- Как исправить проблемы подключения к интернету в Windows 10