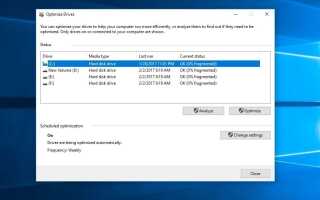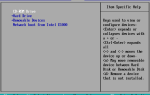Дефрагментация ваших дисков — один из лучших способов повысить производительность вашего ПК. Когда ты дефрагментировать жесткий диск, все фрагменты файлов перемещаются в смежные кластеры. Это облегчает чтение файлов в Windows, и компьютер начинает работать быстрее. Windows 10 имеет внутренний инструмент, который будет автоматически Дефрагментация дисковода Чтобы оптимизировать производительность Windows 10, но если вы хотите вручную выполнить дефрагментацию или внести изменения в график оптимизации, это можно сделать за несколько простых шагов. По умолчанию Windows сохраняет файлы фрагментами по всему диску. Каждый раз, когда вы загружаете файл, он будет динамически перестраивать их. Инструмент дефрагментации упорядочит данные в одном месте, чтобы быстрее их открывать.
Как дефрагментировать дисковод на Windows 10
Откройте меню «Пуск» в левом нижнем углу экрана, нажмите на строку поиска и введите «defrag» «Дефрагментируйте и оптимизируйте свои диски»Появится Нажмите на это. Появится окно с подробной информацией о вашем жестком диске (или дисках, если у вас их больше одного), а также опции для анализа и оптимизации этих дисков.
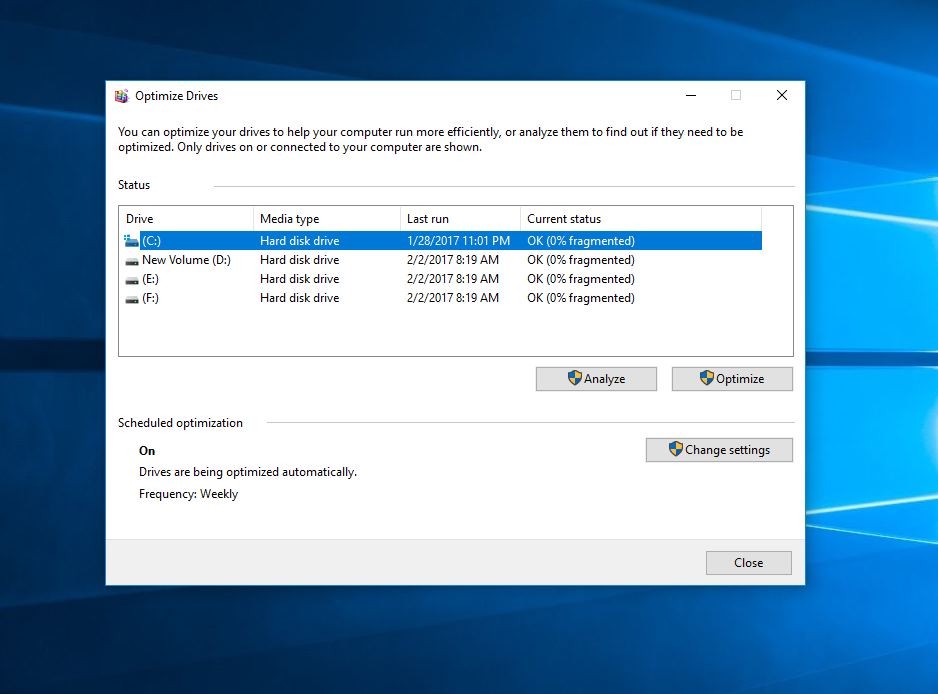
Теперь выберите системный диск C и нажмите «Анализ». Это проанализирует диск на предмет фрагментации.
Примечание. Анализ дисков покажет, насколько фрагментированы диски, и посоветует, нужно ли оптимизировать его. И если на диске нет фрагментированных файлов, Windows отображает окно с сообщением о том, что диск не нуждается в дефрагментации.
После того, как Windows завершит анализ, нажмите кнопку «Оптимизировать», чтобы начать процесс дефрагментации на выбранном томе. Подождите, пока Windows успешно дефрагментирует диск, перезагрузите компьютер и начните нормально использовать Windows 10.
Это может занять от нескольких минут до нескольких часов в зависимости от того, насколько фрагментирован ваш диск.
Если вы хотите изменить время запланированной оптимизации, нажмите «Изменить настройки». Здесь вы можете изменить частоту, а также то, какие диски дефрагментированы.
Как дефрагментировать с помощью стороннего инструмента
Defraggler уникален тем, что позволяет дефрагментировать весь диск. Или конкретные файлы или папки (это замечательно, если вы хотите дефрагментировать все ваши большие видео или все сохраненные игровые файлы.) Утилита также поддерживает «быструю дефрагментацию», которая может ускорить работу вашего диска и проделать большую работу без времени, необходимого для полного сканирования и дефрагментации. Приложение является портативным, и вы можете запустить его с флешки, если вам нужно работать на нескольких компьютерах. Вы можете запланировать приложение на регулярную дефрагментацию диска и даже указать Defraggler только очистить свободное пространство на вашем диске. Здесь скачать инструмент и запустить от имени администратора.
Auslogics Disk Defrag (бесплатно)
DIsk Defrag от Auslogics идет немного дальше, чем простая дефрагментация диска. Приложение также оптимизирует вашу файловую систему для более быстрого чтения и записи файлов. И покажите вам список фрагментированных файлов вместо смутного отчета о состоянии фрагментации вашего жесткого диска. Кроме того, это даже дефрагментирует отдельные файлы и папки, если вам трудно работать с определенным файлом или приложением. Disk Defrag также автоматически дефрагментирует вашу систему в указанное время или когда ваш компьютер простаивает.
Фикс дефрагментатора диска не запускается
Если вы обнаружите, что не можете выполнить дефрагментацию или не можете запустить утилиту дефрагментации в Windows. Или что диск или том помечены как имеющие ошибки. Затем откройте командную строку с правами администратора и выполните следующую команду.
чкдск с: / f / r
CHKDSK не хватает Check Disk, C: буква диска, которую вы хотите проверить, / F означает исправление ошибок диска, а / R означает восстановление информации из поврежденных секторов.
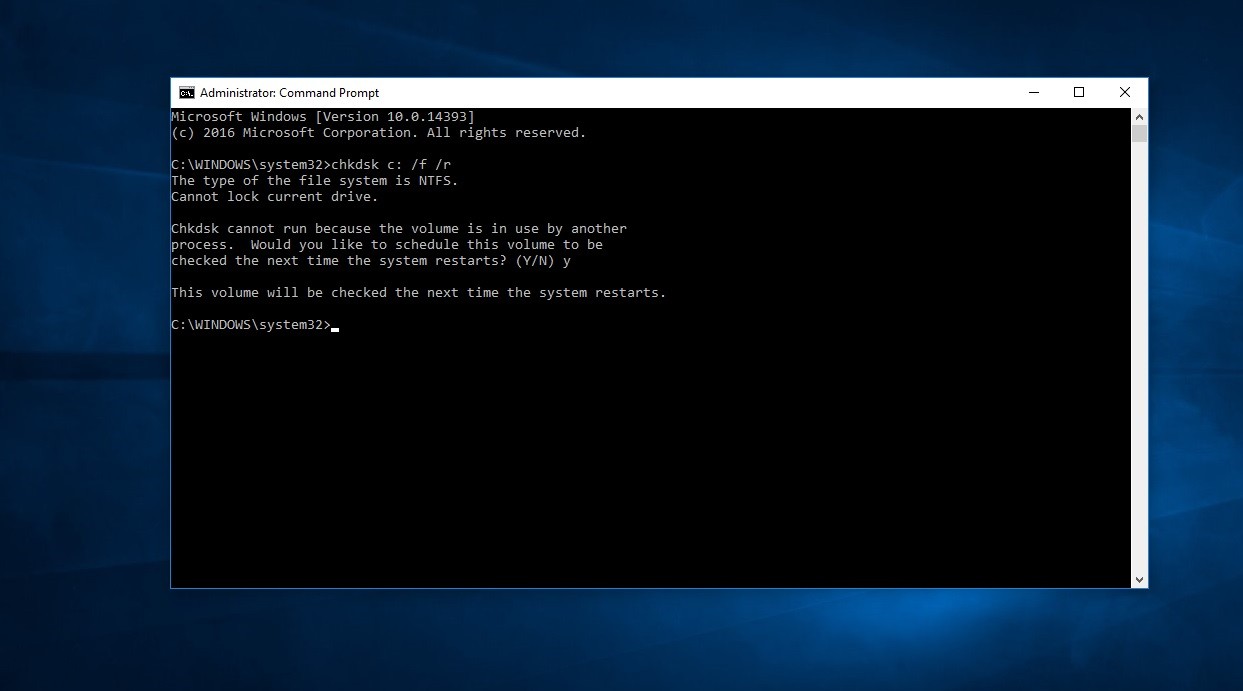
Когда появится сообщение «Хотите ли вы запланировать проверку этого тома при следующем перезапуске системы? (Y / N)». Ответьте Да на этот вопрос, нажав клавишу Y на клавиатуре и нажмите Enter. Перезагрузите компьютер. После перезапуска должна начаться операция проверки диска. Подождите, пока Windows проверит ваш диск на наличие ошибок.
Примечание. Если на вашем ноутбуке или ПК используется твердотельный накопитель (SSD), его не нужно дефрагментировать.
Блокнот:: Настоятельно рекомендуется не использовать компьютер во время процесса дефрагментации. Для достижения оптимальных результатов лучше оставить систему в покое, пока Windows не завершит дефрагментацию диска.