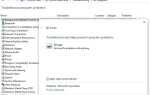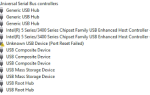Google Chrome не может загрузить веб-сайты с ошибкой. Этот сайт недоступен? Даже вы подключены к Интернету, но не можете просматривать веб-страницы. «Этот сайт не доступен”Является частой причиной ошибки, если у вас проблема с интернет-соединением на вашем устройстве или поиск DNS не удался, поэтому веб-страница недоступна. Безотносительно причины здесь некоторые эффективные решения, чтобы решить Этот сайт не может быть достигнут, Соединение было сброшено в Google Chrome.
Этот сайт не может быть достигнута ошибка Chrome
Если у вас есть активированная антивирусная программа, мы рекомендуем временно отключить их, чтобы проверить, будет ли проблема решена путем их отключения.
Откройте командную строку как администратор, введите Нетш Winsock сбросить, затем нажмите Enter. Перезагрузите компьютер и посетите веб-страницу, чтобы проверить, работает ли это.
Проверьте настройки интернет-прокси
- Найдите и выберите «Свойства обозревателя» в строке поиска,
- Перейдите на вкладку Подключения и выберите Настройки локальной сети,
- Снимите флажок Использовать прокси-сервер для вашей локальной сети, если он установлен,
- Установите флажок для автоматического определения настроек и нажмите кнопку ОК,
- Теперь закройте все, перезагрузите окна и проверьте, решена ли проблема.
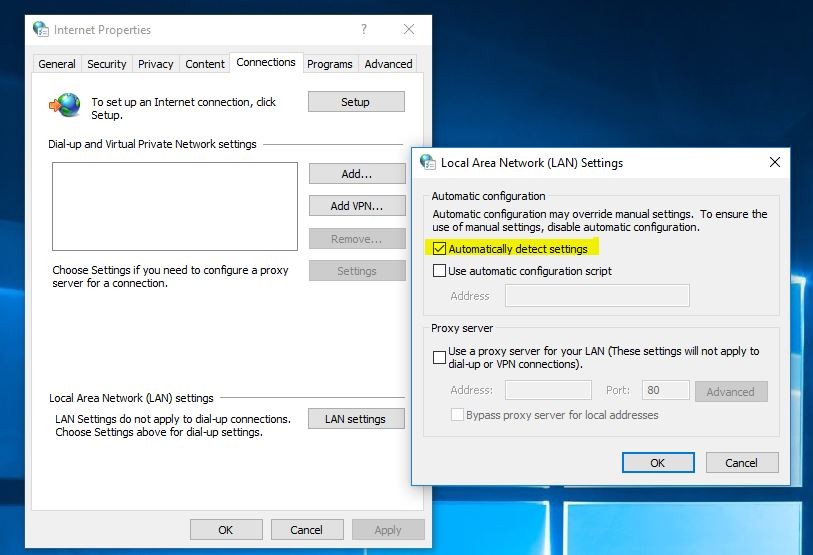
Очистить куки в браузере Chrome
Чтобы удалить все файлы cookie Откройте браузер Google Chrome и используйте комбинацию клавиш Ctrl-Shift-Del.
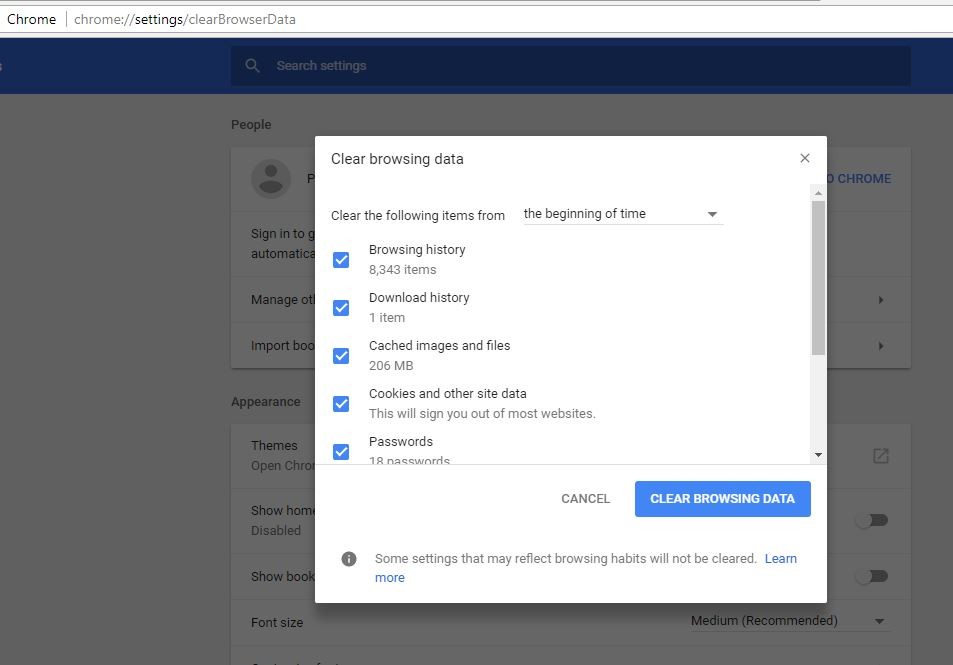
Здесь убедитесь, что «Cookies и другие данные сайтов и плагинов» и «начало времени» в поле Obliterate выбраны следующие элементы, это излишне, так как вы удалите все куки и нажмите «Очистить просмотр данных», чтобы очистить все куки. Теперь закройте и снова откройте браузер Chrome. Затем откройте веб-страницу, которая работает для вас, и это здорово, если вы все еще получаете ту же ошибку, но следующее решение.
Перезапустите DNS-клиент
- Нажмите Windows + R, введите services.msc и хорошо
- найдите службу с именем DNS-клиент, щелкните правой кнопкой мыши и выберите перезагрузку,
- Если служба не запущена, щелкните правой кнопкой мыши и выберите свойства,
- Здесь измените тип запуска автоматически и запустите сервис рядом со статусом сервиса.
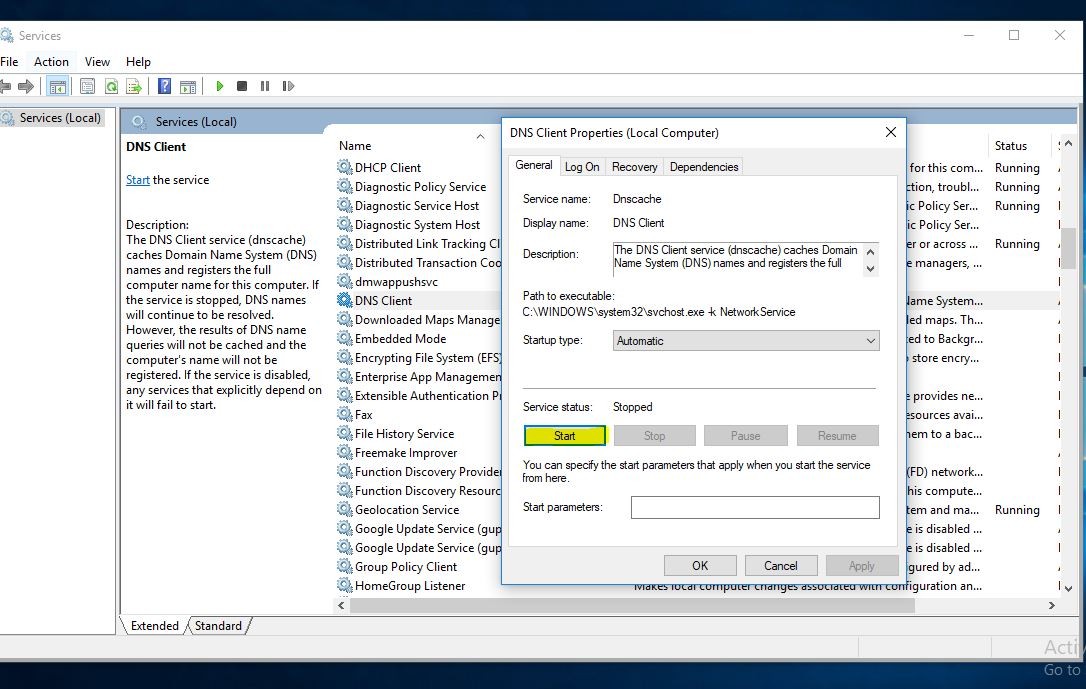
Переключиться на Google DNS
- Нажмите Windows + R, введите ncpa.cpl и хорошо
- Откроется окно сетевых подключений,
- Щелкните правой кнопкой мыши по активной сети и выберите свойства.
- Выбрать «Интернет-протокол версии 4 (TCP / IP)И нажмите Свойства.
- Здесь выберите переключатель «Используйте следующие адреса DNS-серверов.»
- И введите следующий адрес
- Предпочитаемый DNS-сервер 8.8.8.8
- и альтернативный DNS сервер 8.8.4.4
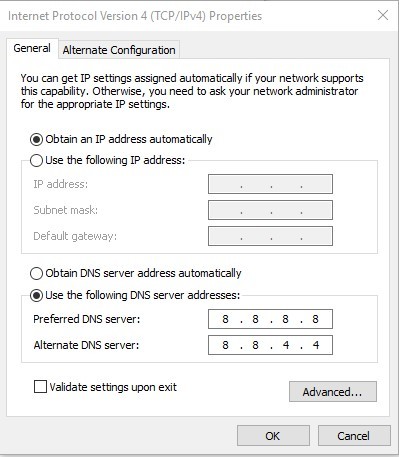
- Установите флажок «Проверить настройки при выходе», затем нажмите «ОК» и нажмите «Закрыть».
- Теперь перезапустите Windows и проверьте, что это должно быть Исправлено. Этот сайт не может быть достигнут ошибки в Gooogle Chrome.
Попробуйте сбросить настройки TCP / IP
Если ни одно из перечисленных выше решений не работает для вас, откройте командную строку с правами администратора и выполните приведенную ниже команду.
- netsh winsock reset
- netsh int ip reset
- ipconfig / release
- ipconfig / all
- ipconfig / flushdns
- ipconfig / renew
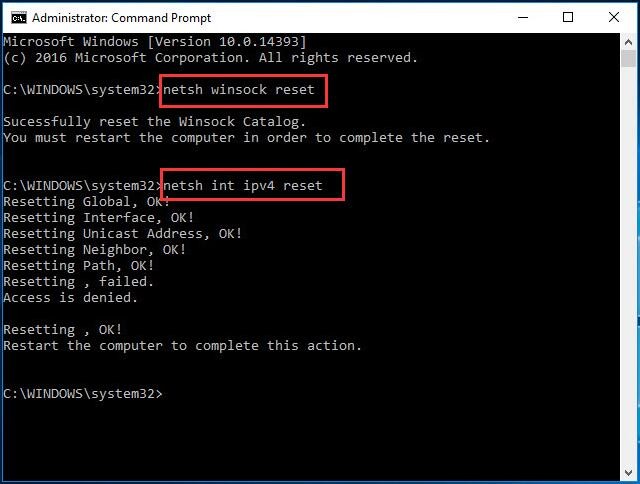
Перезагрузите Windows и проверьте, устранена ли проблема. Больше нет проблем с посещением веб-страниц.
Переустановите браузер Google Chrome
Если после применения выше все решения все еще получают Tего сайт не может быть достигнута ошибка. Тогда последнее решение — переустановить браузер Google Chrome.
- Зайдите в Панель управления и нажмите «Удалить программу» и удалите Google Chrome с вашего ПК.
- Затем очистите данные кэша Chrome из C: \ Users \% your_name% \ AppData \ Local \ Google \ и удалите все, что находится внутри этой папки.
- Перезагрузите окна,
- После этого загрузите последнюю версию браузера Google Chrome и установите его.
- Вот и все Теперь снова откройте веб-браузер Chrome и попробуйте снова открыть веб-страницу.
- Надеюсь, на этот раз вы получите успехи и улыбку на лице :).
Переустановите сетевой адаптер
удалите / переустановите драйвер сетевого адаптера и проверьте. Выполните следующие шаги:
- Нажмите клавишу Windows + X и нажмите на Диспетчер устройств.
- Найдите сетевой адаптер и нажмите на него, чтобы развернуть его.
- Щелкните правой кнопкой мыши на устройстве и нажмите «Удалить».
- Как только вы закончите удаление драйвера, перезагрузите компьютер. Он автоматически установит универсальный драйвер сетевого адаптера.
Или посетите веб-сайт производителя устройства, загрузите и установите последнюю версию драйвера сетевого адаптера для вашего ПК. Перезапустите Windows и откройте любую веб-страницу, проверьте, что больше нет ошибок.