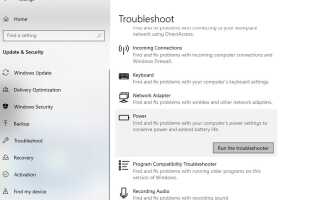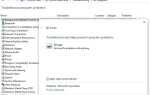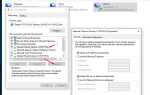При перезагрузке или выключении Windows Ноутбук / ПК получаю Это приложение предотвращает выключение Windows 10? Или неизвестное приложение, предотвращающее выключение Windows 10 ПК каждый раз при перезагрузке или выключении. Обычно, когда вы выключаете свою систему, Task Host гарантирует, что ранее запущенные программы были закрыты должным образом, чтобы избежать повреждения данных и программ. Если по какой-либо причине все еще какое-либо приложение работает в фоновом режиме, это предотвратит завершение работы Windows 10 с отображением следующего сообщения:
Закрытие приложений и выключение / перезапуск
Чтобы вернуться и сохранить свою работу, нажмите Отмена и завершите то, что вам нужно.
Это приложение предотвращает выключение.
Возможные варианты: «Выключить» и «Отмена».
Это приложение предотвращает выключение Windows 10
Технически рекомендуется закрыть все работающие программы перед началом выключения / перезагрузки. Однако, если вы чувствуете, что ни одна из программ не работала до того, как вы закрыли приложение, и это происходит каждый раз, следуйте приведенным ниже инструкциям / методам.
Запустите средство устранения неполадок питания
Сначала запустите сборку в средствах устранения неполадок с питанием в Windows, чтобы проверить и исправить, если какая-либо ошибка, связанная с питанием, препятствует закрытию формы Windows. Это необязательно, но иногда очень полезно.
- Просто введите «Устранение неполадок» в меню «Пуск» и нажмите клавишу ввода.
- Прокрутите вниз и найдите Power, щелкните по нему и запустите средство устранения неполадок.
- Это проверит и исправит проблему, связанную с питанием.
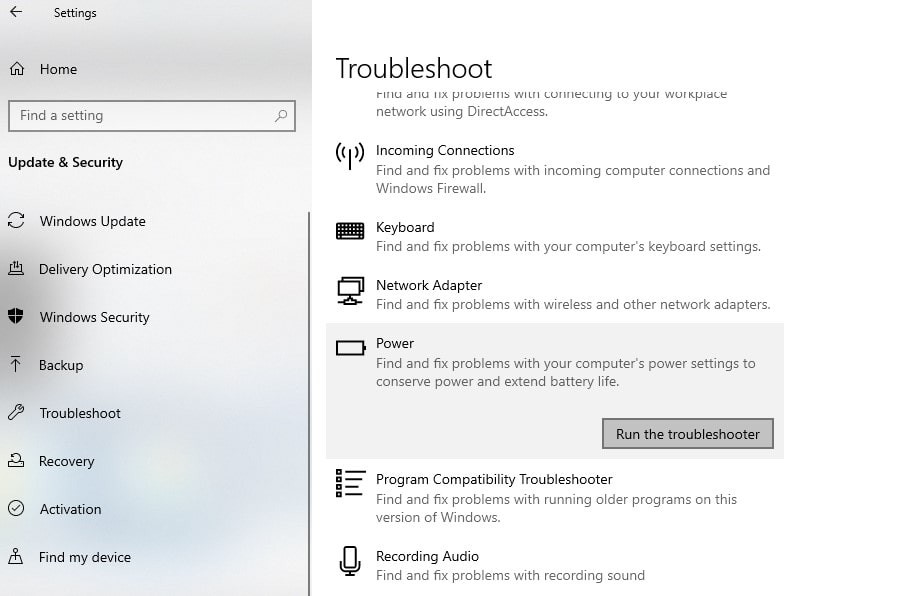
Запустите проверку системных файлов
Опять же, если системные файлы повреждены, это может привести к тому, что ненужные службы / приложения будут работать в фоновом режиме, что препятствует закрытию окон, и отображает сообщение, подобное неизвестному приложению, предотвращающему закрытие окон. 10. Запустите утилиту SFC, чтобы убедиться, что поврежденные системные файлы не вызывают проблему. ,
- Откройте командную строку как администратор
- Введите команду SFC / SCANNOW и нажмите клавишу ввода.
- Дождитесь 100% завершения процесса сканирования, после чего перезапустите Windows и проверьте.

Если в результате сканирования SFC не удается восстановить поврежденные системные файлы, выполните команду DISM, которая сканирует и восстанавливает образ системы. После этого снова запустите утилиту SFC.
Отключить быстрый запуск
- Нажмите Windows + R, введите powercfg.cpl и нажмите кнопку ОК, чтобы открыть параметры питания.
- Нажмите на кнопку «Выберите, что кнопки питания делают на левой панели».
- Затем выберите Изменить настройки, которые в данный момент недоступны.
- Нажмите Да, если появится предупреждение контроля учетных записей.
- Теперь в разделе «Настройки выключения» снимите флажок «Включить быстрый запуск (рекомендуется)», чтобы отключить его.
- Нажмите кнопку «Сохранить изменения» и перезапустите Windows, чтобы убедиться, что больше нет приложений, предотвращающих отключение Windows 10.
Изменение настроек аккаунта
- Нажмите Windows + S, чтобы запустить панель поиска.
- Введите «account» в диалоговом окне и откройте первый соответствующий результат.
- Зайдя в настройки учетной записи, перейдите к «Параметры входа»
- Здесь снимите флажок (отключите) параметр «Использовать мою регистрационную информацию, чтобы автоматически завершить настройку моего устройства после обновления или перезагрузки».
- Перезагрузите компьютер и проверьте, решена ли проблема.
Твик редактор реестра
Если все вышеперечисленные методы не могут решить проблему и все еще получать неизвестное приложение, предотвращающее выключение Windows 10 при каждом завершении работы / перезапуске. Давайте настроим реестр Windows, чтобы решить эту проблему.
Примечание. Мы рекомендуем сделать резервную копию базы данных реестра, прежде чем вносить какие-либо изменения.
Твик 01:
- Нажмите Windows + R, введите regedit и ок, чтобы открыть редактор реестра Windows.
- Здесь перейдите к HKEY_LOCAL_MACHINE \ SYSTEM \ CurrentControlSet \ Control.
- На правой панели дважды щелкните WaitToKillServiceTimeout.
- Установите значение данных на 500 или меньше. щелчок Ok сохранить изменения. Перезагрузите окна и проверьте.
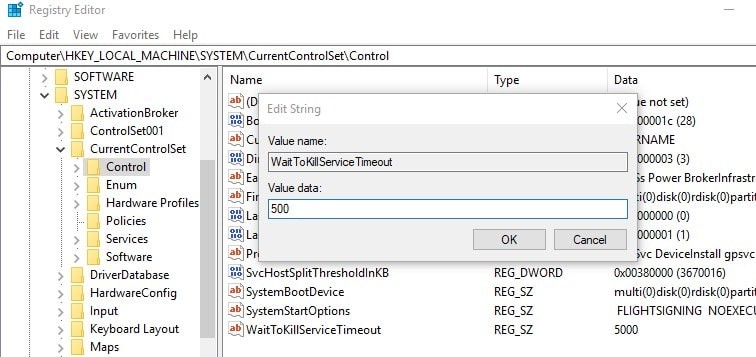
Твик 2
- Перейдите к HKEY_CURRENT_USER \ Панель управления \ Рабочий стол.
- На правой панели щелкните правой кнопкой мыши пустое пространство и выберите New> DWORD Value.
- Переименуйте вновь созданный DWORD (REG_DWORD) как AutoEndTasks.
- Дважды щелкните по нему и измените его значение 1 Как показано на рисунке ниже.
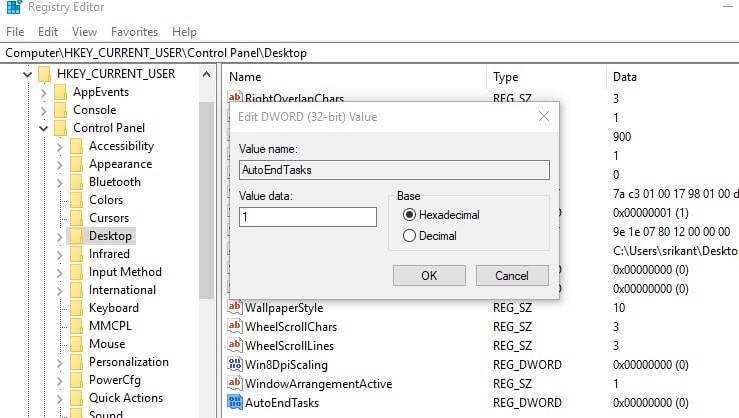
Вот и все, закройте редактор реестра и перезапустите окна. Убедитесь, что больше нет приложений, предотвращающих закрытие окон 10. Тем не менее, есть вопросы, предложения не стесняйтесь обсуждать в комментариях ниже.