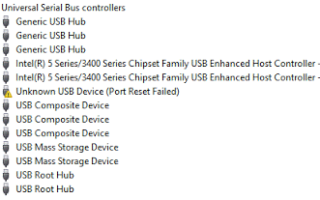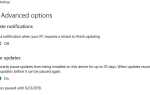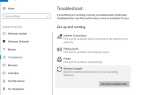Иногда пользователи Windows сообщают о подключении любого USB-накопителя или любого USB-устройства, такого как клавиатура, мышь, устройство чтения памяти, веб-камера не работает или не распознается неопознанным USB-устройством Windows 10. Возникнет сообщение об ошибке: «Устройство USB не распознано» рядом с панелью задач на рабочем столе.
Полное сообщение будет выглядеть так:
USB устройство не распознается,
«Последнее USB-устройство, подключенное к этому компьютеру, неисправно, и Windows не распознает его».
Сообщение о том, что USB-устройство не распознано, появляется, когда Windows 10 не может распознать подключенный USB-накопитель или устройство. Если вы подключите такое же устройство USB к другому компьютеру, ноутбук будет работать нормально. Итак, ясно, что что-то не так с USB-драйвером или портом на вашем компьютере, когда всплывающее USB-устройство не распознало сообщение об ошибке.
Исправить ошибку USB-устройство не распознано Ошибка
Если вы также страдаете от этой проблемы и не можете использовать устройство USB. Ищите решение, чтобы решить эту проблему. Вот этот пост, у нас есть несколько советов, чтобы навсегда решить эту проблему.
Самое первое, что вы должны проверить — правильно ли установлен драйвер вашего устройства. Это особенно важно, если у вас есть редкое устройство, которое не распространено на рынке.
Перезагрузите компьютер
Многие проблемы с компьютером могут быть быстро решены путем перезагрузки компьютера. Этот процесс завершит все программы и файлы, так что любые конфликты будут закрыты. После перезагрузки компьютера снова подключите устройство к компьютеру.
Выполнить сброс питания / статический разряд
Выполнение сброса сброса является лучшим решением для решения многих проблем Windows, включая USB-устройство не распознается.
Для этого сначала отключите Windows и отсоедините все подключенные периферийные устройства. Включите зарядное устройство переменного тока. Если вы используете ноутбук, извлеките аккумулятор.
Теперь нажмите и отпустите кнопку питания десять (10) раз подряд с интервалом в одну секунду. Затем нажмите и удерживайте кнопку питания в течение тридцати (30) секунд.
Теперь все. Вставьте аккумулятор и подключите зарядное устройство. Нажмите кнопку питания, чтобы включить ноутбук, рабочий стол и подключить по одному USB-устройства. Проверьте этот трюк может работать для вас.
Удалить неизвестное USB-устройство
Большая часть проблемы с устройством возникает из-за установленного драйвера устройства, а не распознаваемое устройство USB также может возникать из-за поврежденного несовместимого установленного драйвера USB. Поэтому сначала обновите или переустановите драйвер USB.
Откройте RUN (Windows Logo + R) и введите «devmgmt.mscИ нажмите ОК.
Теперь расширим контроллеры универсальной последовательной шины. Подключите ваше устройство, которое не распознается. Вы увидите неизвестное USB-устройство (сбой сброса порта) с желтым знаком в контроллерах универсальной последовательной шины.
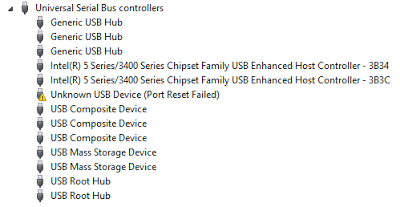
Теперь щелкните по нему правой кнопкой мыши и выберите «Удалить», чтобы удалить их. Теперь перезагрузите компьютер, драйверы автоматически переустанавливаются после перезагрузки. Это оно.
Изменить настройки управления питанием USB
Кроме того, управление питанием также будет причиной проблем с USB. И снимите флажок «Отключить параметр« Разрешить компьютеру отключать это устройство для экономии энергии »», также исправит эту проблему.
Сначала откройте Диспетчер устройств (в меню «Пуск» введите «Диспетчер устройств» и введите «Войти») Теперь прокрутите вниз и разверните ветку контроллеров универсальной последовательной шины.
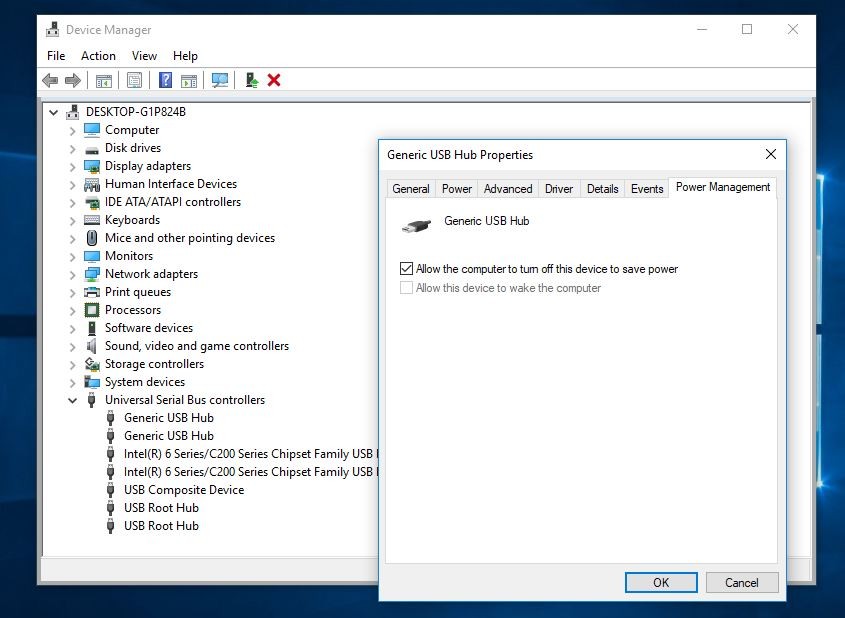
Дважды щелкните устройство USB Root Hub и перейдите на вкладку «Управление питанием». Здесь снимите флажок Разрешить компьютеру выключать это устройство для экономии энергии и нажмите кнопку ОК. После перезагрузки Windows и проверки этот трюк может работать для вас.
Изменение настроек выборочной приостановки USB
Отключение настроек USB Selective Suspend на опциях питания также может исправить это USB-устройство не распознано Ошибка. Для этого в меню «Пуск» выберите «Параметры электропитания» и щелкните по нему, чтобы открыть окно параметров электропитания.
Здесь на окнах электропитания в средней панели нажмите на Изменить настройки плана рядом с выбранным планом питания.
Теперь в окне редактирования настроек плана нажмите Изменить дополнительные параметры питания. На новой опции питания Найти и расширить настройки USB. Далее, Расширьте настройки выборочной приостановки USB и Отключите как на аккумуляторе, так и Подключенные в настройках.
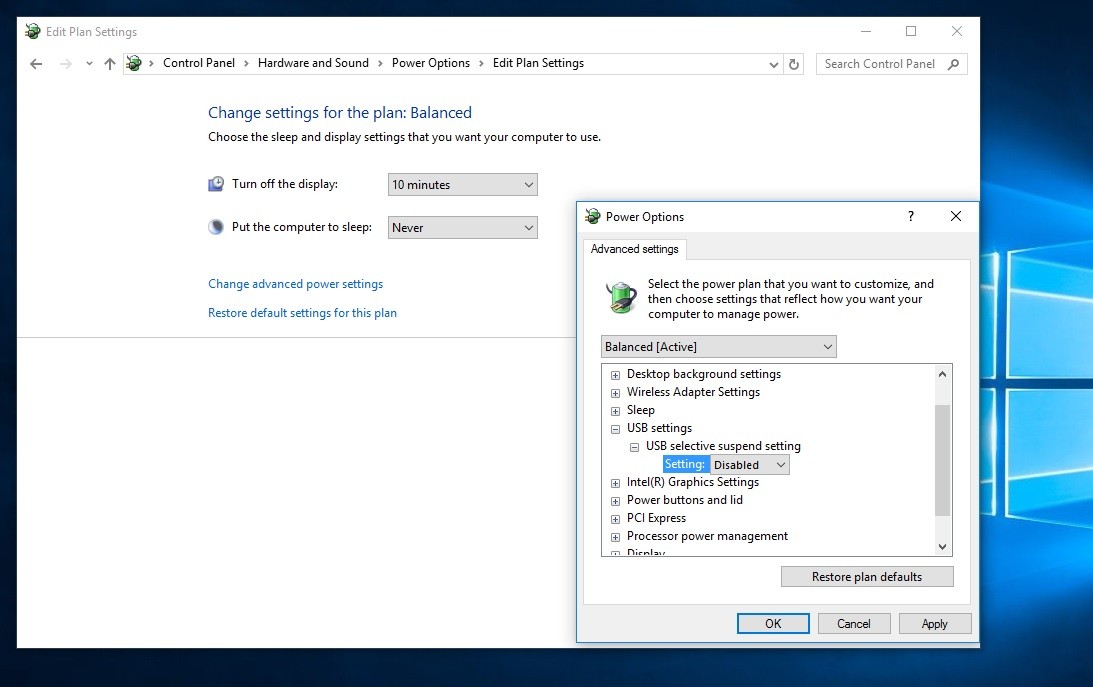
Затем нажмите Применить и OK, чтобы сохранить настройки. Перезапустите Windows и проверьте, исправлена ли проблема.
Настроить реестр Windows
Если все вышеперечисленные методы не могут решить проблему, внесите некоторые изменения в реестр Windows, чтобы решить эту проблему. давайте посмотрим, как это сделать.
Сначала откройте диспетчер устройств, нажав win + R, введите devmgmt.msc и нажмите клавишу ввода. Теперь в диспетчере устройств Windows прокрутите вниз, в конце разверните Контроллеры универсальной последовательной шины. Здесь вы увидите желтую треугольную метку для устройства USB, которое вызывает проблему. Щелкните правой кнопкой мыши и выберите «Свойства».
Свойство «Теперь на устройстве» перейдите на вкладку «Сведения». Ниже в раскрывающемся списке «Свойства» выберите «Путь к экземпляру устройства». А в разделе «Значение» выделите значение, щелкните его правой кнопкой мыши и выберите «Копировать». например, как показано ниже, мой путь к экземпляру устройства USB \ VID_054CPID_05BA \ CB00000000005C.

Теперь перейдите в реестр Windows и перейдите к следующему:
HKEY_LOCAL_MACHINE \ SYSTEM \ CurrentControlSet \ Enum \\ Параметры устройства
Примечание Путь к экземпляру устройства: USB \ VID_054CPID_05BA \CB00000000005C (Один из них — это путь к экземпляру устройства.
Так что для меня путь реестра
HKEY_LOCAL_MACHINE \ SYSTEM \ CurrentControlSet \ Enum \ USB \ VID_054CPID_05BA \ Параметры устройства.
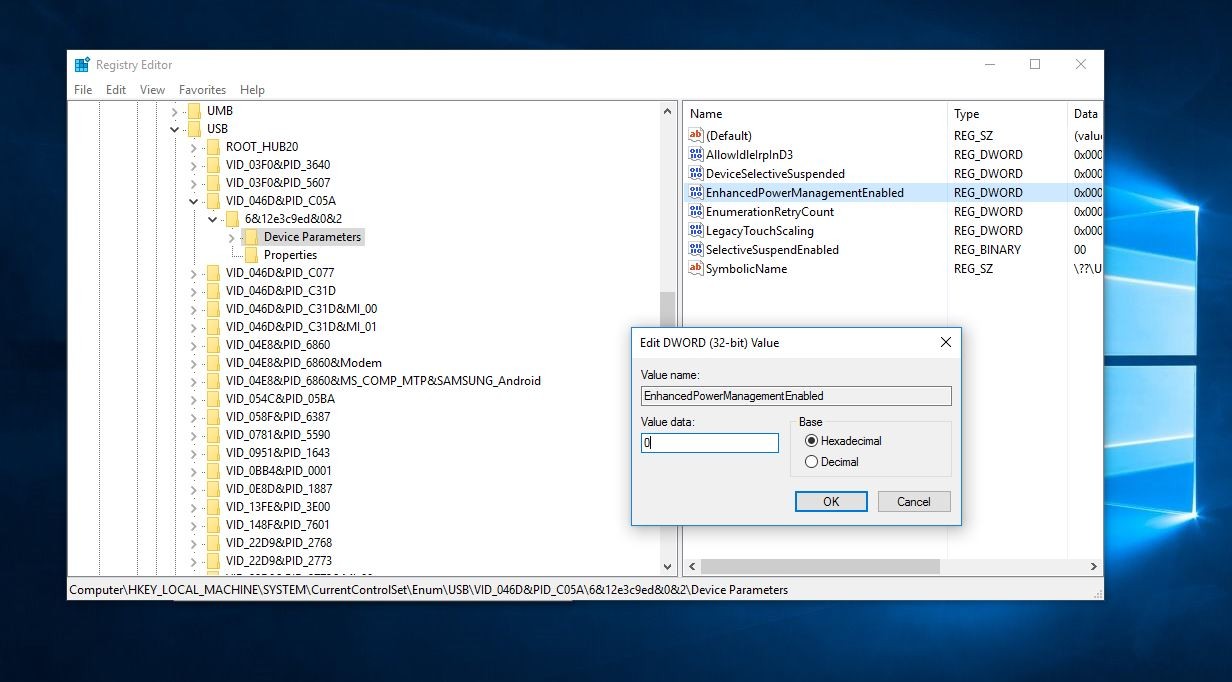
Здесь выберите раздел реестра «Параметры устройства» и на средней панели щелкните правой кнопкой мыши «Создать»> «Значение DWORD» и присвойте ему имя EnhancedPowerManagementEnabled. Снова дважды щелкните по нему и в поле значения установите 0. Нажмите ОК и закройте редактор реестра. Теперь удалите USB-устройство и просто перезагрузите Windows. При следующем подключении устройства это будет работать без ошибок.
Это лучшее решение для исправления ошибки USB Device Not Recognized, USB not notognized error code 43 В переносных и настольных компьютерах Windows. У вас есть вопрос или предложение по этой ошибке, не стесняйтесь комментировать ниже.