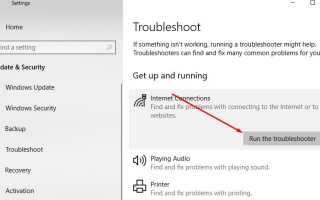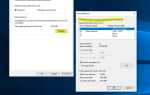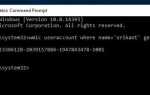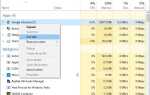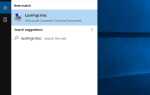Интернет-соединение отключено, невозможно получить доступ к общим сетевым файлам после обновления Windows 10 1809? значок сети в области уведомлений показывает желтый восклицательный знак и говорит:Неопознанная сеть — нет доступа к сети». Неопознанная сеть означает, что шлюз не находится на компьютере для текущего соединения. И большую часть времени ввод действующего шлюза решает проблему. Опять-таки, иногда неправильные настройки сети, устаревшее поврежденное драйверное программное обеспечение для сетевого адаптера вызывают отсутствие доступа к Интернету, проблема с ограниченным подключением в Windows 10, 8.1 и 7.
Windows 10 неопознанная сеть
Если вы сталкиваетесь с ошибками в интернете, пытаясь выйти в интернет, вы можете увидеть сообщение вроде «Неопознанная сеть, нет доступа в интернет» или «Только локальное соединение». Нет интернета ». Вот некоторые эффективные решения, которые вы можете применить.
Прежде всего, перезапустите маршрутизатор, включите ПК с Windows, это решит проблему, если возникнет временная ошибка.
Отключает программное обеспечение безопасности (антивирус) или VPN, если настроено.
Запустите Интернет устранения неполадок
В Windows имеется встроенное средство устранения неполадок с интернет-подключением, которое автоматически обнаруживает и устраняет проблемы, мешающие подключению ПК к сети. Запустите средство устранения неполадок и позвольте Windows устранить проблему для вас.
- В меню «Пуск» найдите и введите параметр устранения неполадок и выберите его в верхней части.
- Когда откроется окно устранения неполадок, выберите Интернет
- Нажмите «Запустить средство устранения неполадок», чтобы окна могли проверить исправление проблемы.
- Также найдите сетевой адаптер, выберите и запустите средство устранения неполадок.
- Это позволит найти и устранить проблемы с беспроводными и другими сетевыми адаптерами.
- Перезапустите Windows после завершения процесса устранения неполадок.
- Теперь проверьте, нет ли больше проблем с сетью и подключением к интернету.

Сбросить настройки сети
Введите cmd в меню «Пуск», щелкните правой кнопкой мыши на командной строке и выберите «Запуск от имени администратора». Когда откроется окно командной строки, введите одну за другой команды и нажмите клавишу ввода.
- Нетш Винсок сброс настроек (для сброса реестра Windows Socket.
- netsh int ip reset (Сбросить IP-адрес inteel)
- ipconfig / release (освободить текущий IP-адрес)
- ipconfig / renew (запросите новый IP-адрес с сервера DHCP)
- ipconfig / flushdns (очистить кеш DNS)
 Winsock сбросить сброс IP
Winsock сбросить сброс IP
Введите команду exit, чтобы закрыть окно командной строки и перезагрузить компьютер, чтобы изменения вступили в силу. После того, как вы выполнили все шаги, вы сможете снова подключиться к Интернету.
Назначить IP-адрес вручную
Как мы обсуждаем основную причину этой неопознанной сетевой ошибки является IP-адрес и шлюз. Рекомендуем назначить IP-адрес вручную и проверить, решена ли проблема.
- Нажмите Windows + R, введите ncpa.cpl и ок.
- Откроется окно сетевых подключений.
- Щелкните правой кнопкой мыши активный сетевой адаптер (Wi-Fi или Ethernet). Выберите свойства.
- Дважды щелкните Интернет-протокол версии 4 (TCP / IPv4), чтобы открыть окно свойств.

- Выберите переключатель Используйте следующий IP-адрес
- Теперь назначьте IP-адрес и адрес шлюза.
Замечания: Адрес шлюза — это IP-адрес вашего маршрутизатора.. И IP-адрес должен быть в диапазоне IP-адресов вашего маршрутизатора. Например: если IP-адрес вашего маршрутизатора 192.168.1.1, введите IP-адрес 192.168.1.xx. Нажмите клавишу Tab, это автоматически назначит маску подсети. В качестве адреса шлюза введите IP-адрес вашего маршрутизатора.
Теперь выберите «Использовать следующий адрес DNS-сервера».
- Предпочитаемый DNS-сервер: 8.8.8.8
- Альтернативный DNS-сервер: 8.8.4.4
Галочка на «Проверить настройки при выходеИ хорошо
Теперь проверьте, решена ли проблема, проблем с сетью и подключением к Интернету больше нет.

Попробуйте обновить драйвер сетевого адаптера.
Иногда проблема связана с несовместимым, поврежденным драйвером сетевого адаптера. В результате сетевая карта не может получить действительный IP-адрес от DHCP-сервера, а ваше устройство отключается от сети и Интернета. И это наиболее часто встречается, если проблема началась после обновления Windows 10 1809. Попробуйте обновить программное обеспечение драйвера для сетевого адаптера, это поможет решить проблему.
- Нажмите Windows + R, введите devmgmt.msc и нормально, чтобы открыть диспетчер устройств.
- Это отобразит список всех установленных драйверов устройств,
- Разверните Сетевые адаптеры,
- Щелкните правой кнопкой мыши сетевой адаптер, выберите «Удалить».
- Теперь при следующем запуске Windows автоматически установите программное обеспечение для вашего устройства.
- Если не открывается диспетчер устройств, нажмите «Инструменты» и выберите «Сканирование на предмет смены оборудования».
- Или посетите веб-сайт производителя устройства, загрузите последнюю версию программного обеспечения для сетевого адаптера.
- Установите то же самое и перезапустите Windows, чтобы изменения вступили в силу.
Дайте нам знать, что это помогает?
Вот некоторые другие решения, которые вы можете попробовать:
- Нажмите Windows + R, введите ncpa.cpl и ок.
- Щелкните правой кнопкой мыши беспроводной адаптер и выберите «Свойства».
- Перейти к вкладке управления питанием
- снимите флажок Разрешить компьютеру выключать это устройство для экономии энергии.
- Нажмите ОК.
Отключить быстрый запуск
- Откройте панель управления и найдите параметры питания
- Слева, нажмите на выбрать, что делает кнопка питания.
- Нажмите на Изменить настройки, которые в данный момент недоступны.
- Снимите флажок Включить быстрый запуск. Выключите систему и перезагрузите компьютер через 30 секунд.
Помогли ли эти решения исправить неопознанная сеть нет проблем с доступом в интернет на Windows 10? Дайте нам знать о комментариях ниже,