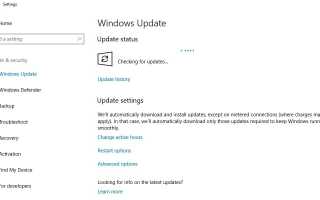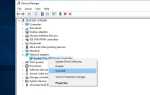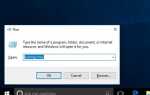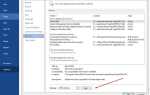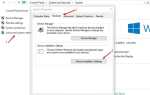Вы заметили, что система зависает, не отвечает после обновления до Windows 10 1809? Компьютер Windows замедляется, и с ним трудно работать при запуске. И проверка на Taskmanager, Установщик модуля Windows рабочий постоянно работает с очень высокой загрузкой процессора. Работник установщика модулей Windows использует почти 99% процессорного времени. Для некоторых других то же самое происходит с дисководом, Установщик модулей Windows Работник высокий Использование диска. Давайте разберемся, что такое установщик модулей Windows на Windows 10, почему он вызывает высокую загрузку ЦП и шаги, чтобы избавиться от Установщик модулей Windows Работник High CPU использование в Windows 10, 8.1 и 7.
Что такое установщик модулей Windows?
Рабочий установщик модулей Windows также известен как TiWorker.exe системный компонент в Microsoft Windows, который отвечает за установку новых модулей и обновлений. Он подготавливает ваш компьютер с Windows 10 к установке и часто проверяет наличие новых обновлений. Кроме того, этот TiWorker.exe выполняет различные задачи, необходимые после обновления до Windows.
Как правило, это Установщик оконных модулей завершит все ресурсы, необходимые для Центра обновления Windows, после завершения обновления. Но иногда по каким-либо техническим причинам эти ресурсы продолжают работать в фоновом режиме, что приводит к высокому использованию системных ресурсов и замедлению работы компьютера. Кроме того, иногда вирусное заражение вредоносным ПО, поврежденные системные файлы, поврежденные компоненты обновления Windows и т. Д. Приводят к тому, что установщик модулей Windows использует процессор на 100% или на высокой нагрузке на диск.
Исправление высокой загрузки процессора установщиком модулей Windows
Если вы также боретесь с этой проблемой «Работник установщика модулей Windows. Высокая загрузка ЦП в Windows 10». Вот 5 решений, чтобы избавиться от этого.
Замечания: Сильфонные решения применимы для исправления работоспособности установщика модулей Windows, высокой загрузки ЦП, 100% использования Диска на компьютерах с Windows 10 / 8.1 и 7.
Проверка на наличие вредоносного вируса
Начните с Basic Убедитесь, что вирус или вредоносное ПО не вызывают проблему, выполнив полное сканирование системы с хорошим антивирус / Антивирусное приложение с последними установленными обновлениями.
Также установите бесплатный оптимизатор системы, как Ccleaner очистить ненужные файлы, файлы Temp, кэш, системные ошибки, файлы дампа памяти и исправить недостающие ошибки реестра.
Выполните чистую загрузку Windows, которая поможет определить, не вызывает ли конфликт сторонних сервисов проблему с высокой загрузкой ЦП установщиком модулей Windows.
Установить все доступные обновления
Убедитесь, что на вашем компьютере установлены все доступные обновления Windows. Иногда Установка обновления Зависание или ожидание процесса обновления Запуск в фоновом режиме, что приводит к высокому использованию системных ресурсов Установщик модулей Windows рабочий.
Установлена Windows 10 Для автоматической загрузки и установки последних обновлений. Но если по какой-либо причине они не установлены, вы можете вручную проверить и установить доступные обновления, выполнив следующие действия.
- Нажмите Win + I, чтобы открыть Настройки Windows
- нажмите на обновление безопасность с последующими обновлениями Windows
- Затем нажмите кнопку «Проверить наличие обновлений», чтобы загрузить и установить последние доступные обновления.
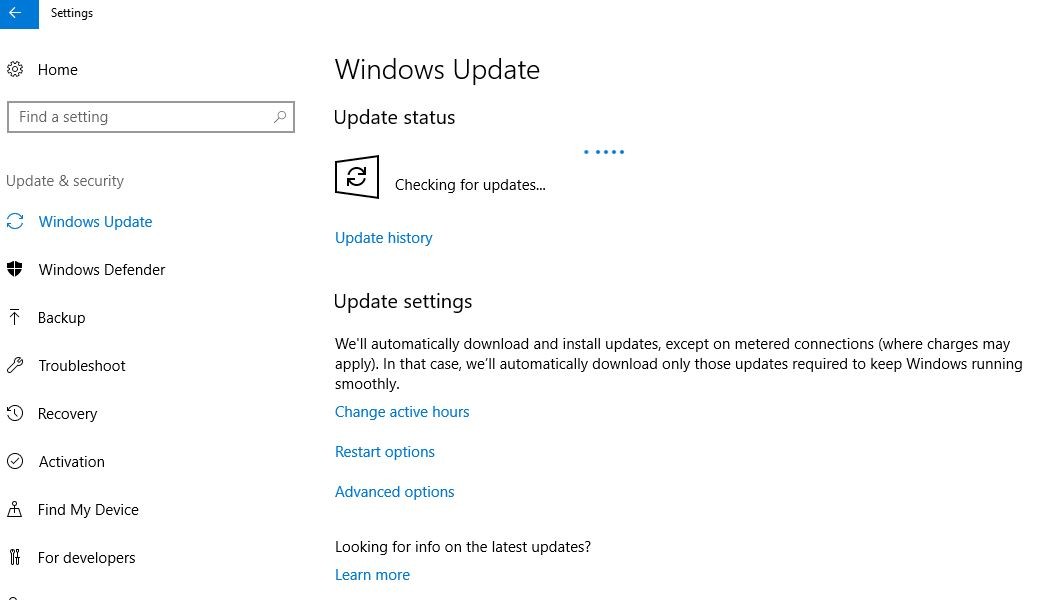
Отключить автоматическое обновление для Windows 10
Поскольку эта проблема связана с работником установщика модулей Windows (TrustedInstaller) и службой Windows Update (wuauserv). Могут ли эти службы не отвечать, зависать или не функционировать должным образом, что приводит к высокой загрузке ЦП или 100% использованию диска работником установщика модулей Windows Отключите оба установщика рабочих модулей Windows Services (Trusted Installer) и Центр обновления Windows (wuauserv)), выполнив приведенные ниже шаги ниже, и убедитесь, что больше нет высокой загрузки ЦП.
- Нажмите Windows + R, введите services.msc и нормально, чтобы открыть Windows Services.
- Прокрутите вниз и найдите службы с именем Установщик оконных модулей.
- Дважды щелкните по нему, чтобы открыть его свойства,
- Измените тип запуска «Отключить» и нажмите «Стоп» рядом со статусом службы.
- Повторите этот шаг для службы Центра обновления Windows
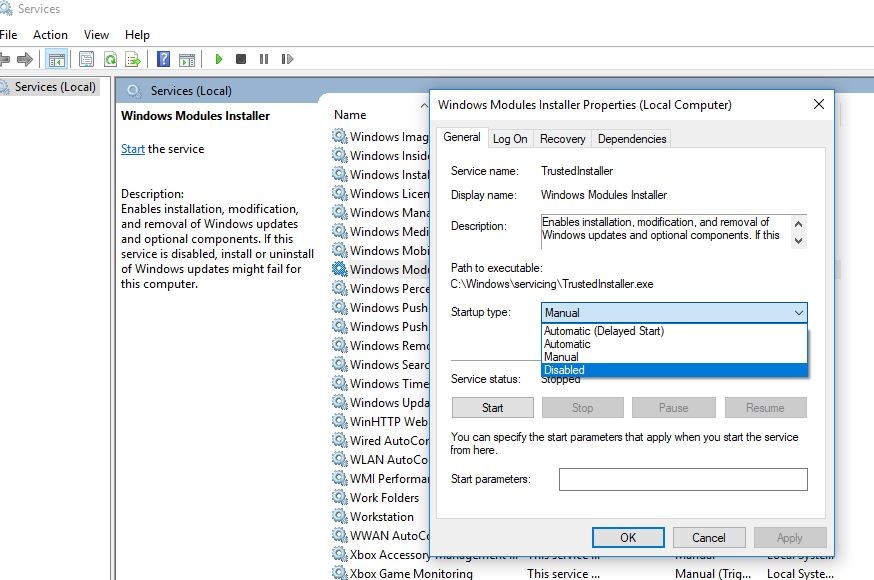 Перезагрузите компьютер, чтобы начать заново. На этот раз установщик модулей Windows и служба обновлений Windows больше не запускаются в фоновом режиме. Проверка Установщик модулей Windows больше не использует процессор на 100%.
Перезагрузите компьютер, чтобы начать заново. На этот раз установщик модулей Windows и служба обновлений Windows больше не запускаются в фоновом режиме. Проверка Установщик модулей Windows больше не использует процессор на 100%.
Примечание. Поскольку для Центра обновления Windows установлено значение «Отключить», Windows не загружает и не устанавливает последние обновления.
Настроить папку SoftwareDistribution
Папка Центра обновления Windows (известная как «SoftwareDistribution”), Это место, где Windows хранит загруженные обновления. И единственное повреждение в этой папке вызывает различные проблемы при установке обновлений Windows, приводит к зависанию обновлений, что приводит к тому, что работающий установщик модулей Windows имеет высокую загрузку ЦП. И Удалить предыдущие файлы обновлений, заставить Windows загружать свежие копии обновлений с сервера Microsoft, что помогает исправить проблемы с обновлениями Windows, включая высокую загрузку ЦП в Windows 10.
- Нажмите Windows + R, введите services.msc и хорошо
- Прокрутите вниз, ищите службу обновления Windows.
- Щелкните правой кнопкой мыши и остановите службу (если она запущена)
- Теперь перейдите C: \ Windows \ SoftwareDistribution \ Downloads
- Нажмите Ctrl + A, чтобы выделить все и удалить их.
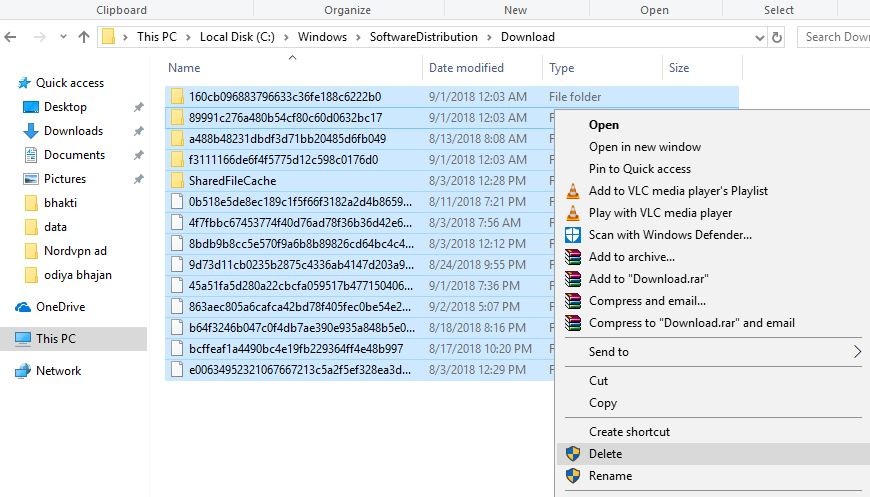
Теперь перезапустите Windows, чтобы начать все сначала, затем убедитесь, что загрузка ЦП больше не используется.
Уменьшить приоритет процесса TiWorker
Щелкните правой кнопкой мыши на панели задач и выберите «Диспетчер задач», затем нажмите «Подробнее». Затем перейдите на вкладку «Сведения», щелкните правой кнопкой мыши процесс TiWorker.exe и установите приоритет «Низкий». * Теперь посмотрим, как ваш компьютер работает с этим параметром. Если проблема высокой загрузки TiWorker не устранена, переходите к следующему решению.
Запустите средство устранения неполадок Центра обновления Windows
Это также лучшее и более простое решение для устранения высокой нагрузки на диск и высокой загрузки ЦП, вызванной процессом обновления Windows. Если какие-либо обновления Windows застряли в фоновом режиме, что может привести к ненужному использованию системных ресурсов, например, к 100% использованию ЦП или DISK. Открыть Настройки -> обновить безопасность -> Устранение неполадок -> нажмите на обновление Windows, запустите средство устранения неполадок Центра обновления Windows и дайте Windows проверить и исправить любое ошибочное обновление, которое застряло или само по себе вызывает проблему с высокой загрузкой ЦП.
Проверка обслуживания системы
Техническое обслуживание системы проведет вас через Количество шагов, которое удалит неиспользуемые файлы, ярлыки и выполнит обслуживание задачи. Вы можете не только исправить Работник установщика модулей Windows Высокая загрузка ЦП но также вы можете удалить другие ненужные файлы.
Это альтернативное решение вышеуказанной проблемы. Чтобы устранить «проблему» TiWorker.exe (которая на самом деле не является проблемой), нужно запустить автоматическое обслуживание, для этого откройте Панель управления \ Все элементы панели управления \ Безопасность и обслуживание -> Начать обслуживание. Этот процесс может занять некоторое время, поэтому убедитесь, что у вас есть что-то еще, прежде чем начать процесс.
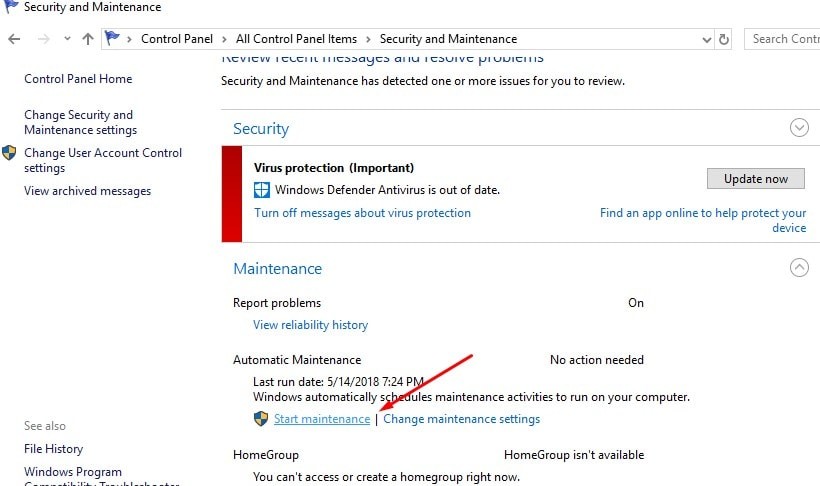
Исправьте Tiworker.exe с помощью командной строки
Это также альтернативный метод для решения проблемы tiworker.exe. В некоторых случаях поврежденные системные файлы вызывают различные проблемы на компьютере Windows. И возможно поврежденные отсутствующие системные файлы, приводящие к тому, что установщик модулей Windows не отвечает.
Чтобы проверить и убедиться в отсутствии поврежденных системных файлов, не вызывающих проблемы Запустите утилиту Windows SFC, выполнив следующие действия.
- Сначала откройте командную строку от имени администратора
- Затем введите SFC / SCANNOW и нажмите клавишу ввода.
- Утилита SFC начнет сканирование на предмет отсутствия поврежденных системных файлов.
- Если найдена утилита проверки системных файлов Восстановите их из сжатой папки, расположенной на % WINDIR% \ System32 \ Dllcache.
- Дождитесь 100% завершения процесса сканирования
- После этого перезапустите Windows и проверьте, решена ли проблема использования ресурсов высокой системы.

Запустить команду DISM
Если в результате проверки системных файлов Windows Resource Protection обнаружил поврежденные файлы, но не может их исправить. Это означает, что утилита не может восстановить отсутствующие поврежденные системные файлы. Это потому что вам нужно запустить DISM Команда Dism / Online / Cleanup-Image / RestoreHealth, которая восстанавливает образ системы и позволяет SFC выполнять свою работу.
После запуска команды DISM снова запустить Sfc / scannow Команда для восстановления отсутствующих системных файлов. После этого проверьте и исправьте ошибки диска, запустив Проверьте команду диска линия. Теперь перезапустите Windows и проверьте, нет ли более 100% загрузки ЦП или высокого использования диска работником установщика модулей Windows.
Помогли ли эти решения исправить проблему с высокой загрузкой диска у установщика модулей Windows в Windows 10, 8.1 и 7? Дайте нам знать о комментариях ниже, также читайте
- Процесс простоя системы высокая загрузка ЦП в Windows 10 версии 1809
- Исправление системной и сжатой памяти, высокая загрузка ЦП в Windows 10
- Решения для исправления ошибки страницы в невыгружаемой области Windows 10 загрузки цикла
- Исправление высокой загрузки ЦП в среде выполнения Runker Broker в Windows 10 / 8.1 / 7