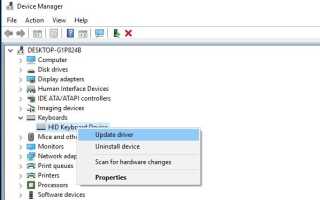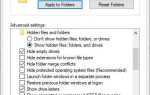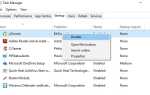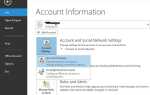Пользователи Windows Отчет После установки Недавние Windows 10 мая 2019 обновление версия 1903, они ничего не могут напечатать, Клавиатура не работает даже подсветка клавиатуры включена. Пользователи ноутбуков, также имеющие ту же проблему, не могут ничего набрать, Клавиатура ноутбука не работает для них. Эта проблема в основном возникает из-за поврежденного драйвера устройства, возможно, установленный драйвер несовместим с текущей версией Windows 10.
Клавиатура ноутбука не работает
Есть два сценария для этой неработающей проблемы ввода с клавиатуры. Первый индикатор клавиатуры включен, но не может что-либо набрать, клавиатура полностью не отвечает ни на одну команду. В основном это проблема программного или системного повреждения файла.
И клавиатура второго сценария работает плавно, но не может набрать что-либо, ввод с клавиатуры не работает в меню «Пуск» / поиске Cortana или на боковой панели браузера не отображались вводимые буквы. Это потому, что нам нужно исправить проблемы, связанные с приложением Windows. Позвольте Применить Сильфонное Решение В соответствии с вашей проблемой, чтобы получить фиксированную клавиатуру мышь не работает проблема на Windows 10.
Причина 01: клавиатура не работает / не отвечает
Решения First Apply Bellow Чтобы устранить проблемы, связанные с драйвером, проверить проблему совместимости, восстановить поврежденные системные файлы и т. Д.
- Убедитесь, что контакт клавиатуры USB / PS2 подключен правильно,
- Попробуйте прикрепить штырь на другой порт USB.
- Также убедитесь, что на Windows установлены последние обновления
из настроек -> обновить безопасность -> обновление окон -> проверить наличие обновлений. Затем после перезагрузки Windows и проверьте, что проблема решена, если не примените приведенные ниже решения.
Обновление / откат драйвера устройства
Если проблема началась после установки последних обновлений или недавнего обновления Windows, возможно, драйвер клавиатуры / мыши поврежден, установленный драйвер более старый или несовместим с текущей версией Windows. Поэтому вам нужно обновить драйвер устройства или использовать опцию Откатить драйвер, чтобы вернуться к предыдущей версии драйвера.
Откат драйвера
- Нажмите Windows + X и выберите Диспетчер устройств,
- Разверните клавиатуры, дважды щелкните на установленном драйвере клавиатуры устройства
- Затем перейдите на вкладку Драйвер.
- Здесь вы найдете опцию Rollback Driver, нажмите на нее
- Когда окна запрашивают подтверждение, нажмите «Да».
- Выберите причину, по которой вы выполняете опцию отката.
- После этого перезапустите Windows и проверьте правильность работы следующей перезагрузки клавиатуры и мыши.
Обновить драйвер
Кроме того, устаревший и поврежденный драйвер устройства вызывают. Клавиатура и мышь не работают. Для решения подобных проблем нам нужно обновить или переустановить драйвер клавиатуры.
- Снова откройте диспетчер устройств, используя devmgmt.msc
- Разверните клавиатуру, затем щелкните правой кнопкой мыши установленный драйвер клавиатуры и выберите обновить драйвер.
- Затем следуйте инструкциям на экране для установки последних доступных обновленных драйверов.
Или вы можете посетить веб-сайт производителя устройства и загрузить и установить последнюю версию драйвера для клавиатуры. Затем после перезагрузки Windows и проверки проблема решена.
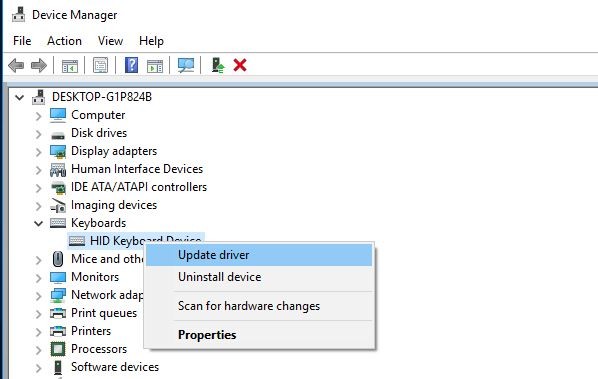
Запустите проверку системных файлов
Кроме того, во время обновления Windows 10 Процесс, если системные файлы повреждены или отсутствуют, что также может привести к другим проблемам, или устройства не работают. Мы рекомендуем запустить утилиту Windows SFC, которая сканирует и восстанавливает отсутствующие поврежденные системные файлы. Если в результате проверки системных файлов обнаружены поврежденные системные файлы, но не удалось их восстановить. Затем вам нужно запустить DISM Tool, который восстанавливает образ системы и позволяет утилите SFC выполнять свою работу. После этого перезагрузите Windows и проверьте, что проблема решена.
Выполнить чистую загрузку
Сторонние сервисы в Windows имеют плохую репутацию возникновения конфликтов. Многие сторонние приложения или службы вызывают эту проблему. Мы рекомендуем выполнять чистые окна загрузки, которые отключают сторонние сервисы и создают чистую среду, в которой будут активны только официальные сервисы Microsoft. Проверьте после чистой загрузки, если клавиатура мышь работает нормально, тогда вам нужно выяснить, какое приложение вызывает проблему.
Причина 2: не работает ввод с клавиатуры при поиске в меню «Пуск», «Кортана» или «Край»
Во втором сценарии, если ввод с клавиатуры не работает, когда что-то вводится при поиске в меню «Пуск», на панели браузера Cortana или Edge, это может привести к тому, что приложение не будет работать, система не отвечает и т. Д. Для решения таких вопросов, как первый, нам необходимо оптимизировать производительность системы. Исправьте или исправьте меню «Пуск» Windows 10, приложение Cortana или браузер Edge.
Оптимизировать производительность системы
Сначала проверьте правильность работы системы. Нет 100% загрузки процессора или Высокое использование диска, Утечка памяти выдавая эту вещь, система перестает отвечать на запросы и не позволяет выполнять какие-либо задачи, включая что-либо типа.
Кроме того, система Check не заражена вирусами или вредоносными программами при выполнении полной проверки системы.
Вы можете запустить сторонний системный оптимизатор, такой как Ccleaner, для очистки ненужных файлов, файлов системных ошибок, очистки кэша браузера, файлов cookie и исправления ошибок реестра Windows, в то же время помогая исправить многие системные ошибки и повысить быстродействие системы.
Запустить средство устранения неполадок меню «Пуск»
Если проблема с типом клавиатуры существует только в меню «Пуск» и в Cortana, следует запустить средство устранения неполадок. Это может решить вашу проблему. Загрузите средство устранения неполадок меню «Пуск» по следующей ссылке: http://aka.ms/diag_StartMenu Запустите средство устранения неполадок, которое автоматически проверит наличие проблем с меню «Пуск» или приложением cortana и исправит их.
Исправить приложения для Windows
Если проблема возникает только в приложениях. Например, в меню «Пуск» невозможно что-либо набрать, ввод с клавиатуры не работает или на веб-панели браузера не разрешено набирать что-либо, тогда нам нужно разобраться с конкретным приложением. Например, нам нужно восстановить или заново зарегистрировать меню «Пуск» или сбросить веб-браузер Edge. После этого перезапустите Windows, чтобы начать все сначала и проверьте надежду на этот раз. мышь работает плавно для вас.
Вот некоторые наиболее применимые решения, чтобы исправить неработающий ввод с клавиатуры или не работающая клавиатурная мышь в Windows 10. Надеюсь, что после применения этих решений ваша проблема будет решена и клавиатура Мышь Начните работать правильно. Столкнитесь с любыми трудностями. При применении этих решений не стесняйтесь обсуждать комментарии ниже. Также Читать
- Пустой или черный экран с курсором после входа в Windows 10 aka 1903
- Топ-10 твиков, чтобы заставить Windows 10 работать быстрее на старом компьютере
- Исправить приложение exe перестало работать ошибка в Windows 10
- Решено: Ntoskrnl.exe Высокая загрузка ЦП в Windows 10 Версия 1903
- Решено: ошибка BAD_POOL_HEADER (проверка ошибок 0x19) в окнах 10, 8.1 и 7