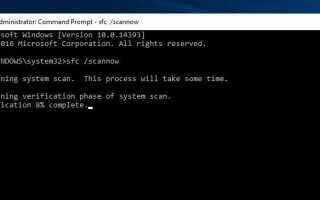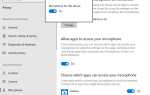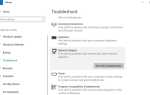Во время работы, в видеоигре или просмотре любимого фильма система неожиданно вылетает с ошибкой синего экрана. Ваш компьютер столкнулся с проблемой и нуждается в перезагрузке »? Windows 10 работает медленно, не отвечает или ноутбук зависает после обновления Windows 10 1809? Все это признаки повреждения системных файлов Windows, могут быть системные файлы повреждены, пропали без вести или даже были изменены при установке программного обеспечения. А запущенная утилита build in system file checker помогает восстановить отсутствующие или поврежденные системные файлы Windows 10, 8.1 и 7.
Как восстановить поврежденные файлы Windows 10
Существует несколько причин, таких как установка / удаление программного обеспечения сторонних производителей, отсутствие системных файлов, поврежденных при обновлении Windows 10, заражение вирусами или вредоносными программами и т. Д., Вызванных повреждением системных файлов Windows. В Windows 10 есть несколько встроенных команд, которые вы можете использовать для восстановить поврежденные системные файлы которые, как правило, вызывают проблемы при изменении системных файлов Windows
Утилита проверки системных файлов, Sfc / scannow — это утилита командной строки, которая позволяет пользователям сканировать отсутствующие и поврежденные системные файлы и восстанавливать их.
DISM команды менее распространены Однако, если команда SFC не работает должным образом или не может заменить поврежденный файл на правильный, команда DISM может исправить базовую систему Windows, чтобы помочь SFC работать правильно.
Как запустить проверку системных файлов Windows 10
Средство проверки системных файлов или утилита sfc.exe в Microsoft Windows, расположенная в папке C: Windows \ System32, позволяет пользователям сканировать и восстанавливать поврежденные системные файлы Windows. Другими словами, средство проверки системных файлов сканирует ваш компьютер на наличие повреждений. Или изменения в системных файлах, которые иначе мешали бы нормальной работе вашего ПК. Оттуда он заменяет файл правильной версией, чтобы обеспечить бесперебойную работу. Если вы заметили увеличение «синего экрана смерти», приложения постоянно зависали, операции Windows зависали, вам может потребоваться запустить проверку системных файлов, чтобы исправить ошибки, вызывающие медленную работу вашего компьютера.
- Введите cmd в меню поиска в пуске,
- Щелкните правой кнопкой мыши на командной строке и выберите запуск от имени администратора.
- Теперь введите команду SFC / SCANNOW и нажмите клавишу ввода, чтобы выполнить то же самое.

- Команда sfc / scannow сканирует все защищенные системные файлы и заменяет поврежденные файлы кэшированной копией, которая находится в сжатой папке по адресу % WinDir%\ System32 \ Dllcache
- Здесь заполнитель% WinDir% представляет папку операционной системы Windows. Например, C: \ Windows.
- Дождитесь 100% завершения процесса сканирования.
- Перезапустите окна, чтобы изменения вступили в силу.
Примечание: если результаты проверки утилиты проверки системных файлов «Windows Resource Protection не может выполнить запрошенную операциюЧтобы решить эту проблему, выполните проверку средства проверки системных файлов в безопасном режиме и убедитесь, что папки PendingDeletes и PendingRenames существуют в % WinDir%\ WinSxS \ Temp.
Если результаты сканирования sfc, Служба защиты ресурсов Windows обнаружила поврежденные файлы, но не смогла исправить некоторые из них. Подробности включены в CBS.Log % WinDir%\ Logs \ CBS \ CBS.log. Затем выполните команду DISM, выполнив следующие действия.
Запустите команду DISM Windows 10
Обслуживание образов развертывания Microsoft Windows и управление ими (DISM) — это программный инструмент, который администраторы информационных технологий (ИТ) используют через командную строку или PowerShell для восстановления и подготовки образов Windows, включая среду восстановления Windows, программу установки Windows и Windows PE.
Всякий раз, когда средство проверки системных файлов не может восстановить отсутствующие системные файлы, рекомендуется запускать утилиту команды DISM, которая восстанавливает испорченный образ системы, позволяя утилите SFC выполнять свою работу. Сделать это
Снова откройте командную строку как администратор
Введите команду DISM / Online / Cleanup-Image / RestoreHealth и нажмите Enter.
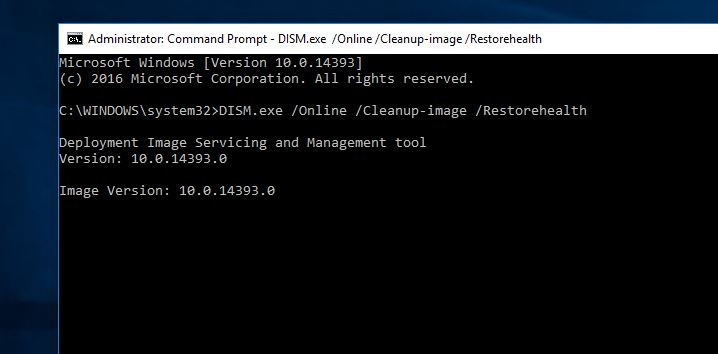
Это попытается использовать Центр обновления Windows для замены поврежденных файлов. Этот процесс занимает много времени. Если проблема также распространяется на компоненты Центра обновления Windows, вам необходимо указать источник, содержащий известные исправные файлы, для восстановления образа.
DISM RestoreHealth с параметрами источника
Если в командной строке DISM не удалось заменить поврежденные файлы из обновления Windows, вам необходимо вручную указать исходные файлы. Сделать это
Вставьте ту же версию установочного носителя Windows 10, если у вас нет ISO для загрузки Windows 10 Щелкните правой кнопкой мыши на нем, выберите «mount» и обязательно запишите новую букву диска. (Например D)
Теперь снова снова Откройте командную строку с правами администратора, введите команду ниже и нажмите ввод:
DISM / Online / Cleanup-Image / RestoreHealth /Source:ISOmountpath\install.wim
Примечание: заменить ISOmountpath с буквой диска, которую вы монтируете в файл ISO. Ибо мой ISOmountpath Буква диска D:
Попробуйте Восстановление системы или Сброс системы
Если у вас все еще есть проблемы. Запуск средства восстановления системы восстановит ваши файлы операционной системы Windows до более раннего состояния, и это может исправить проблемы с повреждением системы, если операционная система не была повреждена на этом раннем этапе.
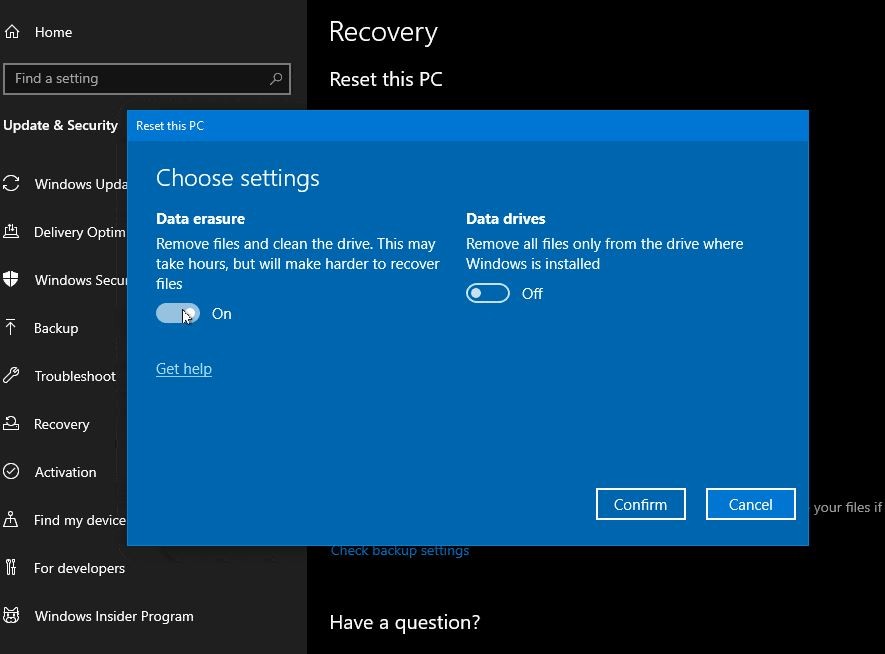
Кроме того, всегда нужно просто выполнить сброс системы или переустановить Windows. В Windows 10 вы можете выполнить операцию «Сбросить этот компьютер», чтобы вернуть Windows в состояние по умолчанию. После этого вам придется переустанавливать свои программы, но вы не потеряете личные файлы.
Помогли ли эти решения исправить и восстановить отсутствующие или поврежденные системные файлы windows 10? дайте нам знать о комментариях ниже,