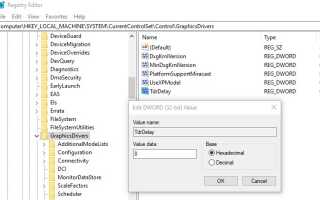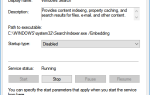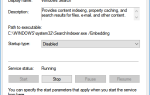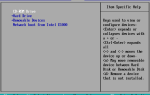Иногда вы можете заметить, что окна внезапно мигают и перестают отвечать на секунду. И всплывающее окно покажет Драйвер дисплея перестал отвечать и был восстановлен. Особенно после обновления Windows 10 1809 или работы с тяжелыми графическими приложениями, такими как 3D Max, Photoshop и играми. Эта проблема «драйвер дисплея перестал работатьВ основном происходит, когда Тайм-аут обнаружения и восстановления Функция (TDR) обнаруживает, что видеокарта не отвечает в течение разрешенного времени. Затем драйвер дисплея перезапускается, чтобы предотвратить необходимость перезагрузки, в результате чего:
Драйвер дисплея nvlddmkm перестал отвечать и успешно восстановил Windows 10
Если вы также боретесь с этой ошибкой «Драйвер дисплея перестал отвечать и восстановился», ваш компьютер может временно зависнуть и перестать отвечать. Вот некоторые эффективные решения, которые вы можете применить.
Драйвер дисплея перестал отвечать и был восстановлен
Прежде всего проверьте и убедитесь, что на вашем компьютере установлены последние обновления Windows, и это может содержать исправление для этой проблемы. Чтобы проверить и установить последние обновления, откройте «Настройки», «Обновления» и «Безопасность», нажмите кнопку «Проверить наличие обновлений».
Временно отключите программу безопасности (антивирус), если она установлена.
Выполните чистую загрузку Windows и убедитесь, что больше не появляется всплывающее окно «Драйвер дисплея перестал работать», а затем возникнет проблема с конфликтом сторонних разработчиков.
- Откройте панель управления
- потом Варианты питания
- слева: Выберите, когда выключить дисплей
- Изменить расширенные настройки питания
- PCI EXPRESS: установите его в положение OFF (возможно, ранее было установлено максимальное энергосбережение)
Переустановите драйвер дисплея
Эта проблема, скорее всего, связана с драйвером дисплея. Если установленный драйвер дисплея поврежден во время обновления Windows 1809 или не совместим с текущей версией Windows, это может привести к различным проблемам, включая прекращение работы драйвера дисплея, переустановите драйвер дисплея с последней версией и проверьте эту справку, чтобы исправить ошибку. проблема для тебя.
- Нажмите Windows + R, введите devmgmt.msc и нажмите кнопку ОК, чтобы открыть окно диспетчера устройств.
- Разверните ветку Дисплей адаптеров.
- Щелкните правой кнопкой мыши драйвер дисплея и выберите «Удалить».
- После удаления драйвера перезагрузите компьютер
- Теперь посетите веб-сайт производителя устройства и загрузите последнюю версию программного обеспечения драйвера дисплея для вашего ПК.
- Установите установленный драйвер дисплея, перезапустите Windows и проверьте, решена ли проблема.
Примечание: если проблема не решена, попробуйте установите драйверы в режиме совместимости, загрузив их с сайта производителя:
- Щелкните правой кнопкой мыши на установочном файле.
- Нажмите на свойства.
- Нажмите на Совместимость Вкладка.
- Поставьте галочку на Запустите эту программу в режиме совместимости для.
- Выбрать Windows 8.
- Поставьте галочку на Запустите эту программу от имени администратора под льготауровень.
Перезапустите Windows и проверьте, решена ли проблема.
Увеличьте время обработки GPU
Обнаружение и восстановление тайм-аута — это функция Windows, которая может определять, когда аппаратному обеспечению видеоадаптера или драйверу на вашем компьютере потребовалось больше времени, чем ожидалось для завершения операции. Когда это происходит, Windows пытается восстановить и сбросить графическое оборудование. Если графический процессор не может восстановить и сбросить графическое оборудование в течение разрешенного времени (две секунды), ваша система может перестать отвечать на запросы и отобразить сообщение об ошибке «Драйвер дисплея перестал отвечать и восстановился». Тайм-аут обнаружения и восстановления Функция больше времени для выполнения этой операции путем корректировки значения реестра, может решить эту проблему.
Для этого выполните следующие действия:
- Нажмите Windows + R, введите смерзаться и нормально, чтобы открыть редактор реестра Windows.
- Создайте резервную копию базы данных реестра и найдите следующий раздел реестра:
HKEY_LOCAL_MACHINE \ SYSTEM \ CurrentControlSet \ Control \ GraphicsDrivers - В меню «Правка» выберите пункт «Создать», а затем выберите следующее значение реестра в раскрывающемся меню, характерном для вашей версии Windows (32-разрядная или 64-разрядная):
Для 32-битной Windows
- Выберите DWORD (32-битный)
- Тип TdrDelay в качестве имени, а затем выберите
- Дважды щелкните TdrDelay и добавьте 8 для данных значения, а затем выберите
Для 64-битной Windows
- Выберите QWORD (64-битный)
- Тип TdrDelay в качестве имени, а затем выберите
- Дважды щелкните TdrDelay и добавьте 8 для данных значения и затем нажмите OK.
- Закройте редактор реестра и перезагрузите компьютер, чтобы изменения вступили в силу.
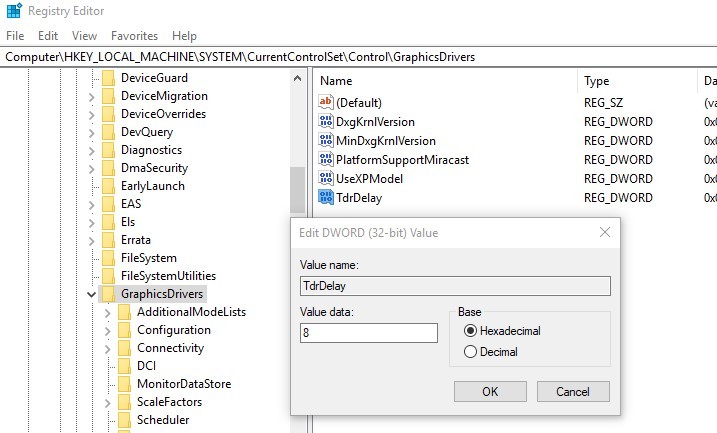
Перезапустите Windows и проверьте, решена ли проблема.
Отключить визуальные эффекты
Вы также можете настроить свой компьютер для повышения производительности, отключив некоторые визуальные эффекты. Вот как настроить все визуальные эффекты для лучшей производительности:
- Нажмите клавишу Windows + X и нажмите Панель управления.
- В поле поиска введите Информация о производительности и Инструменты, а затем в списке результатов выберите Информация о производительности и Инструменты.
- Нажмите Настроить визуальные эффекты, если вам будет предложено ввести пароль администратора или подтверждение, введите пароль или предоставьте подтверждение.
- Перейдите на вкладку «Визуальные эффекты», нажмите «Настроить для лучшей производительности» и затем нажмите «ОК».
Примечание. Для менее радикального выбора выберите «Позволить Windows выбирать, что лучше для моего компьютера».
Помогли ли эти решения исправить «драйвер дисплея перестал отвечать и успешно восстановил Windows 10»? Дайте нам знать о комментариях ниже,