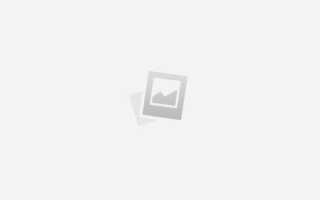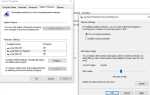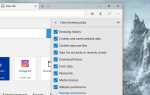В Windows 10 Microsoft расширила приложение «Настройки», которое доступно через меню «Пуск» и с ним легко ориентироваться. И добавьте новые параметры. В Windows 10 приложение «Настройки» — это новый внешний вид панели управления в Windows 10. Настройки — это центр основных настроек вашего устройства. В меню настроек вы увидите некоторые компоненты: Система, Устройства, Сеть и Интернет, Персонализация, Учетные записи, Время и Языки, Простота доступа, Конфиденциальность и Обновление. Безопасность. Приложение настроек чаще, чем классическая панель управления, так как настройки для новых функций доступны только в приложении настроек. Настройка приложения приветствуется в Windows 10, но иногда пользователи жалуются, что не работает приложение настроек windows 10, настройки windows 10 не открываются, настройки windows 10 закрываются и т. д. после установки юбилейного обновления. Или обновление до Windows 10, когда они нажимают, чтобы открыть приложение настроек, оно не открывается или при нажатии на значок настроек запускается приложение «Магазин» вместо приложения «Настройки».
Приложение настроек, Магазин Windows или несколько приложений Магазина не откроются или не вылетят. Когда эта проблема возникает, пользователь не может запустить Настройки или приложение из Магазина Windows. Это приложения или настройки Windows, рабочие проблемы, обычно возникающие после обновления Windows или поврежденной файловой системы.
Как исправить приложение настроек Windows 10 не работает
Если вы также страдаете от этой ошибки, из-за которой приложение «Настройки» в Windows 10 не запускается, приложение «Настройки Windows 10» не работает или вместо этого запускается приложение «Магазин», не беспокойтесь, у нас есть несколько советов по устранению этой ошибки.
Исправление с помощью утилиты устранения неполадок MS.
Исправление приложений для Windows 10 Включите настройки Microsoft, имеющая инструмент для поиска и устранения проблем, связанных с приложениями Windows. Сначала загрузите утилиту устранения неполадок MS по приведенной ниже ссылке и запустите средство устранения неполадок.
Скачать утилиту MS Troubleshooter
После загрузки запустите следующую утилиту устранения неполадок (CSSEmerg67758.diagcab) в качестве администратора.
Теперь нажмите кнопку «Далее», чтобы позволить средству устранения неполадок сканировать и устранить проблему. При обнаружении проблемы нажмите кнопку «Далее», чтобы устранить проблему. Дайте время специалисту по устранению неполадок, чтобы исправить ваши проблемы.

Надеюсь, что это средство устранения неполадок от Microsoft решит проблему для вас.
Восстановление поврежденных системных файлов
Проверка системных файлов — это утилита в Windows, которая позволяет пользователям проверять наличие повреждений в системных файлах Windows и восстанавливать поврежденные файлы. Средство проверки системных файлов (SFC.exe) для сканирования системных файлов и исправления отсутствующих или поврежденных системных файлов в Windows 10, 8.1 и 7. Если эта проблема возникает из-за поврежденных системных файлов, эта программа отсканирует и решит проблему для вас.
Чтобы запустить средство проверки системных файлов, сначала откройте командную строку. Для этого нажмите «Пуск», введите «Командная строка» или «cmd» в поле поиска, щелкните правой кнопкой мыши «Командная строка» и выберите «Запуск от имени администратора». Если вас попросят ввести пароль администратора или подтверждение, введите пароль или нажмите Разрешить.
В командной строке введите следующую команду и нажмите клавишу ВВОД:
SFC / SCANNOW

Команда sfc / scannow сканирует все защищенные системные файлы и заменяет поврежденные файлы кэшированной копией, которая находится в сжатой папке% WinDir% System32dllcache.
дождитесь завершения процесса сканирования после завершения 100%. Перезапустите систему и проверьте, не являются ли поврежденные системные файлы причиной того, что приложение настроек Windows 10 не работает, вы не столкнетесь с той же ошибкой после запуска средства проверки системных файлов.
Перерегистрируйте современные приложения, используя PowerShell.
Перерегистрация Windows 10 современных приложений также может работать, если оба вышеупомянутых метода не работают. Следуйте инструкциям ниже.
Введите powershell в поле поиска и щелкните его правой кнопкой мыши, чтобы запустить его от имени администратора. Когда откроется окно Power Shell, введите следующую команду, чтобы перерегистрировать приложения магазина, и нажмите Enter.
Get-AppXPackage -AllUsers | Foreach {Add-AppxPackage -DisableDevelopmentMode -Register «$ ($ _. InstallLocation) AppXManifest.xml»}

дождитесь выполнения команды после завершения, перезагрузите компьютер и, надеюсь, это решит проблему.
Создайте новую учетную запись пользователя для ваших окон 10
Чаще всего современные приложения, такие как «Настройки», работают без проблем с вновь созданной учетной записью пользователя. Итак, создайте новую учетную запись локального пользователя или пользователя Microsoft, а затем проверьте, открывается ли приложение «Настройки». Если это работает, вы можете перенести свои данные из предыдущей учетной записи в новую, прежде чем удалять старую учетную запись пользователя.
Выполните шаги, чтобы создать новую учетную запись пользователя
Сначала щелкните правой кнопкой мыши меню «Пуск» и выберите «Командная строка» («Администратор»). когда открывается командная строка, введите ниже команду, чтобы создать новую учетную запись пользователя
net user UserName Пароль / добавить

Примечание. Замените имя пользователя предпочитаемым именем пользователя и паролем на пароль для входа в свою учетную запись.
например если вы хотите создать новую учетную запись с именем «windows101tricks», вам нужно дать команду: net user windows101tricks P @ $$ word / add
Затем введите эту команду, чтобы добавить новую учетную запись пользователя в группу локальных администраторов:
сетевые администраторы локальной группы windows101tricks / add
Выйдите из своей текущей учетной записи и в новую учетную запись пользователя. Попробуйте получить доступ к приложению «Настройки», и теперь оно должно работать.
Рекомендуется: Как создать учетную запись обычного пользователя в Windows 10
Включить режим разработчика и установить доступные обновления
Microsoft выпускает исправления для решения различных проблем Windows 10, включая приложение «Настройки». Поэтому убедитесь, что у вас установлена последняя версия Windows 10, прежде чем переходить к другим исправлениям.
Сначала включите режим разработчика, чтобы сделать это. В поле поиска Cortana введите «update». Открыть Проверить наличие обновлений. здесь выберите Для разработчиков на левой панели. здесь выберите переключатель «Режим разработчика» и затем спросите «Да» во всплывающем окне.

Затем выберите Центр обновления Windows (на левой панели) и заставьте Windows найти и установить все доступные обновления. После обновления перезагрузите компьютер. И проверить приложение настройки Windows 10 не работает проблема решена.
Восстановите вашу систему в предыдущее рабочее состояние
Если у вас ничего не работает, то сейчас самое время использовать опцию «Восстановление системы» для перемотки вашей системы в предыдущее рабочее состояние. Восстановление системы позволяет вам «перемотать» вашу установку Windows в более раннее рабочее состояние, не затрагивая ваши документы.
1. Щелкните правой кнопкой мыши кнопку «Пуск» и выберите «Выполнить»,
2. Тип rstrui нажмите ОК
Нажмите Далее на первом экране. Выберите более раннюю дату (чтобы ваш компьютер работал нормально) и нажмите кнопку Далее, чтобы начать процесс восстановления. Проверьте Как выполнить восстановление системы на Windows 10.
После перезагрузки проверьте, что приложение «Настройка» может работать правильно.
Обновите или переустановите Windows.
Если ничего из вышеперечисленного не сработает, то вас вполне могут заставить обновить или переустановить Windows. Обновление Windows сохранит ваши личные данные, но ваша базовая операционная система будет переустановлена.
Переустановка Windows удалит все с вашего системного диска, который в большинстве случаев является диск C. Поэтому вам лучше сделать резервную копию всего, что есть на вашем диске C. Эта опция в значительной степени гарантирует решение Critical_Process_Died Error.

Чтобы обновить ваш компьютер, просто мышь находится в правом углу экрана, нажмите «Настройки»> «Изменить настройки ПК»> «Обновление и восстановление»> «Восстановление». Теперь нажмите «Начать» чуть ниже «Обновите ваш компьютер, не затрагивая ваши файлы». Прочитайте, как обновить или переустановить Windows 10
Вот несколько советов, как исправить настройки Windows 10, не открывающиеся, приложение настроек windows 10 не работает, настройки windows 10 навсегда закрывают проблему. Есть ли новый способ исправить этот или любой запрос об этом посте, не стесняйтесь комментировать ниже.