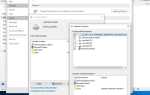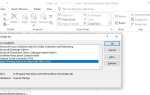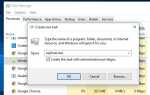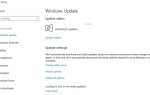Отчет о количестве пользователей Windows После обновления до Windows 10 Создатели обновляют или устанавливают последние обновления, они получают уведомление Приложение заблокировано от доступа к графическому оборудованию Начните играть в такие игры, как Minecraft, World Warcraft 3 или Fifa, откройте веб-браузер или во время работы с графическими приложениями, такими как Photoshop, Coral Draw Auto CAD, 3D Max и т. Д. Если вы страдаете от этого Приложение заблокировано от доступа к графическому оборудованию, Вот как можно избавиться от этой раздражающей ошибки и нормально играть в свои любимые игры.
Появляется эта ошибка, что игра хочет получить доступ к графическому оборудованию, но Windows заблокировала его по неизвестной причине. И главная причина этой ошибки: приложение заблокировано от доступа к графическому оборудованию — несовместимый, устаревший, поврежденный графический драйвер.
Как исправить приложение было заблокировано от доступа к графическому оборудованию
После того, как вы поймете проблему и причину этой ошибки, давайте применим следующие решения, чтобы избавиться от этой ошибки. Как уже говорилось, основной причиной этой ошибки является графический драйвер, который мы в первую очередь сосредоточили на установленном графическом драйвере. Установите последнюю версию графического драйвера, переустановите графический драйвер или, если проблема возникла после недавнего обновления драйвера, то параметр Откат драйвера поможет решить эту проблему.
Начните с базового поиска неисправностей, проверьте установленную графическую карту на предмет незакрепленного крепления, чистой пыли и т. Д. Для этого просто откройте CPU Box -> Извлеките графическую карту — очистите слот для карт на материнской плате и графической карте -> Затем вставьте карту правильно. Теперь запустите Windows в обычном режиме и начните проверку игры, если проблема не решена.
 чистая графическая карта
чистая графическая карта
Переустановите графический драйвер
В большинстве случаев эта ошибка возникает из-за того, что что-то пошло не так с драйвером вашей видеокарты Intel или Nvidia Graphic. Таким образом, переустановка графического драйвера является лучшим решением для устранения этой проблемы. Приложение заблокировано от доступа к графическому оборудованию Ошибка на компьютере с Windows.
Загрузите последнюю версию драйвера
Во-первых, вам нужно посетить веб-сайт производителя видеокарты, такой как Intel, AMD, NVIDIA скачать последнюю версию Графический драйвер для вашего компьютера с Windows 10. Вы можете выбрать один из двух вариантов: скачать установочный файл (.exe) или скачать сжатый файл (.zip). Мы рекомендуем скачать Zip-файл.
Если у вас есть видеокарта NVIDIA, вам необходимо посетить страницу загрузки драйверов и ввести данные о вашем продукте, чтобы проверить наличие доступных обновлений. Кроме того, вы можете скачать их автоматический сканер, который будет делать то же самое для вас.
Пользователям AMD Radeon следует перейти на сайт AMD, чтобы найти новый драйвер для своей видеокарты. Вы также можете использовать автоматический сканер или найти драйвер вручную.
Кроме того, пользователи графических карт Intel должны перейти на утилиту обновления драйверов Intel для обновления своих драйверов.
Теперь, после загрузки последней версии графического драйвера для вашего компьютера с ОС Windows, выполните следующие действия, чтобы удалить старый установленный драйвер и установить последний.
Удалить старый графический драйвер
Сначала нажмите Windows + X, или Вы можете щелкнуть правой кнопкой мыши в меню «Пуск» Windows 10, а затем выбрать «Диспетчер устройств» в контекстном меню. Откроется окно управления устройством, в котором будут перечислены все установленные драйверы. Затем разверните «Адаптеры дисплея» и щелкните правой кнопкой мыши на вашей видеокарте. В моем случае это «Intel® HD Graphics 4600».
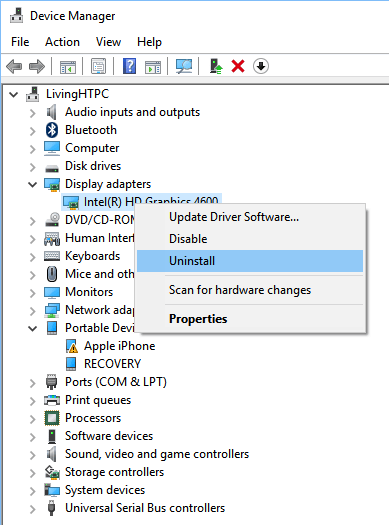 удалить драйвер графики Intel
удалить драйвер графики Intel
На следующем шаге выберите параметр «Удалить» и установите флажок «Удалить программное обеспечение драйвера для этого устройства», чтобы удалить драйвер из ПК с Windows. Теперь перезагрузите компьютер Windows.
Установите последний графический драйвер
Теперь, после перезагрузки компьютера, выполните следующие действия, чтобы установить последнюю версию графического драйвера (который вы уже загружали ранее) на свои окна. Сначала выберите и скачайте сжатый файл (.zip), распакуйте его в определенную папку.
Затем откройте «Диспетчер устройств» в меню «Пуск» правой кнопкой мыши и выберите «Диспетчер устройств», затем разверните «Адаптеры дисплея», щелкните правой кнопкой мыши графическую карту Intel / Nvidia и выберите «Обновить программное обеспечение драйвера…».
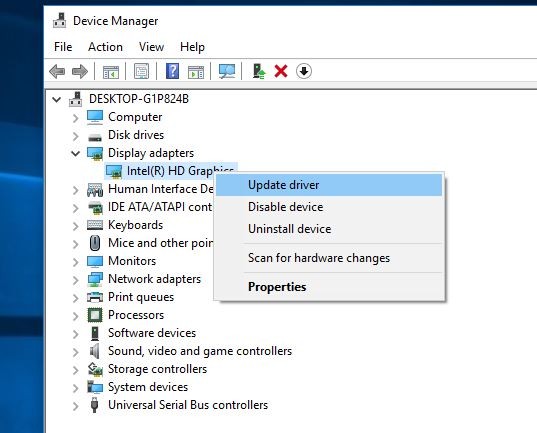 обновить графический драйвер
обновить графический драйвер
Затем выберите опцию «Обзор моего компьютера для драйвера» и выберите извлеченную папку, содержащую файлы драйверов для графической карты Intel. Затем нажмите кнопку «Далее», чтобы установить драйвер.
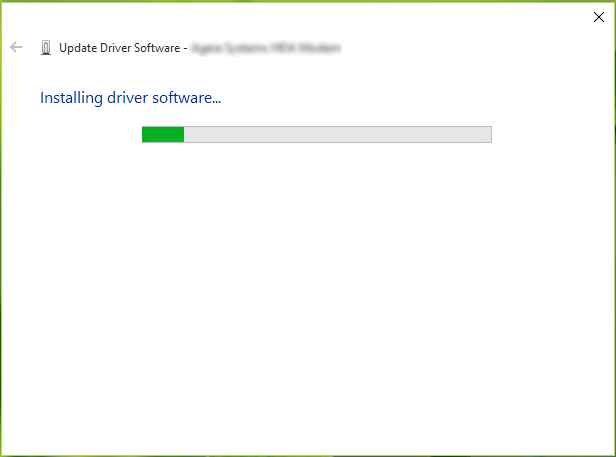 После успешной установки драйвера вы можете закрыть Диспетчер устройств и перезагрузить компьютер. После перезагрузки проблема больше не появится.
После успешной установки драйвера вы можете закрыть Диспетчер устройств и перезагрузить компьютер. После перезагрузки проблема больше не появится.
Опция отката драйвера
Если эта проблема возникла только после обновления графического драйвера, поскольку в старых окнах графического драйвера не было ошибок, то вариант «Откатить драйвер» — лучший выбор для устранения этой проблемы. Обратите внимание, что это решение применимо, только если вы обновили свой графический драйвер.
Опция Roll Back Driver восстановит установленный драйвер до предыдущей версии, которая работает без каких-либо ошибок. Чтобы выполнить опцию «Откатить драйвер», откройте диспетчер устройств -> драйвер дисплея расхода -> щелкните правой кнопкой мыши на установленном графическом драйвере (для бывшего драйвера Nvidia) -> выберите свойства -> откроется новое всплывающее окно -> перейдите на вкладку драйвера и нажмите «Откатить». Вариант заднего водителя, как показано на рисунке ниже.
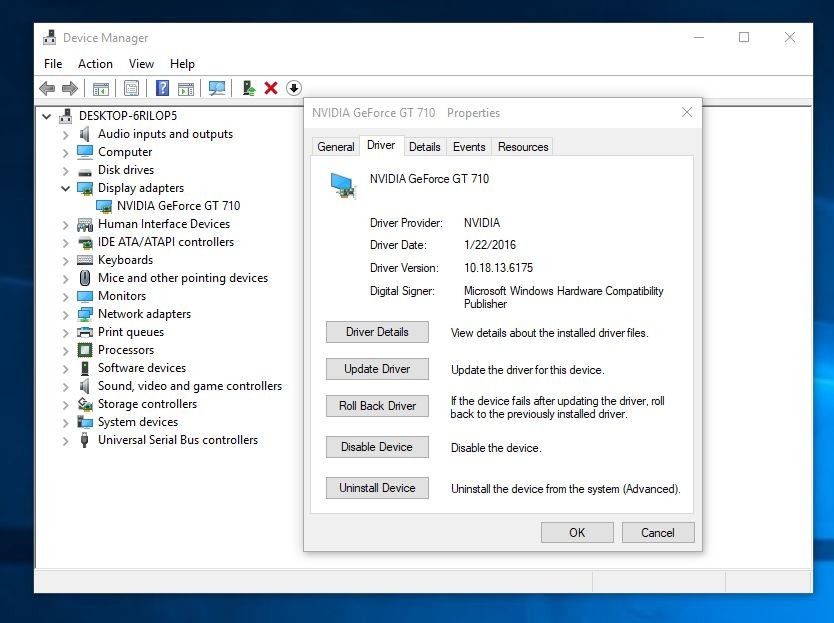 Нажмите «Да» при запросе подтверждения откатить драйвер, затем после перезагрузки Windows и проверьте, что проблема решена.
Нажмите «Да» при запросе подтверждения откатить драйвер, затем после перезагрузки Windows и проверьте, что проблема решена.
Настройка реестра Windows
Если описанный выше метод не работает, вы можете настроить реестр Windows, чтобы настроить значение TdrDela запись, которая представляет для Тайм-аут обнаружения и восстановления. Увеличение этого значения увеличит время обработки вашей видеокарты, что поможет избавиться от Приложение заблокировано от доступа к графическому оборудованию ошибка в Windows 10.
Чтобы изменить это значение, нажмите Windows + R, введите: regedit и нажмите клавишу ВВОД, чтобы открыть редактор реестра Windows. Сначала создайте резервную копию базы данных реестра и посмотрите на левую панель и откройте следующий путь:
HKEY_LOCAL_MACHINE -> SYSTEM -> CurrentControlSet -> Control -> GraphicsDrivers
Затем создайте новую запись DWORD (32-разрядную) с именем TdrDelay. Затем дважды щелкните по нему и установите значение 8.
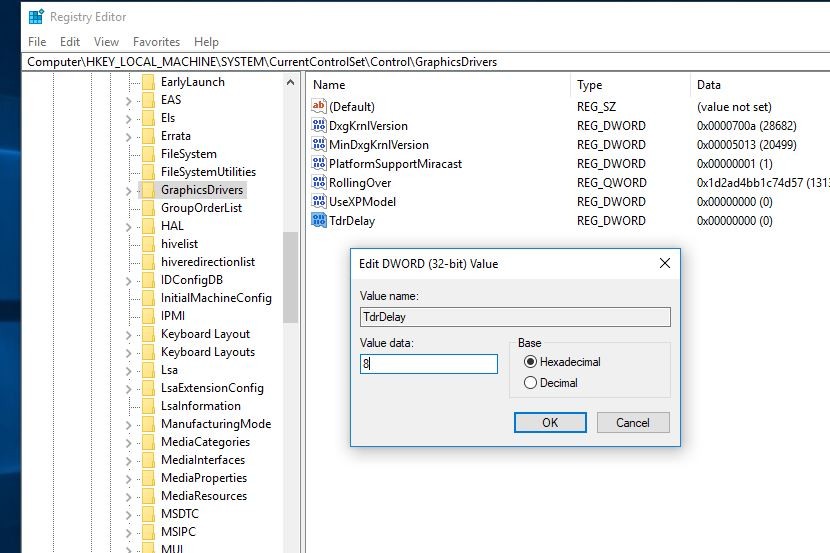 Нажмите кнопку «ОК», чтобы сохранить изменения. После этого закройте Редактор реестра и перезагрузите компьютер. Проверьте, решена ли проблема. Если нет, воспользуйтесь следующим решением.
Нажмите кнопку «ОК», чтобы сохранить изменения. После этого закройте Редактор реестра и перезагрузите компьютер. Проверьте, решена ли проблема. Если нет, воспользуйтесь следующим решением.
Используйте средство проверки системных файлов и инструменты DISM
Если вышеуказанные решения не могут исправить Приложение было заблокировано из-за доступа к графическому оборудованию на компьютере с Windows. Тогда нам нужно проверить другие ресурсы, чтобы исправить эту ошибку. В некоторых случаях поврежденные или отсутствующие системные файлы, связанные с вашей видеокартой, могут привести к этой ошибке. Чтобы решить эту проблему, вы можете использовать Проверка системных файлов и DISM инструменты для поиска поврежденных / отсутствующих файлов и замены их при наличии.
Запустите утилиту SFC
Чтобы запустить утилиту SFC и восстановить поврежденные системные файлы, сначала откройте командную строку от имени администратора. Вы можете сделать это, щелкнув по меню «Пуск» в Windows. Тип поиска cmd выберите командную строку из результатов поиска, щелкните по ней правой кнопкой мыши и выберите «Запуск от имени администратора».
В окне командной строки введите: SFC / SCANNOW и нажмите клавишу Enter, чтобы выполнить команду.
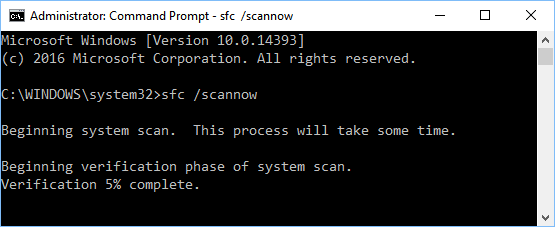 Запустите SFC Scannow
Запустите SFC Scannow
При этом начнется сканирование на наличие поврежденных / отсутствующих системных файлов. Если что-либо найдено, SFC восстановит его из папки кэша. Так что просто дождитесь завершения процесса на 100%.
После того, как средство проверки системных файлов выполнит свою работу, выполните следующую команду, чтобы запустить средство DISM.
DISM.exe / Online / Cleanup-изображение / Scanhealth
После завершения процесса сканирования используйте эту команду для восстановления поврежденных файлов:
DISM.exe / Online / Cleanup-образ / Восстановление здоровья
После этого перезагрузите компьютер с Windows и снова проверьте, исправлена ли ошибка или нет.
Выполнить восстановление системы
Если вы перепробовали все методы, описанные выше, но ошибка не устранена, я бы порекомендовал использовать Восстановление системы Windows вернуть вашу операционную систему Windows в предыдущее рабочее состояние, когда она все еще находится в исправном состоянии. В противном случае вы можете попытаться перезагрузить компьютер с Windows 10, но сохранить личные файлы. Однако, если вы решите перезагрузить компьютер, все установленные приложения будут удалены, и вам придется загрузить и установить их снова.
Это некоторые из лучших рабочих решений для исправления. Приложение было заблокировано из-за ошибки доступа к графическому оборудованию на компьютере с Windows 10. Я надеюсь, что после применения этих решений вы не получили Приложение заблокировано от доступа к графическому оборудованию ошибка на вашем компьютере с Windows 10. Тем не менее у вас есть какие-либо вопросы, предложение об этой ошибке, не стесняйтесь комментировать ниже! Также читайте в нашем блоге Исправлено отображение драйвера перестало отвечать и восстановил Windows 10