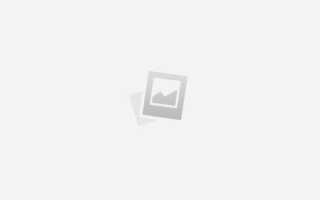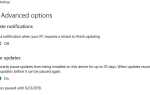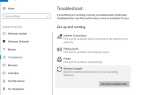Active Hours позволяет пользователю Windows устанавливать пользовательские настройки времени, чтобы Windows не заставляла вас перезагружать систему для установки обновлений. Основная идея этой функции — сделать обновления операционной системы менее раздражающими, предотвращая автоматический перезапуск системы во время активных часов. Активные часы не меняют это поведение, но они добавляют механику в операционную систему Windows 10, которая гарантирует, что пользователи не будут обеспокоены перезагрузками во время активных часов. Если вы хотите быть полностью уверены, что Windows 10 не перезагрузит компьютер и не установит обновления, пока вы заняты работой. Вам будет приятно узнать о функции «Активные часы» и о том, как ее настроить в Microsoft Windows 10.
Active Hours позволяет вам указывать определенный интервал времени каждый день, когда вашему ПК запрещено перезагружать и устанавливать обновления. Эта функция позволяет блокировать до 12 часов в день, что означает, что вы не можете использовать активные часы в качестве обходного пути для победы над Центром обновления Windows.
Как настроить активные часы в Windows 10
Установить активные часы в Windows 10 очень просто. Сначала нажмите Пуск> Настройки> Обновить Безопасность> Центр обновления Windows. Когда вы попадаете туда, в основной части экрана приложения нажмите «Изменить активные часы», которая находится в разделе «Настройки обновления».
 Настроить активные часы в Windows 10
Настроить активные часы в Windows 10
Появится синий экран с временем начала и окончания. По умолчанию активные часы установлены с 8 утра до 5 вечера. Чтобы изменить его, просто нажмите на время начала или окончания (или оба) и измените их на желаемое время.
Обратите внимание, что максимальная активная продолжительность, которую вы можете установить, составляет 12 часов. Любой другой временной диапазон будет отмечен как недействительный.
Как только вы закончите настройку «Активных часов», нажмите кнопку «Сохранить», чтобы сохранить изменения. С этого момента Windows не будет пытаться принудительно перезапустить вашу систему в течение активных часов.
Задать время перезапуска для установки обновлений Windows
Даже когда вы устанавливаете активные часы, иногда вам может потребоваться переопределить его, чтобы вы могли установить обновление Windows более мирно. Чтобы переопределить активные часы, вы можете установить время перезапуска. Windows 10 включает параметры перезапуска, которые можно использовать для временного переопределения и установки пользовательского времени перезапуска для операционной системы, чтобы завершить установку новых обновлений.
Чтобы установить пользовательское время перезапуска, вернитесь к параметрам обновления Windows в приложении «Настройки». Затем нажмите ссылку «Параметры перезапуска» в разделе «Настройки обновления».
 Используйте пользовательское время перезапуска на Windows 10
Используйте пользовательское время перезапуска на Windows 10
Вышеуказанное действие приведет вас к экрану параметров перезапуска. По умолчанию эта функция будет доступна только при наличии ожидающей установки обновления. Как видно из рисунка ниже, у меня нет ожидающих обновлений, поэтому я не могу использовать эту функцию.
Помните, что вы сможете изменять настройки «Параметры перезапуска» только при наличии нового обновления. В противном случае функция будет недоступна.
Чтобы включить пользовательское время перезапуска, переключите кнопку под «Использовать пользовательское время перезапуска» и установите, когда вы хотите перезапустить систему, чтобы установить обновления.
Как только вы установите время перезапуска, Windows не будет беспокоить вас уведомлением «Установить обновления».
Настройка активных часов с помощью групповой политики (для опытных пользователей)
Примечание. Групповая политика доступна только в версии Windows 10 для Pro, Education или Enterprise. Она недоступна как часть домашней версии операционной системы.
Чтобы настроить активные часы в Windows 10 с помощью групповой политики, сначала введите gpedit.msc и нажмите Enter при поиске в меню «Пуск». Откроется окно редактора групповой политики. Теперь перейдите к следующему
Политика локального компьютера> Конфигурация компьютера> Административные шаблоны> Компоненты Windows> Обновления Windows.
Теперь обратите внимание на политику «Отключить автоматический перезапуск обновлений в активные часы». Дважды щелкните политику, чтобы настроить ее.
 настроить Windows 10 активных часов с помощью групповой политики
настроить Windows 10 активных часов с помощью групповой политики
Когда откроется окно конфигурации, выберите переключатель «Включен» и измените время начала и окончания функции. Обратите внимание, что в настоящее время в групповой политике отображается 12-часовая система независимо от того, как отображается время в самой системе.
Примечание. Политика не действует, если включена любая из следующих политик:
1. Нет автоматического перезапуска с вошедшими в систему пользователями для запланированных автоматических установок обновлений.
2. Всегда автоматически перезагружать в запланированное время.
Это небольшое, но приятное дополнение, которое Microsoft предлагает с Anniversary Update, которое дает пользователям немного больше контроля над обновлениями и помогает предотвратить потерю несохраненной работы, когда автосохранение для определенного приложения или веб-службы работает неправильно или нет поддерживается. Надеюсь, что вы найдете эту статью полезной, есть какие-либо вопросы или комментарии ниже. Также, Read Fix Не найдено загрузочное устройство Ошибка в Windows 10, 8.1 и 7.