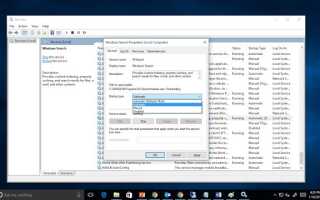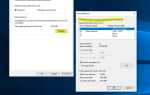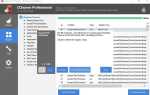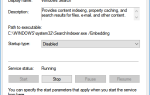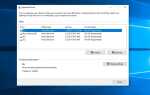Microsoft выпустила Windows 10 с множеством функций, таких как меню «Пуск», универсальные приложения, новый центр действий, представление задач, веб-браузер и многое другое. Можно сказать, что это лучшая версия windows пока. Меню «Пуск» вернулось в Windows 10, и теперь это основной способ добиться успеха в новой операционной системе. А недавно обновленное меню «Пуск» в Windows 10 получило новый вид с множеством улучшений. Но некоторые пользователи иногда замечают после установки недавнего обновления или обновления до годовщины обновления меню Пуск Windows 10 не открывается не появляется Также сохраняйте сбои, не открывайте и не останавливайте при нажатии кнопки «Пуск» или нажатии клавиши [Windows] на клавиатуре.
Эта проблема обычно приводит к зависанию окна поиска. Этот тип проблемы возникает при установке обновлений Windows. И основной причиной этой проблемы является установка поврежденного обновления. Там могут быть какие-либо сторонние программы, особенно оптимизатор ПК и антивирус неправильно ведут результаты поиска. Или поврежденные системные файлы и службы также могут вызвать ошибку меню «Пуск».
Исправить Windows 10 меню Пуск не открывается
Когда возникает эта проблема, пользователи не могут открыть какую-либо программу, поскольку меню «Пуск» является основным способом выполнения действий в ОС Windows 10. Если вы также страдаете от этой проблемы меню Пуск и ищите решение, чтобы исправить эту ошибку. Вот следующие шаги, чтобы исправить проблемы с Windows 10.
Перезапустите проводник Windows
Первым шагом для устранения этой проблемы является перезапуск проводника. Перезапуск Проводника перезапустит все запущенные задачи, включая меню «Пуск» с зависимостями для Windows 10. Поэтому мы рекомендуем сначала попробовать перезапустить Проводник, а затем перейти к другим шагам по устранению неполадок.
Чтобы перезапустить проводник, откройте Диспетчер задач Windows, вы можете одновременно нажать клавиши CTRL, ALT и DELETE (DEL) на клавиатуре и выбрать диспетчер задач, или вы можете просто щелкнуть правой кнопкой мыши панель задач Windows и выбрать Диспетчер задач. Теперь спросите у диспетчера процессов вкладку прокрутки вниз и найдите процесс Windows Explorer.
Теперь выберите, щелкните правой кнопкой мыши на проводнике Windows, а затем нажмите «Перезагрузить». Это перезапустит Windows Explorer. Теперь снова сделайте тот же процесс для Кортаны. На вкладке процесса прокрутите вниз и найдите Cortana, когда получите его, просто щелкните правой кнопкой мыши и выберите «Завершить задачу». Это автоматически завершит процесс Cortana и перезапустит одновременно.
Используйте средство восстановления меню «Пуск» Windows
Microsoft заметила проблему с меню «Пуск» для пользователей и выпустила официальный инструмент устранения неполадок, чтобы исправить меню «Пуск» в Windows 10, которое не откроет проблемы. Итак, сначала запустите инструмент и дайте Windows самому решить проблему.
Здесь загрузите Пуск меню Repair Tool по указанной ссылке ниже и запустите с правами администратора.
Загрузите меню «Пуск» Repair Tool. Он проверит наличие нижеуказанных ошибок, если найдет что-нибудь, что этот инструмент восстановит сам.
- Любое приложение неправильно установлено
- Проблемы с повреждением базы данных
- Проблема с коррупцией в манифесте приложения
- Проблемы с разрешениями ключа реестра.
Проверьте службу поиска Windows
Меню «Пуск» Windows «Поиск» — это системная служба, которая запускается автоматически при запуске системы. Результаты поиска зависят от этой службы поиска Windows. По любой неожиданной причине, если эта служба остановлена или не запущена, вы можете столкнуться с тем, что Поиск не показывает результаты. Это причина, вы должны Запустить / перезапустить службу поиска Windows.
Сначала откройте Run, нажав Windows + R ключ на клавиатуре в то же время. Теперь запустите. Введите services.msc и нажмите клавишу ввода. Когда откроется окно служб Windows, прокрутите вниз и найдите службу поиска Windows. Щелкните правой кнопкой мыши на нем и выберите свойства. Когда откроется диалоговое окно свойств поиска Windows, щелкните раскрывающийся список «Тип запуска» и измените его на «Автоматический».
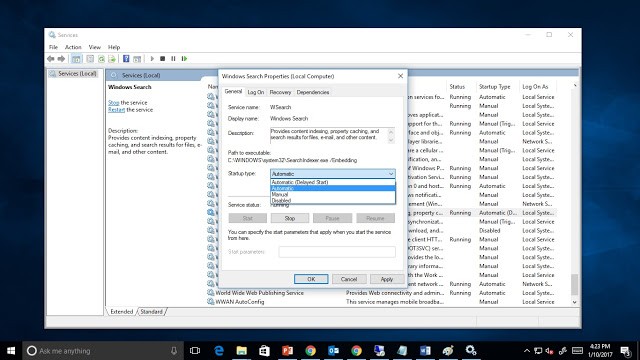
Затем нажмите «Пуск» в разделе «Состояние службы», если служба не запущена. После этого нажмите OK, чтобы сохранить и выйти из диалога. Теперь попробуйте поискать что-нибудь и посмотрите, не исправлено ли открытое меню Windows 10 или проблемы с поисковой сетью. Если это не решит проблему, перезагрузите компьютер и проверьте снова.
Запустите утилиту SFC
Кроме того, поскольку мы обсуждаем поврежденные системные файлы, это может вызвать много проблем для окон, и, возможно, это меню «Пуск» не работает, одна из них. По этой причине в Windows есть встроенная системная утилита проверки файлов. Когда вы запустите этот инструмент, он просканирует вашу систему на наличие всех ее важных системных файлов и заменит их при необходимости.
Щелкните правой кнопкой мыши на панели задач или одновременно нажмите клавиши ALT + Ctrl + Del и выберите Taskmanager. Когда откроется диспетчер задач, нажмите на файл — Запустить новую задачу, Здесь введите CMD и отметьте галочкой при создании этой задачи с правами администратора. когда откроется командная строка с повышенными правами, введите команду ниже и нажмите клавишу ввода.
Dism / Онлайн / Очистка-Image / RestoreHealth
После выполнения команды выполните проверку системного файла.
Перерегистрировать приложения Windows
Для большинства пользователей Rе-регистрирующий окна приложения навсегда устранят проблему с меню «Пуск». Кроме того, это лучшее решение, которое я нашел. Мы должны выполнить некоторую командную строку, чтобы заново зарегистрировать приложение меню пуск. Для этого нам понадобится оболочка Windows Power. Давайте сначала откроем Windows Power Shell как администратор.
Для этого щелкните правой кнопкой мыши на панели задач или одновременно нажмите клавиши ALT + Ctrl + Del и выберите Taskmanager. Когда откроется диспетчер задач, нажмите на файл — Запустить новую задачу, Здесь введите power shell и отметьте галочкой при создании этой задачи с правами администратора. Хит хорошо, чтобы открыть окно Power Shell.
Теперь в окне «Здесь при включении питания» введите следующую команду и нажмите клавишу ввода.
Get-AppXPackage -AllUsers | Foreach {Add-AppxPackage -DisableDevelopmentMode -Register «$ ($ _. InstallLocation) AppXManifest.xml»}
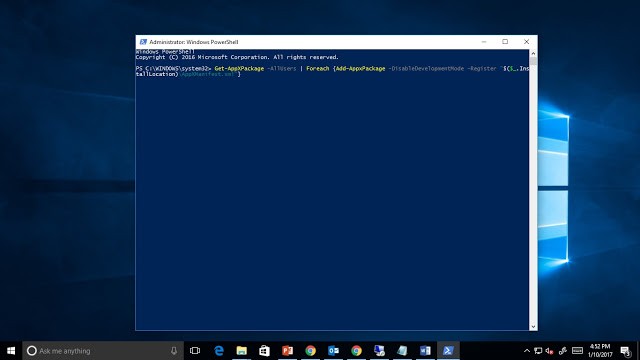
Подождите, пока не будет выполнена команда. После этого закройте PowerShell, перезагрузите систему, и у вас должно появиться рабочее меню «Пуск» при следующем входе в систему.
Создать новую учетную запись пользователя
Кроме того, создание новой учетной записи пользователя — лучший способ решить проблему с меню «Пуск». Но на этот раз пользователь входит на новый рабочий стол, и приложения настраиваются для новой учетной записи пользователя. Создайте новую учетную запись пользователя и убедитесь, что меню «Пуск» работает нормально, затем перенесите данные старого рабочего стола пользователя в новую учетную запись и удалите старую учетную запись.
Вы можете использовать создание новой учетной записи пользователя с помощью простой командной строки в командной строке. Так что для этого мы должны сначала открыть командную строку. Сделайте это с помощью щелчка правой кнопкой мыши на панели задач или одновременно нажмите клавиши ALT + Ctrl + Del и выберите Taskmanager. Когда откроется диспетчер задач, нажмите на файл — Запустить новую задачу и введите CMD, а также установите флажок Создать эту задачу с правами администратора. Когда откроется командная строка, введите ниже команду, чтобы создать новую учетную запись пользователя.
net user NewUsername NewPassword / добавить
Вам нужно заменить NewUsername и NewPassword на имя пользователя и пароль, которые вы хотите использовать.
Например, команда: чистый пользователь kumar p @ $$ word / Add
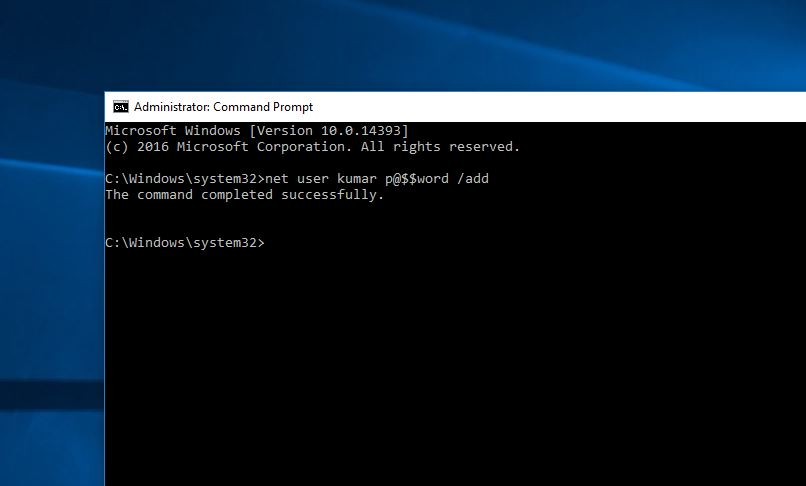
Теперь перезагрузите окна и войдите в систему с новым созданным пользователем. Убедитесь, что проблема решена.
Если все вышеперечисленные методы не работают, выполните восстановление системы, которое может вернуть ваши окна к предыдущему рабочему состоянию, когда окна работают гладко.
Вот некоторые из лучших решений для исправления: меню Пуск Windows 10 не открывалось, перестало работать, не отвечало на проблемы.