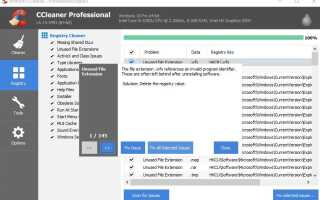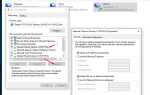Ряд пользователей сообщают о последних обновление windows 10, Система перестала отвечать при запуске, зависает и зависает в течение длительного времени. И проверьте использование системных ресурсов в диспетчере задач, показывая процесс ntoskrnl.exe Высокое использование памяти. Его около 99% или 100% использования памяти процессом ntoskrnl.exe. Если вы также столкнулись с утечкой памяти, ntoskrnl.exe Высокое использование памяти проблема на Windows 10 Вот некоторые применимые решения, чтобы это исправить.
Что такое ntoskrnl.exe?
В вычислениях Ntoskrnl.exe, сокращение от исполняемого файла ядра операционной системы Windows NT, также известный как образ ядра. Это фундаментальная часть системы, которая обеспечивает ядра и исполнительные уровни пространства ядра Microsoft Windows NT и отвечает за различные системные службы, такие как абстракция оборудования, управление процессами и памятью. Ntoskrnl.exe также отвечает за сжатие старых страниц памяти, что уменьшает общий объем используемой памяти.
Ntoskrnl.exe Высокое использование памяти
Если ваш ноутбук с Windows 10 зависает, работает медленно и проверяет диспетчер задач, обнаружите, что элемент Ntoskrnl.exe занимает большую часть вашей памяти. Не беспокойтесь, у нас есть разные решения, которые помогут решить проблему использования памяти в Windows 10 100%.
Вместо того, чтобы изменять какие-либо дополнительные системные настройки на вашем ПК, убедитесь, что на ваш компьютер не распространяются какие-либо вирусы или вредоносные программы. Мы рекомендуем установить антивирус с последними обновлениями и выполнить полную проверку системы.
Также запустите сторонний инструмент оптимизации системы, такой как CCleaner, чтобы очистить системный мусор, кэш, дамп памяти, временные файлы и т. Д., Которые помогают повысить производительность системы.
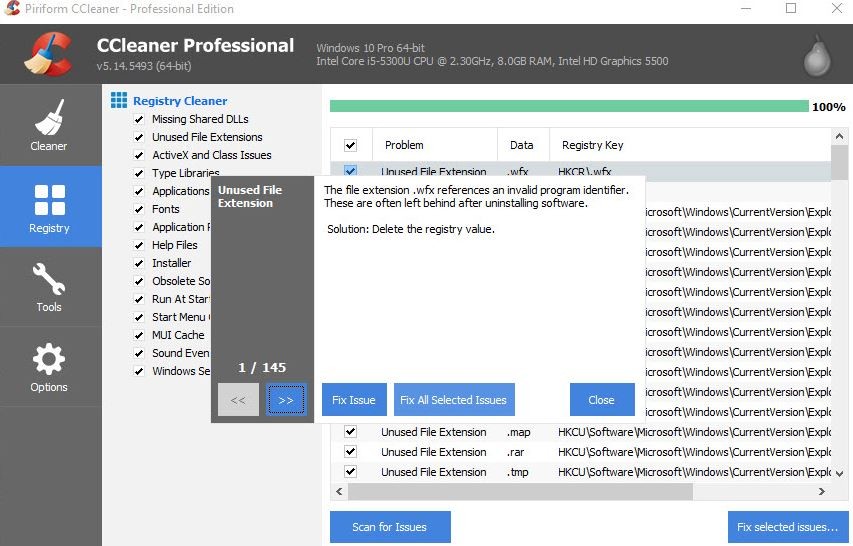
Снова Отключение ненужных программ автозагрузки является очень полезным решением для решения проблемы высокого использования системных ресурсов (ntoskrnl.exe High Memory Usage) в Windows 10.
- Чтобы отключить запуск программ Откройте диспетчер задач, нажав «Ctrl + Shift + ESC».
- Затем перейдите на вкладку «Автозагрузка», и вы увидите список программ, которые запускаются при запуске.
- Щелкните правой кнопкой мыши приложения, которые вы не хотите запускать при запуске, и выберите «Отключить».
Оптимизировать производительность
Настройка Windows для повышения производительности позволит управлять всем, включая планирование работы процессора и использование памяти, чтобы остановить утечки памяти и ntoskrnl.exe. Высокое использование памяти.
- Щелкните правой кнопкой мыши на ‘Этот ПК’И выберите‘продвинутый’Настройки на левой панели.
- Под ‘продвинутый’, Перейдите к‘Производительность‘, с последующим ‘настройки».
- Проверьте ‘Отрегулируйте для лучшей производительностиИ нажмите Ok.
- Перезапустите и проверьте, решена ли проблема.
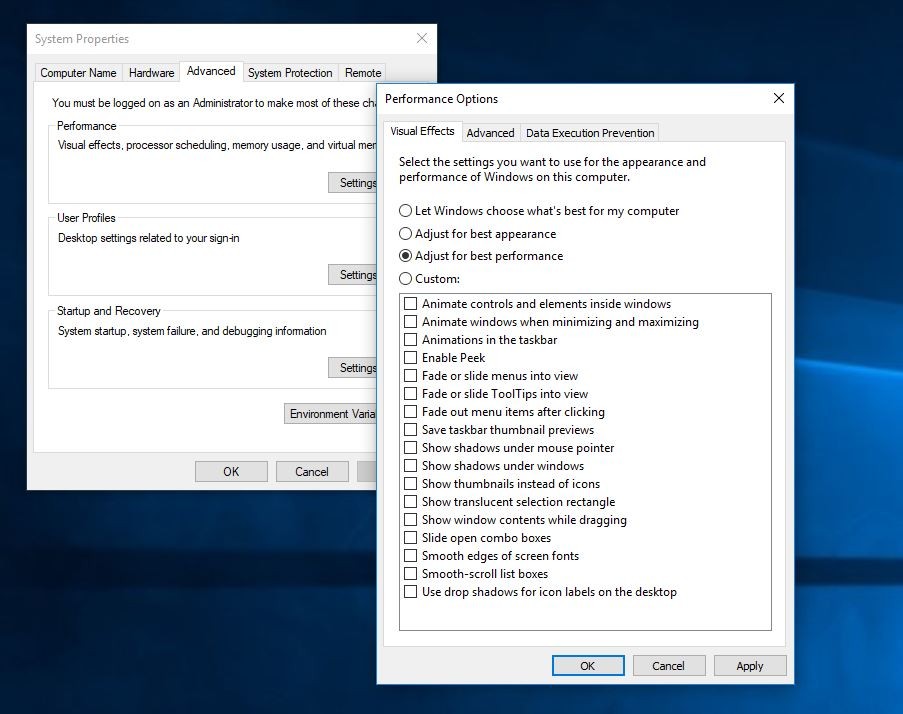
Запустите инструмент диагностики памяти
Windows имеет встроенный инструмент диагностики памяти, который помогает обнаруживать ошибки, связанные с памятью. Давайте запустим инструмент диагностики памяти, чтобы проверить, не являются ли ошибки памяти причиной проблемы.
- Сначала сохраните всю вашу важную работу, затем нажмите Win + R, чтобы открыть окно запуска,
- Здесь введите команду mdsched.exe и нажмите клавишу ввода.
- Это откроет инструмент диагностики памяти,
- Выберите первый вариант Перезагрузить сейчас и проверьте наличие проблем.
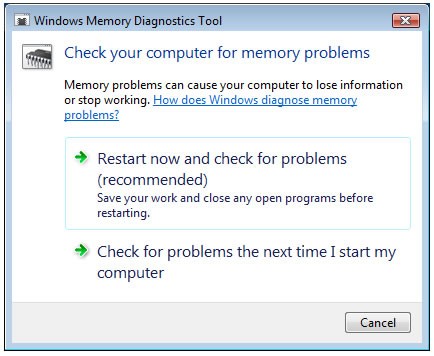
Это перезагрузит окна и начнет проверять наличие проблем с памятью. (Вы можете выполнить базовое сканирование или перейти к ‘продвинутыйТакие опции, как ‘Тестовая смесь‘ или ‘Счетчик проходовИ нажмите F10 чтобы начать тестирование) Дождитесь 100% завершения процесса сканирования. После этого Windows автоматически перезагрузится. Вы можете проверить результаты диагностики памяти здесь.
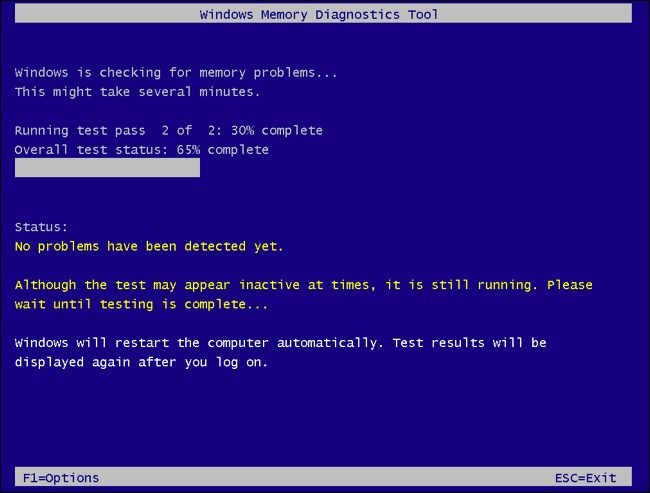
Очистить файл подкачки при выключении
Вот еще одно эффективное решение, вероятно, поможет исправить 100% использования памяти Windows 10
- Нажмите Windows + R, введите regedit и нажмите ОК,
- Это откроет редактор реестра Windows,
- Сначала создайте резервную копию базы данных реестра, затем перейдите по следующему пути.
HKEY_LOCAL_MACHINE \ SYSTEM \ CurrentControlSet \ Control \ Диспетчер сеансов \ Управление памятью
- Теперь на средней панели дважды щелкните ‘ClearPageFileAtShutdownChange И измените его значение на 1 Как показано на рисунке ниже.
- Вот и все, теперь закройте реестр Windows и перезапустите окна, чтобы изменения вступили в силу.
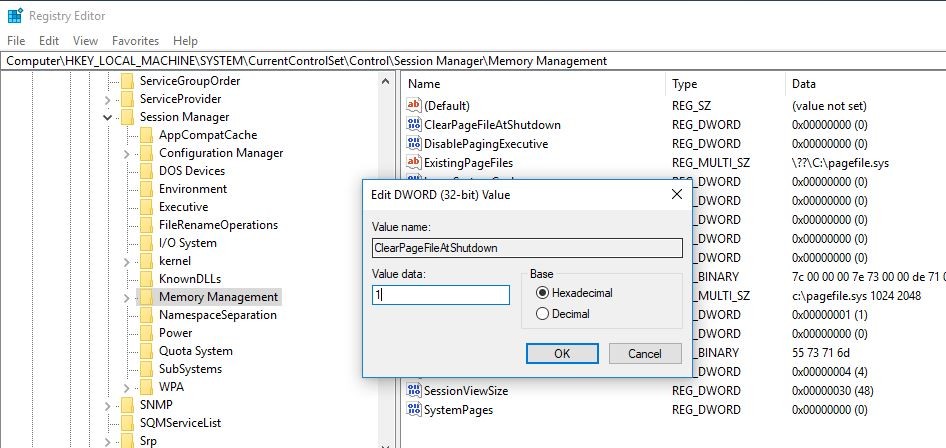
Отключить Показать советы по Windows
Кроме того, некоторые пользователи с форума Microsoft / Reddit предлагают отключить Показать мне подсказки о параметрах Windows, чтобы помочь им исправить проблему ntoskrnl.exe с высоким потреблением памяти в Windows 10.
Чтобы отключить Runtime Broker:
- Откройте приложение «Настройки» с помощью сочетания клавиш Windows + I,
- Нажмите на систему, затем найдите уведомления действия
- Здесь отключите переключатель «Советы и рекомендации».
- Теперь перезагрузите компьютер, чтобы вернуть его в нормальное состояние и исправить высокую загрузку ОЗУ и ЦП.
Запустите проверку системных файлов
Запустите утилиту проверки системных файлов, которая поможет восстановить недостающие поврежденные системные файлы с правильными. И помогите, если повреждение системных файлов вызывает высокое использование системных ресурсов в Windows 10.
- Откройте командную строку как администратор
- Введите команду SFC / SCANNOW и нажмите клавишу ввода.
- Это будет сканировать отсутствующие системные файлы, если найдена какая-либо утилита SFC восстановит их из специальной папки, расположенной на % WINDIR% \ System32 \ Dllcache.
- Подождите до 100% завершения процесса после этого перезапустите Windows.

Если в результате проверки SFC обнаружены поврежденные системные файлы, но они не могут их восстановить, выполните команду DISM, которая восстанавливает образ системы и позволяет SFC выполнять свою работу.
Обновить драйвер
Если проблема с утечкой памяти началась после обновления до Windows 10, виновник может быть устаревшим, отсутствующим или сломанным драйвером. Несколько пользователей сообщили, что причиной этой проблемы являются устаревшие драйверы. Основными драйверами для проверки являются графические, звуковые и сетевые драйверы, которые являются основной причиной утечек памяти. Поэтому первое, что вы должны сделать, это обновить ваши неисправные драйверы.
Помогли ли эти решения исправить высокую загрузку ОЗУ и ЦП в Windows 10? Дайте нам знать о комментариях ниже.