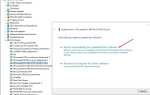Вы заметили, что система работает медленно, зависает после обновления Windows 10 версии 1909? Процессор показывает чрезвычайно высокую загрузку (99% или 100%), даже в фоновом режиме ничего не работает? Эта проблема может затронуть как пользователей настольных компьютеров, так и ноутбуков, так как немногие также сообщают, что Windows 10 зависает, перестает отвечать на запросы, файлы, папки или приложения не открываются при запуске. Причина может быть различной Windows 10 высокая загрузка процессора, из-за глючного обновления Windows, повреждения системных файлов, несовместимых драйверов, поврежденной записи реестра, заражения вирусами и многого другого.
Использование процессора в Windows 10 100 действительно раздражает, особенно если вы ничего не делаете. Здесь, в этом посте, мы перечислили несколько простых советов, которые помогут исправить высокую загрузку ЦП и 100% использование диска в Windows 10.
Windows 10 высокая загрузка ЦП
- Прежде всего, перезагрузите ваш компьютер, который помогает, если какая-либо программа или служба зависла, работает и истощает системные ресурсы, а также исправляет, если какой-либо временный сбой также вызывает использование 100 CPU.
- Отключите все внешние устройства, такие как принтер, сканер, аудиоразъем и проверьте, нормально ли загружается процессор.
- Это также могут быть некоторые вредоносные процессы, которые выполняются в фоновом режиме и заставляют Windows думать, что необходимо много использовать процессор. Быстрая проверка на вирусы с помощью защитника или вредоносного ПО может быть полезна.
- Откройте диспетчер задач с помощью сочетания клавиш, Ctrl + Shift + Esc, щелкните правой кнопкой мыши программы, которые занимают много памяти и ресурсов ЦП, затем нажмите «Завершить задачу», чтобы закрыть выбранные программы или приложения.
Совет от профессионала: если из-за этой проблемы система постоянно зависает, не позволяйте выполнить какое-либо решение, которое вызывает запуск безопасного режима Windows и применяет приведенные ниже решения.
Если вы заметили, что Google Chrome вызывает высокую загрузку ЦП, примените решения, перечисленные здесь.
Отключить ненужные программы запуска
Каждый раз, когда вы запускаете свой ПК с Windows, некоторые программы автоматически запускаются без вашего ведома. Например, антивирус, средства обновления Java, загрузчики и т. Д. Опять же, слишком много запускаемых приложений, несомненно, могут привести к ненужному использованию системных ресурсов и снижению производительности ПК. А отключение этих ненужных программ при запуске, безусловно, поможет вам сэкономить много оперативной памяти / диска и загрузки процессора.
Отключить автозагрузку программ
- Откройте Taskmanager, нажав Ctrl + Alt + Del ключ на клавиатуре.
- Затем на вкладке «Переместить в автозагрузку» отобразится список всех программ, которые автоматически запускаются при запуске ПК.
- Щелкните правой кнопкой мыши приложения, которые не нужно запускать при запуске, и выберите «Отключить».
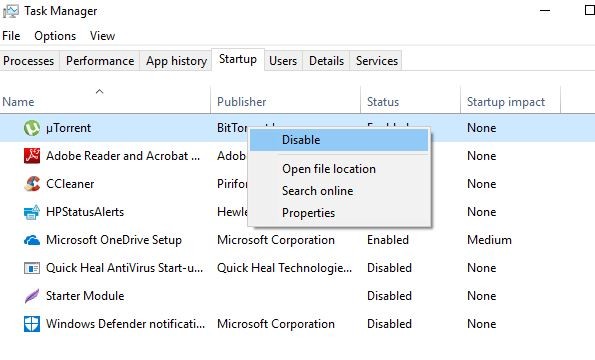
Удалите ненужные программы
Удалите как можно больше нежелательных предустановленных приложений. Неважно, работаете ли вы над каким-либо программным обеспечением или нет. Но если он установлен на вашем компьютере, то он наверняка будет занимать место, потреблять системные ресурсы.
Чтобы удалить ненужные программы на Windows 10
- Нажмите клавишу Windows + R, затем введите appwiz.cpl и нажмите клавишу ввода.
- Откроется окно «Программы и компоненты».
- Здесь вы видите все программы, установленные в вашей системе
- Щелкните правой кнопкой мыши на программе, которую вы хотите удалить, затем нажмите удалить.
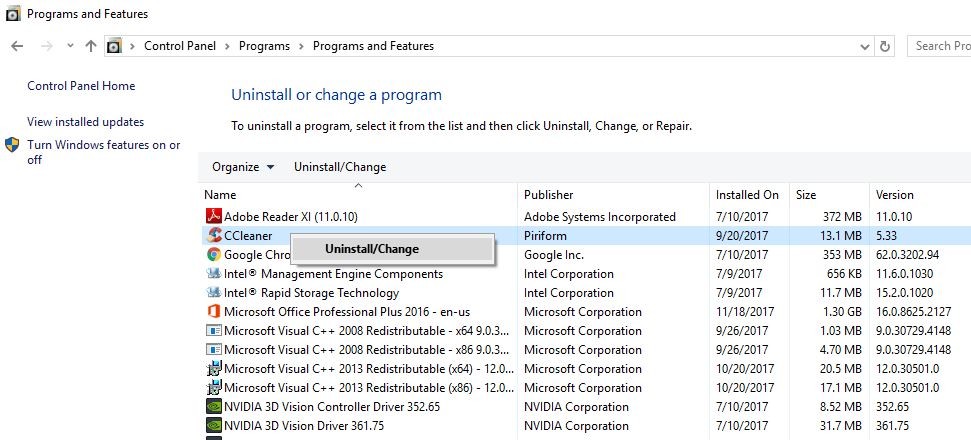
Отключить фоновые приложения
- Откройте приложение «Настройки», затем нажмите «Конфиденциальность»,
- Прокрутите вниз, чтобы выбрать фоновые приложения
- Здесь отключите все фоновые приложения.
Также отключите Получить советы, подсказки и предложения из настроек -> Система -> в левой панели нажмите на Уведомления действия, а затем прокрутите вниз, чтобы отключить «Получить советы, рекомендации и рекомендации при использовании Windows».
Запустите проверку системных файлов
Как обсуждалось до повреждения, отсутствующие системные файлы также снижают производительность системы. Запустите сборку в DISM и утилиту проверки системных файлов, которая поможет восстановить правильный системный файл.
- Откройте командную строку как администратор,
- Сначала запустите DISM команду восстановления работоспособности: DISM / Online / Cleanup-Image / CheckHealth
- Подождите 100% завершения процесса сканирования
- Как только закончите, бегите SFC / SCANNOW Команда, которая сканирует систему на предмет отсутствия поврежденных системных файлов. Если найдена какая-либо утилита sfc, она автоматически восстанавливает правильную из сжатой папки, расположенной в% WinDir% \ System32 \ dllcache.
Как только процесс сканирования завершится на 100%, перезагрузите компьютер и проверьте, нормально ли загружается процессор.

Отключить SysMain и BITs сервис
Проверьте, нет ли каких-либо служб Windows, вызывающих высокую загрузку ЦП.
- Нажмите Windows + R, введите services.msc и нажмите ОК,
- Прокрутите вниз и найдите службу с именем «Фоновая интеллектуальная служба передачи».
- Щелкните правой кнопкой мыши сервис BITs и выберите свойства,
- Здесь изменить тип запуска отключить Остановить службу, если она работает.
- Нажмите «Применить» и «ОК», чтобы сохранить изменения.
Выполните те же действия с другими службами, такими как индекс поиска и обновления Windows. И проверьте, упало ли использование процессора.
Настройте Windows 10 для лучшей производительности
- Выполните поиск производительности и выберите «Настроить внешний вид и производительность окон».
- Здесь На вкладке «Визуальные эффекты» установите переключатель «Настроить для лучшей производительности».
- Нажмите «Применить» и «ОК», чтобы закрыть и применить изменения.
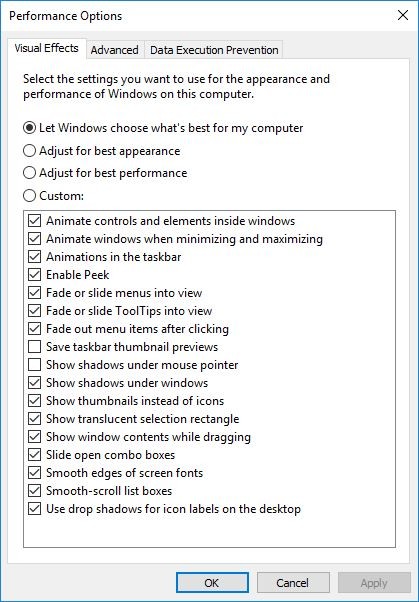
Отключить обновления из более чем одного места
- Нажмите кнопку «Пуск» в Windows 10, а затем нажмите значок «Настройки».
- Нажмите на обновление Безопасность, затем нажмите на Дополнительные параметры.
- Выберите способ доставки обновлений по ссылке.
- И на следующем экране отключите или выключите параметр, чтобы получать обновления из более чем одного места.
Убедитесь, что установленные драйверы обновлены
Как мы уже говорили, несовместимые драйверы могут привести к утечке памяти и различным системным проблемам, замедлить работу системы. Поэтому важно проверить и установить последние обновленные драйверы устройств в вашей системе, чтобы исправить все проблемы с драйверами.
Чтобы проверить и обновить драйверы, откройте диспетчер устройств, щелкнув правой кнопкой мыши меню «Пуск» Windows и выберите «Диспетчер устройств». Здесь вы можете обновить все драйверы, но наиболее важные драйверы, которые необходимо обновить:
- Драйвер видеокарты
- Чипсет Драйвер
- Сетевые / LAN драйверы
- Драйверы USB
- аудио драйверы
Теперь разверните и щелкните правой кнопкой мыши на драйвере, который вы хотите обновить (например, графический драйвер), и выберите обновить драйвер. Или вы можете посетить веб-сайт производителя устройства и получить оттуда новейшие драйверы. Проверьте, как обновить / переустановить драйвер устройства в Windows 10.
Сбросить план питания
Параметры электропитания оказывают значительное влияние на производительность вашего ПК. Если ваш компьютер находится в режиме энергосбережения, особенно если вы изменили его настройки плана, это приведет к повышению производительности вашего процессора.
- Открыть панель управления,
- Поиск и выбор параметров питания,
- Если вы используете «Высокая производительность» или «Энергосбережение», переключитесь на «Сбалансированный».
- Затем нажмите «Изменить параметры плана» рядом с «Сбалансированный».
- Теперь вам просто нужно нажать Восстановить настройки по умолчанию для этого плана и нажать ОК, чтобы внести изменения.
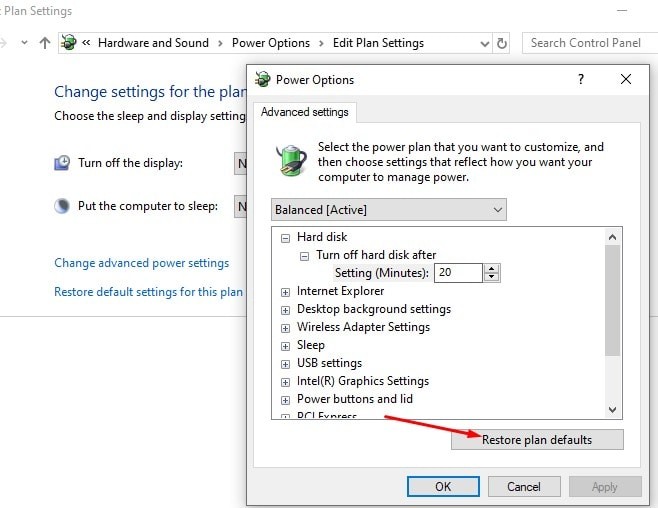
Отключить посредника во время выполнения
Замечания: Отключение Runtimeborker не повлияло на ваш компьютер с Windows 10. Runtime Broker не является обязательным процессом.
- Нажмите клавишу Windows + R, введите смерзаться и нажмите кнопку ОК, чтобы открыть редактор реестра Windows.
- Теперь сначала резервная копия базы данных реестра, затем перейдите по следующему пути:
- HKEY_LOCAL_MACHINE \ SYSTEM \ CurrentControlSet \ Services \ TimeBroker
- Здесь На правой стороне панели дважды щелкните Start и измените значение Value с 3 на 4.
Примечание: 4 — отключено, 3 — ручное и 2 — автоматический запуск.
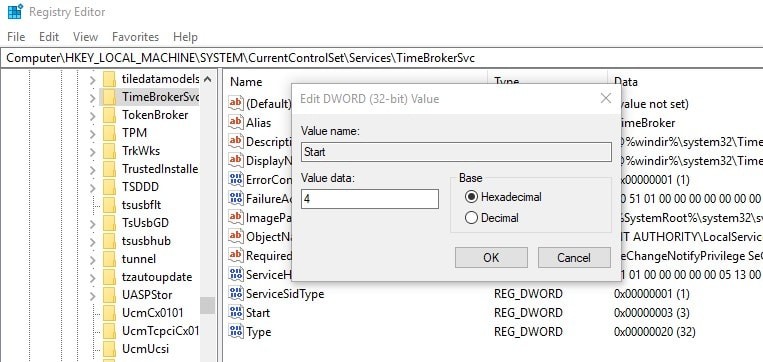
Отключить систему и сжатую память
- В меню «Пуск» введите «Планировщик заданий» и нажмите клавишу ввода.
- Теперь дважды щелкните «Библиотека планировщика заданий» на левой панели, чтобы развернуть ее содержимое.
- Снова откройте окна и нажмите MemoryDiagnostic на левой панели, чтобы отобразить его содержимое на правой панели.
- На правой панели найдите и щелкните правой кнопкой мыши задачу с именем RunFullMemoryDiagnosticEntry.
- Нажмите «Отключить» в контекстном меню и закройте планировщик задач.
Вот и все, теперь перезапустите Windows и проверьте, нет ли более высокой нагрузки на диск или 100% загрузки ЦП в Windows 10.

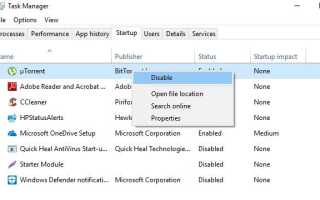
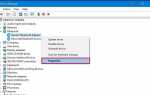
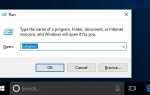
![Решено: WiFi подключен, но нет доступа к Интернету, окна 10 !!! [2019]](https://monsterpc.ru/wp-content/cache/thumb/4e/bf39edfe34a4b4e_150x95.jpg)