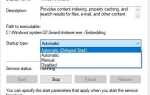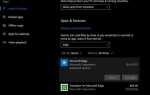Вы заметили Ethernet или WiFi подключен, но нет доступа в Интернет на ПК с Windows 10? Количество пользователей Windows сообщают после недавнего обновления Windows 10 » WiFi подключен, но не может получить доступ к Интернету«. Некоторые другие пользователи сообщают, что WiFi подключен к их ноутбуку, но нет доступа в Интернет. Показ «Ограниченный доступ‘С желтой треугольной меткой на символе Ethernet / WiFi.
Ноутбук Wi-Fi показывает подключен, но нет доступа в интернет, что мне делать?
Использование ноутбука с Windows 10 и подключенного к нему через домашнюю сеть WiFi. В последнее время он может получить доступ к Интернету, но после недавнего обновления Windows установите «Накопительное обновление для осенних создателей версии 1709 для x64-систем». Я не могу получить доступ к Интернету, но в моем подключении он говорит, что у меня есть доступ в Интернет, но когда я просматриваю веб-сайт просто загружается, и ничего не происходит, когда я открываю приложение, для которого требуется интернет, например Steam, его стек также загружается, и другое мое устройство может получить доступ к Интернету. Я также попытался подключить свой ноутбук по локальной сети, он работает отлично
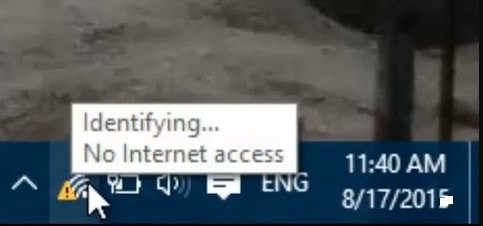 нет доступа в Интернет
нет доступа в Интернет
Исправить WiFi подключен, но нет доступа к Интернету Windows 10
Существует несколько причин, по которым эта проблема может начаться с локального устройства у поставщика услуг Интернета. Или могут обновления программного обеспечения или новая установка, которые могут изменить значение реестра. Иногда ваш компьютер не может получить IP-адрес или DNS-адрес автоматически, хотя это также может быть проблемой с драйвером и т. Д. Здесь примените решения ниже, чтобы исправить WiFi подключен, но нет доступа к интернету постоянно на windows 10.
Начните с базовой перезагрузки маршрутизатора, модема (если есть) и ПК. Это первый шаг по устранению неполадок, который вы должны попробовать. Если какой-либо временный сбой вызвал проблему, перезапустите устройство, чтобы устранить проблему. А также проверьте, работает ли линия связи с вашим провайдером. Все индикаторы состояния вашего модема должны быть включены (питание, DSL, данные, локальная сеть).
Запустите средство устранения неполадок сетевого адаптера
В Windows имеется встроенное средство устранения неполадок с сетью, которое может автоматически проверять и помогать решить проблему или, по крайней мере, ответить на большинство проблем, связанных с сетью, которые могут привести к отсутствию доступа в Интернет.
Чтобы запустить средство устранения неполадок сетевого адаптера, Щелкните правой кнопкой мыши значок сети на панели задач и выберите «Решение проблем.Или нажмите Windows + I, чтобы открыть настройки, нажмите на обновление безопасность, устранение неполадок -> выберите сетевой адаптер и запустите средство устранения неполадок. Windows будет автоматически искать проблемы и исправлять их. Если он не может это исправить, то он хотя бы сообщит вам, в чем проблема.
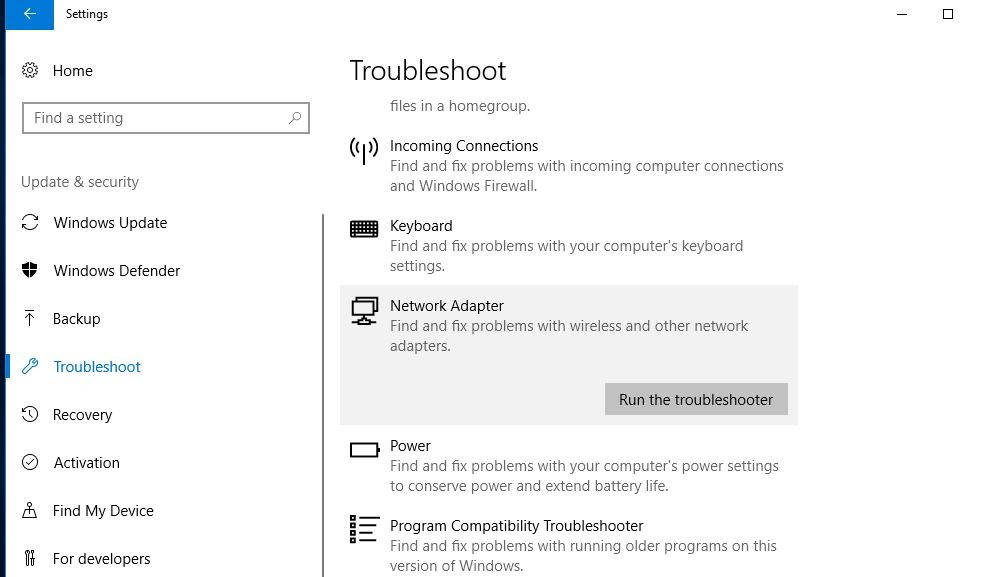 Сброс сети (только для Windows 10)
Сброс сети (только для Windows 10)
В Windows 10 есть функция сброса сети, которая сбрасывает конфигурацию сети до настроек по умолчанию. Что также может быть очень полезно, если любая неправильная конфигурация вызывает проблему. Для этого нажмите на Начало кнопка> Тип Сброс сети. Откроется новое окно с предупреждением о том, что произойдет, когда ваша сеть. Нажмите «Сброс настроек сейчас», Чтобы перезагрузить сеть и перезагрузить компьютер.
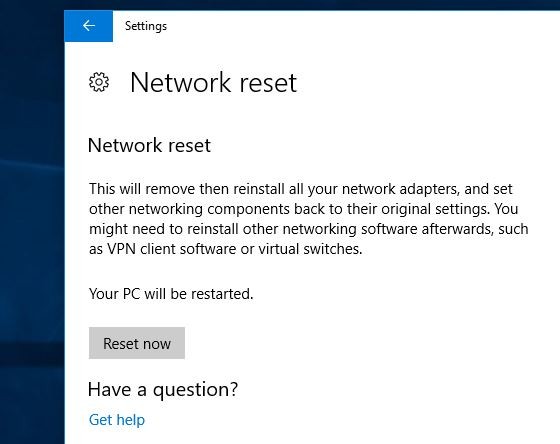 опция сброса сети windows 10
опция сброса сети windows 10
Автоматически определять настройки прокси
Это еще одно полезное решение для устранения большинства проблем с интернет-соединением. Просто нажмите на стартовое меню поиска типа «или»настройки интернета”Нажмите клавишу ввода. Здесь в свойствах Интернета перейдите на вкладку Подключения, а затем нажмите на настройки локальной сети. Убедись, что «Автоматически определять настройки» проверено и «Использовать прокси-сервер для локальной сети» не отмечен.
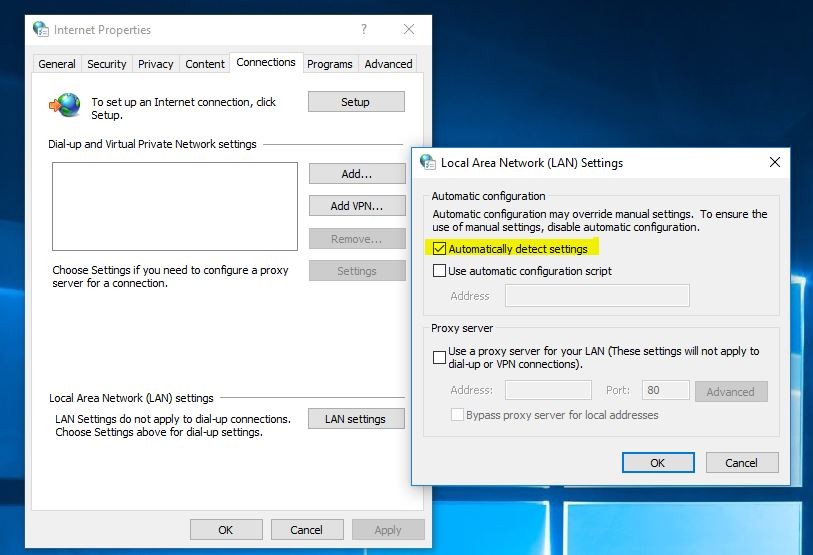 Получить IP и DNS адрес сервера автоматически
Получить IP и DNS адрес сервера автоматически
Если вы вручную настроили IP-адрес на своем ПК, просто измените его и установите для него значение Получить IP-адрес и DNS-адрес автоматически с DHCP-сервера. Для этого нажмите windows + R, введите ncpa.cpl и нажмите клавишу ввода. Здесь откроется окно сетевого подключения, щелкните правой кнопкой мыши активный сетевой адаптер (Ethernet / WiFi) и выберите свойства. Затем дважды щелкните Интернет-протокол версии 4 (TCP / IPv4). Теперь на вкладке «Общие» выберите переключатель «Получить IP-адрес автоматически» и «Получить адрес DNS-сервера автоматически». нажмите «Применить» и «ОК», чтобы сохранить изменения и проверить, что интернет начал работать.
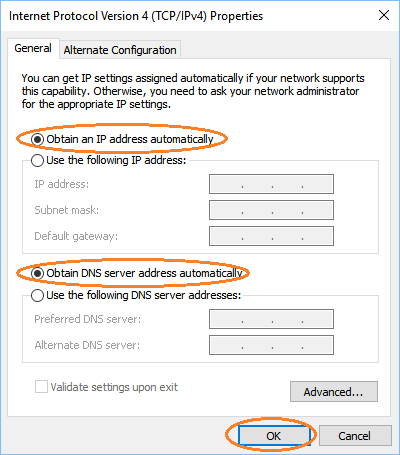 Ethernet получает IP-адрес автоматически
Ethernet получает IP-адрес автоматически
Если вы заметили, что уже выбран вариант Получить IP-адрес автоматически и Получить адрес DNS-сервера автоматически. И у вас нет доступа к Интернету, поэтому просто выберите переключатель, используйте следующие адреса DNS-серверов и установите значение, как показано ниже.
предпочитаемый DNS-сервер 8.8.8.8
Альтернативный DNS-сервер 8.8.4.4
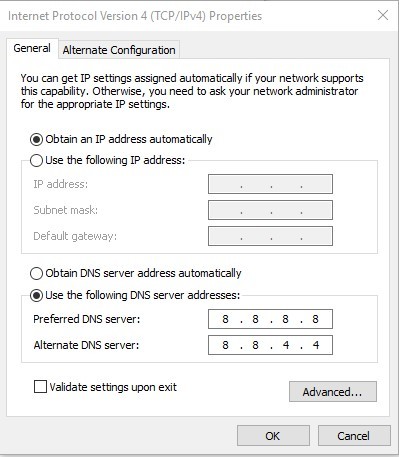 Настройте DNS-адрес вручную
Настройте DNS-адрес вручную
Отметьте галочкой пункт «Подтвердить настройки при выходе», нажмите «Применить» и «ОК», чтобы сохранить изменения. Затем перезапустите Windows и верните Интернет в рабочее состояние.
Сбросить конфигурацию сети
Иногда неправильная конфигурация сети или конфликт кеша DNS могут привести к невозможности доступа к веб-сайтам. Это покажет LAN / WiFi подключен, но нет доступа в Интернет. Это приводит к очистке кеша DNS, сброс стека TCP / IP очень полезен для решения подобных проблем.
Просто откройте командная строка от имени администратора, И выполните команду ниже по одному.
netsh winsock reset
netsh int ip reset
Если это не сработает, попробуйте освободить IP-адрес вашего компьютера и получить новый с помощью этих двух команд по одной:
ipconfig / release
ipconfig / renew
Наконец, обновите настройки DNS вашего компьютера с помощью этой команды:
ipconfig / flushdns
 Winsock сбросить сброс IP
Winsock сбросить сброс IP
Теперь введите exit, чтобы закрыть командную строку, и перезапустите окна, чтобы изменения вступили в силу. При следующем запуске откройте интернет-браузер и проверьте, что ПК подключен к Интернету.
Исправить проблемы с сетевым драйвером
Устаревший драйвер сетевых адаптеров также может вызвать некоторые проблемы, в том числе отсутствие интернета в подключенном Wi-Fi. Поэтому важно обновить / переустановить драйвер сетевых адаптеров, чтобы сетевой адаптер не вызывал проблему.
Сначала загрузите последнюю версию драйвера сетевого адаптера с веб-сайта производителя на другое устройство, подключенное к Интернету, и перенесите его на свой ПК. Как только у вас будет последняя версия драйвера, нажмите Window + R клавиши типа «devmgmt.mscНажмите кнопку ОК, чтобы открытьДиспетчер устройств.Здесь расширяемсеть адаптеры”, Щелкните правой кнопкой мыши свой сетевой драйвер и выберите« Удалить устройство ». Затем установите флажок для удаления программного обеспечения драйвера для этого устройства и нажмите «Удалить», чтобы полностью удалить пакет драйвера.
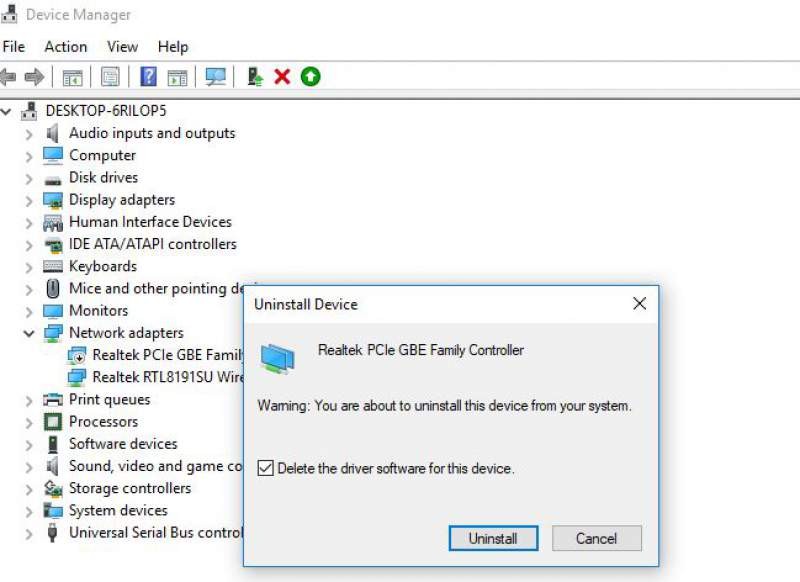 Теперь перезагрузите Windows и установите последнюю версию драйвера, который вы скачали ранее с сайта производителя. После этого откройте веб-браузер и проверьте, что интернет должен работать.
Теперь перезагрузите Windows и установите последнюю версию драйвера, который вы скачали ранее с сайта производителя. После этого откройте веб-браузер и проверьте, что интернет должен работать.
В конечном счете, задача вашего интернет-провайдера заключается в том, чтобы вы всегда были подключены к Интернету, особенно если они также предоставили маршрутизатор и модем. Если ни один из вышеперечисленных советов не сработал, позвоните своему провайдеру и сообщите им проблему. Они должны быть в состоянии предоставить инструкции по вызову для решения проблемы, как операционной системы, так и проблем с маршрутизатором.
Это некоторые наиболее эффективные решения для исправления ноутбука, подключенного к Wi-Fi, но без доступа к интернету 10. Тем не менее, есть какие-либо вопросы, пожалуйста, не стесняйтесь комментировать ниже. Также прочтите Как настроить и настроить FTP-сервер в Windows 10.

![Решено: WiFi подключен, но нет доступа к Интернету, окна 10 !!! [2019]](https://monsterpc.ru/wp-content/cache/thumb/4e/bf39edfe34a4b4e_320x200.jpg)