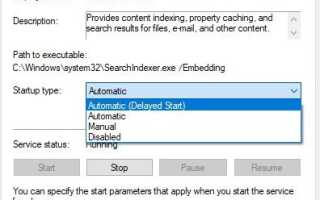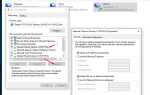Опыт пользователей Windows 10, ноутбук постоянно зависает, не реагирует на щелчки при запуске. При проверке Taskmanager обнаруживается процесс под названием Microsoft Windows Search Indexer, который поглощает огромное количество оперативной памяти или процессора. Почти 100% загрузка ЦП SearchIndexer.exe. Здесь в этом посте мы обсуждаем, что такое SearchIndexer.exe и как исправить высокую загрузку ЦП в Microsoft Windows index index в Windows 10.
Что такое SearchIndexer.exe?
Searchindexer.exe — это встроенная служба Windows, которая обрабатывает индексацию ваших документов, файлов, папок и т. Д. Для поиска Windows. Он в основном поддерживает механизм поиска файлов Windows, который помогает в работе таких функций Windows, как поиск в меню «Пуск», поиск в проводнике и т. Д.
И индексатор поиска Microsoft Windows с высокой загрузкой ЦП. В основном это происходит, если вы недавно перестроили поисковый индекс или случайно удалили папку данных индекса. Снова иногда поврежденные системные файлы, заражение вирусами также вызывает эту проблему. Какова бы ни была причина, здесь некоторые решения, которые вы можете применить для уменьшения загрузки ЦП, исправьте индексатор поиска Microsoft Windows с высокой загрузкой ЦП Windows 10.
Исправлена высокая загрузка ЦП поискового индекса Windows 10
Frist выполняет полное сканирование системы на наличие вирусов и заражает их новейшим антивирусным приложением.
Запустите системный оптимизатор, например Ccleaner, чтобы очистить системный мусор, кэш, файлы дампа памяти и т. Д. Кроме того, запустите средство очистки реестра, чтобы очистить и исправить поврежденные ошибки реестра.
Перезапустите службу поиска Windows
- Нажмите Windows Key + R, введите services.msc и нажмите кнопку ОК, чтобы открыть консоль служб Windows.
- Здесь прокрутите вниз и дважды щелкните по службе поиска Windows, чтобы получить ее свойства.
- Проверьте, запущена служба или нет. Если она не запущена, просто запустите службу и измените ее тип запуска автоматически.
Если служба работает в таком состоянии, выберите «Изменить тип запуска» и «Остановить службу», нажмите «Применить», чтобы сохранить изменения. Перезагрузите Windows и снова откройте Открыть свойства поиска Windows из служб Windows. На этот раз измените тип запуска автоматически (отложенный запуск) и запустите службу рядом со статусом службы. Нажмите «Применить» и «ОК», чтобы сохранить изменения, и проверьте, что использование ЦП, используемое searchindexer.exe, упало.
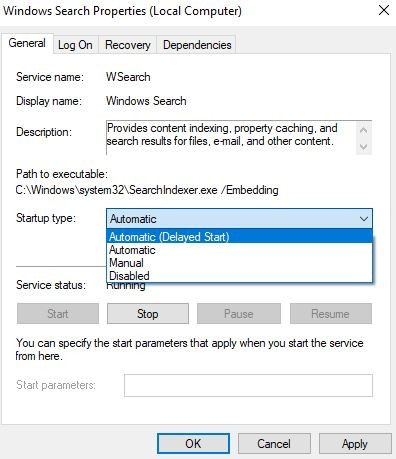
Запустите поиск и устранение неполадок индексирования
Запустите средство устранения неполадок поиска и индексирования и дайте Windows самому проверить и устранить проблему.
- Если вы пользователь Windows 10, просто введите в меню «Пуск» поиск неисправностей и нажмите клавишу ввода.
- Затем прокрутите вниз, выберите Поиск и индексирование и запустите средство устранения неполадок.
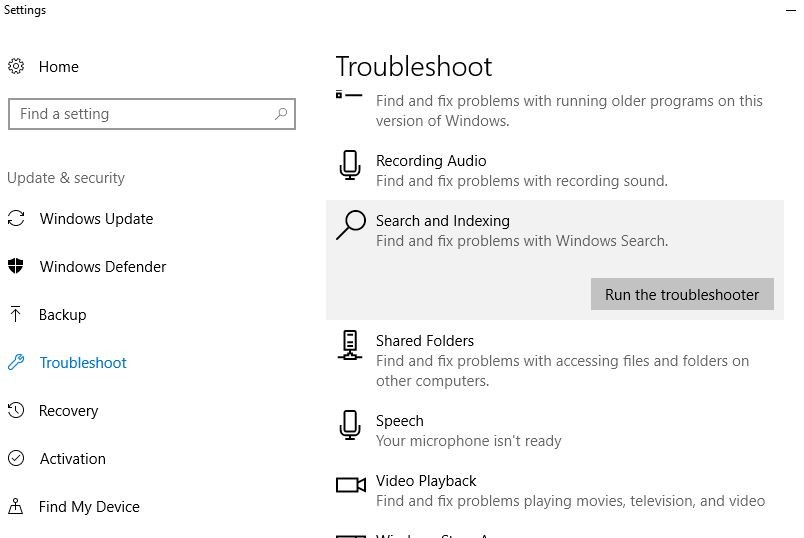
Или пользователи Windows 8.1 и 7 открывают панель управления Устранение неполадок -> Просмотреть все -> запустить средство устранения неполадок для поиска и индексации.
Когда спросите, какие проблемы вы заметили, выберите «Файлы не отображаются в результатах поиска» и нажмите «Далее». и пусть Windows проверяет и исправляет, если поиск и индексация вызывают какие-либо проблемы, которые приводят к высокой загрузке ЦП или 100% использования памяти.
Уменьшите количество проиндексированных данных
Это еще один лучший способ исправить высокую загрузку процессора с помощью searchindexer.exe. Просто уменьшите объем данных, которые индексирует индексатор поиска, выполнив следующие действия.
- Введите Параметры индексирования при поиске в меню «Пуск» и нажмите клавишу ввода.
- Нажать на Изменить кнопку, чтобы открыть окно проиндексированных местоположений.
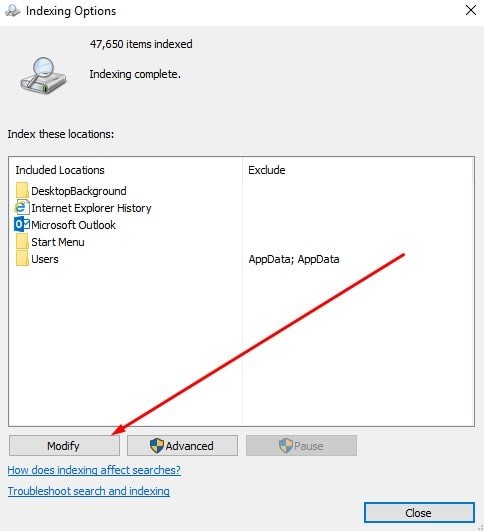 нажмите на кнопку Изменить
нажмите на кнопку Изменить
- Затем щелкните стрелку рядом с диском C:, чтобы развернуть его папки.
- Теперь вы можете снять некоторые флажки, чтобы удалить проиндексированные местоположения.
- Нажмите кнопку OK в окне проиндексированных местоположений.
- щелчок близко в окне параметров индексирования.
Перестройте индексатор поиска Windows
Если сокращение проиндексированных местоположений не сильно снижает загрузку ЦП поискового индексатора, вы также можете выбрать перестроение индекса. Перестройка индекса может решить многочисленные проблемы поиска Windows, и это также может серьезно повысить производительность окна поиска в меню «Пуск».
- Для этого снова откройте окно индексации параметров,
- Нажмите изменить и отмените выбор всех выбранных местоположений, кроме диска OS C: как показано ниже.
- Затем нажмите кнопку ОК, чтобы вернуться в окно параметров индексирования.
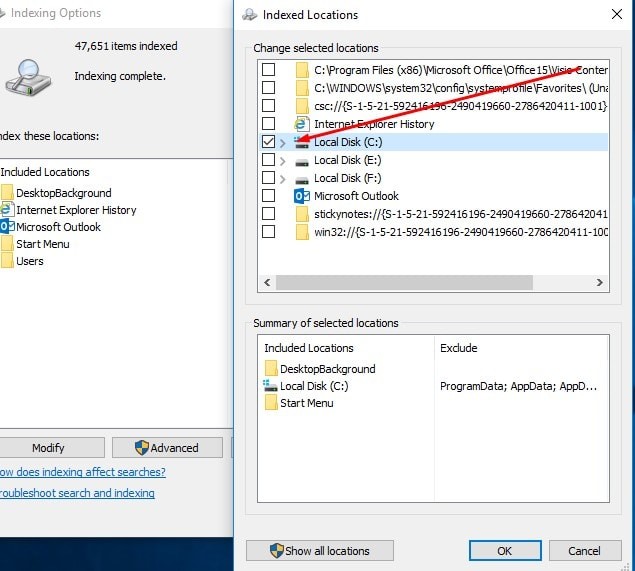
Теперь перейдите к дополнительным параметрам индексации и нажмите кнопку «Перестроить индекс». Вы увидите это сообщение: восстановление индекса может занять много времени. Некоторые результаты просмотра и поиска могут быть неполными до завершения восстановления. нажмите Ok Кнопка для подтверждения и перестройки индекса.
То, что он делает, находится вверху окна опций индексирования, ваша индексация будет идти с любого числа до нуля, и он собирается начать создание индекса снова.
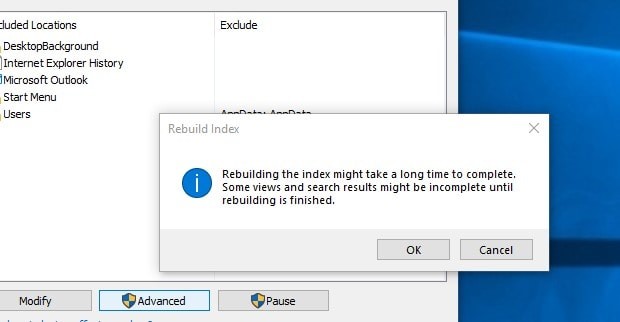
Отключить службу индексатора поиска
Если все вышеперечисленные методы не могут исправить высокую загрузку ЦП поискового индексатора Windows 10, просто отключите эту службу от служб Windows и отключите функции поиска Windows.
- Для этого откройте службы Windows, нажав windows + R, введите services.msc и нажмите клавишу ввода.
- Затем прокрутите вниз и дважды щелкните поиск Windows.
- Здесь в свойствах поиска Windows изменить тип запуска отключить и остановить службу рядом с состоянием выполнения.
- Введите функции Windows в меню поиска Пуск и нажмите клавишу ввода.
- Здесь на окнах функций, прокрутите вниз и найдите Windows Search.
- Когда вы его получили, просто снимите флажок поиска Windows и нажмите ОК, чтобы внести изменения.
- Перезагрузите компьютер и убедитесь, что на диспетчере задач или ЦП больше не выполняется searchindexer.exe, использование диска и памяти пришло в нормальное состояние.
Запустите проверку системных файлов
Откройте командную строку как администратор,
Тип SFC / SCANNOW и нажмите клавишу ввода, чтобы запустить утилиту sfc, которая сканирует отсутствующие поврежденные системные файлы. проверка системных файлов восстановит их сам из сжатой папки, расположенной на % WINDIR% \ System32 \ Dllcache. После 100% завершения процесса сканирования перезагрузите окна и проверьте процессор, использование памяти пришло в нормальное состояние
Вот некоторые наиболее применимые решения для решения проблемы высокой загрузки процессора индексатором поиска Windows 10 или проблемы с использованием диска на 100%. И я уверен, что одно из этих решений решит проблему для вас. Тем не менее, есть любые вопросы, предложения по этому посту, не стесняйтесь обсуждать в комментариях ниже.
Также Читать
- Исполняемый файл службы защиты от вредоносных программ, высокая загрузка ЦП, Windows 10
- Как исправить ошибки диска с помощью утилиты Check Disk (CHKDSK)
- Решено: в Windows 10 обнаружена потенциальная ошибка базы данных обновления Windows
- Решено: не работает щелчок правой кнопкой мыши на рабочем столе / Ответ Windows 10
- Решено: Ntoskrnl.exe Высокая загрузка ЦП в Windows 10 Версия 1909