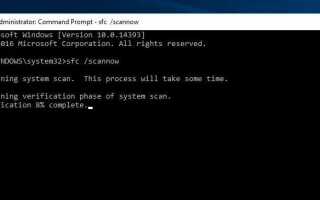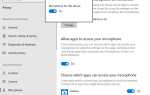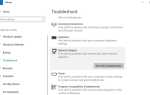Испытываете медленную производительность Windows 10 после обновления ноября 2019 года? Ноутбук с Windows 10 зависает, не отвечает и показывает диспетчер задач 100% использование диска? Диск постоянно работает на уровне 100% или около него, у него не будет свободного места для выполнения различных задач. Так что вопрос в виду, что сделали неправильно, что вызвало Высокое использование диска? Ну, вероятно, ответ, ничего, эта проблема может возникнуть сама по себе. Даже люди, использующие эффект HDD или SSD высокая загрузка диска проблема. Хорошо, если вы также боретесь с подобными проблемами, «постоянно наблюдайте очень высокое использование диска», здесь примените решения, чтобы исправить Windows 10 высокий уровень использования диска при запуске.
Использование диска Windows 10 100
Ну, есть различные причины, которые могут привести к высокая загрузка диска. Например, если проблема началась недавно после обновления Windows 1909, существует вероятность несовместимости драйверов, вызывающая проблему. Снова поврежденные системные файлы, неправильная конфигурация файла подкачки и многое другое. В основном люди предлагают в Интернете отключить BITS, поиск Windows или Superfetch (sysmain), но не делают этого. Windows требует обновления вашего ПК.
- Убедитесь, что заражение вредоносным ПО не вызывает проблемы.
- Выполните чистую загрузку, которая поможет определить, не вызвал ли конфликт службы запуска высокий уровень использования диска.
Установите последнее обновление Windows
Вы будете удивлены, но 100% использования диска должно быть исправлено путем установки последних обновлений.
- Нажмите Windows + I, чтобы открыть приложение настроек,
- Выберите обновление безопасность, чем обновление Windows,
- И нажмите кнопку Проверить наличие обновлений,
- Это проверит и установит последние обновления Windows, если они доступны,
- Перезагрузите Windows, чтобы применить изменения,
- А теперь проверьте, нет ли более 100 проблем с использованием диска.
Запустите проверку системных файлов
Запустите утилиту проверки системных файлов, которая, вероятно, поможет восстановить правильные поврежденные системные файлы.
- Откройте командную строку как администратор,
- Введите команду SFC / SCANNOW и нажмите клавишу ввода,
- Это начнет сканирование на предмет отсутствия поврежденных файлов,
- Если найдены какие-либо утилиты SFC, восстановите их с правильной версией из сжатой папки, расположенной в% WinDir% \ System32 \ dllcache.
- Перезагрузите Windows после 100% завершения процесса и проверьте, помогает ли это.

Опять же, если SFC Utility End with Error ресурс windows обнаружил поврежденные файлы, но не смог исправить некоторые из них, запустите DISM Инструмент который сканирует и восстанавливает образ системы и позволяет утилите SFC выполнять свою работу.
Проверьте диск на наличие ошибок
Как уже говорилось ранее, «Неисправности жесткого диска», «Дисковые накопители», «Неверные сектора» также приводят к тому, что 100% использования диска, файлов и папок не открываются и т. Д. Поэтому убедитесь, что ошибки жесткого диска не вызывают проблему 100% использования диска с помощью утилиты Windows CHKDKS.
- Снова откройте командную строку как администратор,
- Введите команду CHKDSK C: / F / R / X и нажмите клавишу ввода.
- В следующем приглашении введите: Y, нажмите Enter и перезагрузите компьютер.
- Это проверит состояние жесткого диска и исправит все найденные ошибки, если это возможно.

Сбросить виртуальную память
Windows автоматически использует дисковое пространство как виртуальную память (комбинация диска и оперативной памяти). Если вы недавно настраивали виртуальную память для оптимизации производительности Windows, установите ее по умолчанию. Потому что иногда неправильная настройка также приводит к тому, что диск не отвечает или используется диск на 100 процентов.
- Для сброса виртуальной памяти в состояние по умолчанию:
- Нажмите в меню «Пуск» тип поиска «Система» и нажмите «Ввод».
- Затем нажмите на Дополнительные параметры системы на левой панели,
- Под свойствами системы нажмите вкладку «Дополнительно», затем нажмите «Настройки».
- Это откроет параметры производительности, снова перейдите на вкладку «Дополнительно»,
- И выберите Изменить в разделе Виртуальная память.
- Затем установите флажок Автоматически управлять размером файла подкачки для всех дисков.
- Нажмите «Применить» и «Перезагрузите окна», чтобы применить изменения.
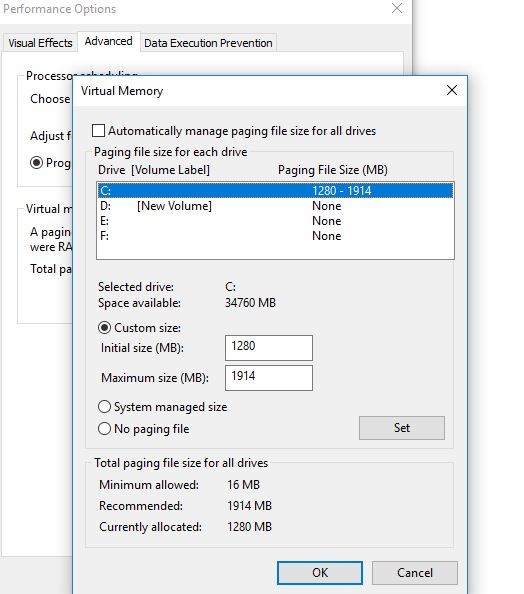
Используйте высокопроизводительный план питания
На некоторых компьютерах жесткие диски работают разумно и пытаются отключить или изменить скорость вращения для экономии энергии. Одним из примеров являются зеленые / синие жесткие диски Western Digital. Это звучит как отличная функция, но я не думаю, что на практике это действительно хорошо работает.
Чтобы избежать этой проблемы:
- Открыть панель управления,
- Найдите и выберите Power Options
- И здесь выберите схему питания High Performance.
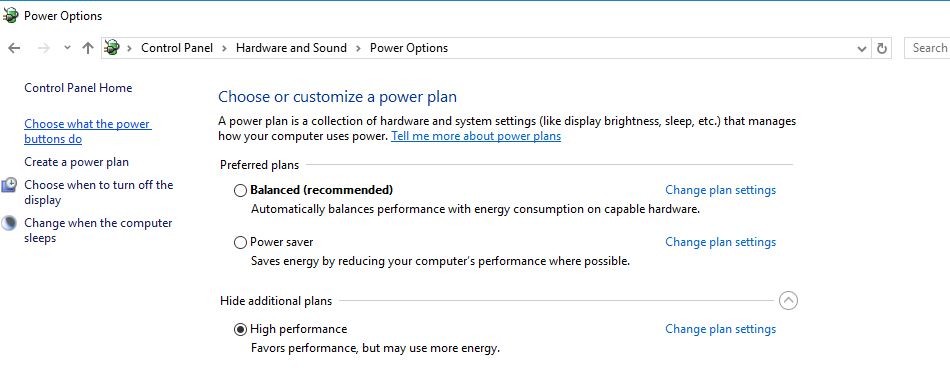
- Кроме того, нажмите на Изменить настройки плана
- Затем разверните Выключить жесткий диск после и установите минуты на 0.
Это гарантирует, что жесткий диск не выключится или не перейдет в состояние низкого энергопотребления, что может вызвать проблему использования диска.
Отключить уведомления Windows
Это еще одно рекомендуемое решение, которое помогает пользователям решить проблему с высоким использованием диска.
- Перейдите в настройки,
- Нажмите «Система», а затем «Уведомления и действия».
- Просто отключите Получить советы, рекомендации и рекомендации при использовании Windows.
Обновление прошивки SSD
Если на вашем компьютере установлен SSD и у вас проблема с использованием диска, это, скорее всего, проблема с прошивкой. Твердотельные накопители работают быстро, и если у вас нет какой-либо программы, которая постоянно обращается к диску, она никогда не будет на уровне 100% в течение нескольких секунд. Вот несколько ссылок на обновления прошивки SSD для некоторых основных брендов: Crucial, Samsung, Kingston, Intel, OWC
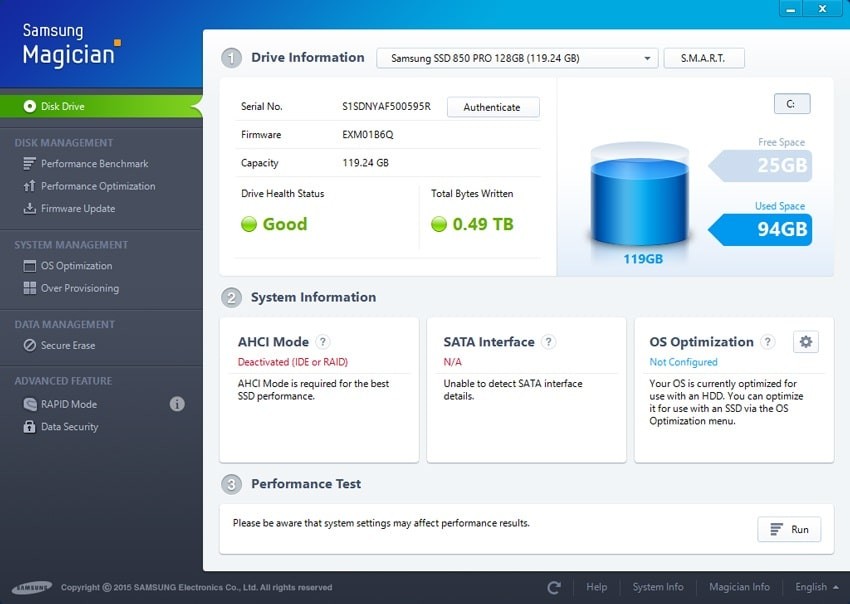
Исправить драйвер StorAHCI.sys
Кроме того, некоторые пользователи сообщают об отключении режима MSI для определенных устройств с помощью реестра, чтобы помочь решить проблему. Даже Microsoft специально заявила, что это проблема в Windows 10. Некоторые драйверы работают не так, как должны в Windows 10. Обнаружено, что 100% использование жесткого диска вызывает драйвер StorAHCI.sys, который имеет ошибка прошивки. StorAHCI.sys предназначен для устройств хранения данных, подключенных к материнской плате ПК или ноутбука через расширенный интерфейс хост-контроллера PCI-Express.
Сначала определите, работает ли на вашем компьютере папка «Входящие». Драйвер AHCI (StorAHCL.sys).
- Откройте диспетчер устройств, нажав Win + R, введите devmgmt.msc и нажмите клавишу ввода.
- Затем Расширить Разверните категорию Контроллеры IDE ATA / ATAPI,
- дважды щелкните контроллер AHCI.
- Под Водитель вкладка и нажмите Детали драйвера.
- Если вы можете увидеть storahci.sys хранится в пути к папке системы 32, затем вы запускаете драйвер входящей почты AHCI.
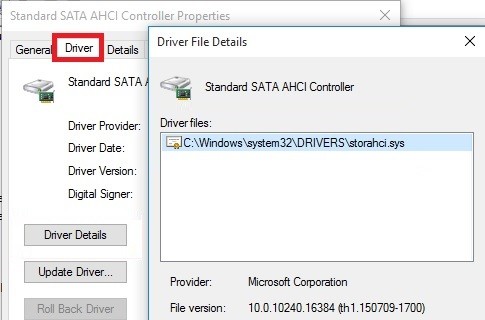
- Закройте окно сведений о драйвере и перейдите к Детали Вкладка.
- В раскрывающемся меню выберите Путь к экземпляру устройства.
- Запишите путь, начиная с VEN_
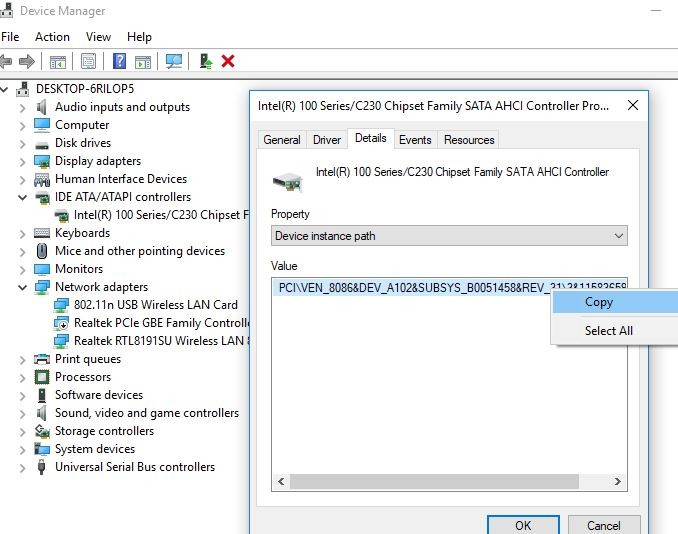
Замечания: Если вы найдете несколько контроллеров AHCI в контроллерах IDE ATA / ATAPI, скопируйте путь экземпляра устройства AHCI для каждого из них и выполните следующие шаги для каждого контроллера по одному.
Теперь мы собираемся настроить реестр Windows, чтобы отключить режим MSI.
- Нажмите Windows + R тип смерзаться и нормально, чтобы открыть редактор реестра,
- Резервное копирование базы данных реестра и перейдите к следующему
HKEY_LOCAL_MACHINE \ SYSTEM \ CurrentControlSet \ Enum \ PCI \\ Параметры устройства \ Управление прерываниями \ MessageSignaledInterruptProperties
Примечание. Замените значение контроллера AHCI, которое вы ранее отметили.
- На правой панели MessageSignaledInterruptProperties ключ,
- ищите реестр DWORD (REG_DWORD) с именем MSISupported который должен соответствовать значению 1 в качестве его данных.
- Дважды щелкните DWORD, чтобы изменить его значение и установите 0, как показано на рисунке ниже.
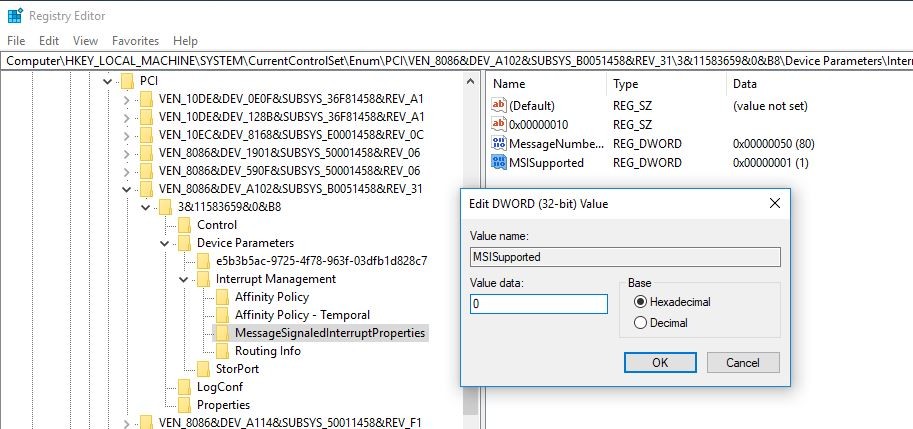
- Закройте редактор реестра и перезапустите окна, чтобы изменения вступили в силу.
- После перезагрузки компьютера проблема 100% использования диска должна исчезнуть.
Гугл Хром Skype High Disk использование
Иногда вы можете заметить Chrome High Disk Usage в Windows 10, это из-за ошибки функции предварительной загрузки веб-страницы. А отключение функции предварительной загрузки веб-страницы, вероятно, поможет исправить использование 100 дисков.
Использование Chrome High Disk
- Откройте браузер Chrome,
- Нажмите трехточечный значок в верхнем правом углу и выберите «Настройки».
- Или вы можете напрямую ввести chrome: // settings / в адресную строку и нажать клавишу ввода.
- Теперь прокрутите вниз, выберите Дополнительные настройки
- Здесь можно отключить ресурсы предварительной загрузки для более быстрой загрузки страниц и использовать службу прогнозирования для более быстрой загрузки страниц в разделе «Конфиденциальность и безопасность».
- Теперь проверьте, помогает ли это
Скайп высокий диск
- Убедитесь, что ваш Skype не работает.
- Нажмите Windows + E, чтобы открыть проводник Windows,
- Перейдите по следующему пути C: \ Program Files (x86) \ Skype \ Phone \.
- Щелкните правой кнопкой мыши Skype.exe и выберите «Свойства».
- На вкладке «Безопасность» выберите ВСЕ ПАКЕТЫ ПРИЛОЖЕНИЙ и нажмите «Изменить».
- В следующем появившемся окне выберите ВСЕ ПАКЕТЫ ПРИЛОЖЕНИЙ и установите флажок Разрешить для разрешений на запись.
- Нажмите OK, чтобы сохранить и продолжить. Нажмите OK еще раз.
Помогли ли эти решения исправить Windows 10 высокий уровень использования диска проблема? Дайте нам знать о комментариях ниже,