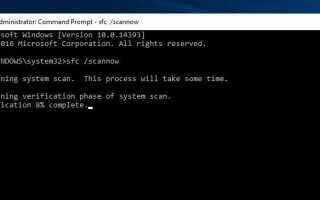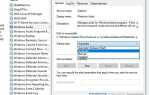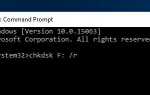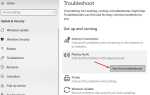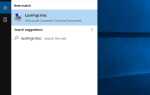Когда системные файлы Windows становятся поврежденными, система Windows запускается с ошибками, не отвечает, зависает и через различные сообщения об ошибках при запуске. Чтобы справиться с ситуацией, вот так мы запускаем средство проверки системных файлов, которое помогает сканировать и восстанавливать поврежденные системные файлы. Но пользователи Some Times сообщают о SFC Utility Результаты сканирования «Служба защиты ресурсов Windows обнаружила поврежденные файлы, но не смогла исправить некоторые из них ». Если вы также боретесь с подобной проблемой «sfc scannow не может исправить Windows 10», то здесь Apply Solution Bellow To fix
Служба защиты ресурсов Windows обнаружила поврежденные файлы, но не смогла исправить некоторые из них. Подробности включены в CBS.Log windir \ Logs \ CBS \ CBS.log.
Что такое утилита проверки системных файлов?
Я надеюсь, что вы очень хорошо знаете об утилите проверки системных файлов, для тех, кто не знает об этой функции. Проверка системных файлов утилита для устранения неполадок, которая помогает сканировать и восстанавливать отсутствующие, поврежденные системные файлы. В операционной системе Windows 10 проверка системных файлов (sfc.exe) интегрирована с защитой ресурсов Windows, которая защищает ключи и папки реестра, а также важные системные файлы. Когда вы запускаете Sfc / Scannow Команда Утилита сканирует все защищенные системные файлы, если она обнаруживает проблему, она пытается заменить проблемные файлы кэшированной копией, которая находится в сжатой папке по адресу % WINDIR% \ System32 \ Dllcache.
Невозможно исправить поврежденные системные файлы
Результаты сканирования SFC Utility Служба защиты ресурсов Windows обнаружила поврежденные файлы, но не смогла исправить некоторые из них, означает, что Утилита обнаружила поврежденные системные файлы, и Утилита не восстанавливает их или не может их исправить. И результаты
Служба защиты ресурсов Windows обнаружила поврежденные файлы, но не смогла исправить некоторые из них. Подробности включены в CBS.Log windir \ Logs \ CBS \ CBS.log.
Мы все знаем, что поврежденные системные файлы должны быть исправлены, чтобы поддерживать целостность системы, но поскольку SFC не справился с этой работой, у вас не останется много других опций. Не беспокойтесь, если SFC не сработает, у нас есть другая лучшая альтернатива для исправления поврежденных файлов, чем System File Checker
Загрузитесь в безопасном режиме, затем попробуйте SFC
Загрузка в безопасном режиме Windows Запустите систему с минимальными системными ресурсами, отключите ненужные надстройки и разрешите выполнение действий по устранению неполадок. Если какой-либо сторонний аддон вызывает проблему, утилита SFC не может исправить поврежденные системные файлы. Запуск проверки системных файлов в безопасном режиме является первым решением.
- Нажмите Windows + R, введите MSCONFIG и нажмите клавишу ввода.
- Здесь, в разделе «Конфигурация системы», перейдите на вкладку «Загрузка» и установите флажок «Безопасная загрузка».
- Нажмите «Применить» и «ОК», затем «Перезапустите окна», чтобы автоматически запустить Windows в безопасном режиме.
- Теперь запустите утилиту SFC,
- Для этого откройте командную строку от имени администратора
- затем введите SFC / SCANNOW и нажмите клавишу ввода.

Замечания: Просто убедитесь, что PendingDeletes и PendingRenames папки существуют в папке C: \ WINDOWS \ WinSxS \ Temp. Чтобы перейти в этот каталог, откройте Run и введите% WinDir% \ WinSxS \ Temp. Это может помочь, если некоторые программы запуска создают проблему.
Запустить DISM Tool
В безопасном режиме также проверка системных файлов не в состоянии исправить поврежденные системные файлы, тогда нам нужно Запустите инструмент DISM Какая очистка восстанавливает образ Windows и позволяет утилите SFC выполнять свою работу.
к Запустить DISM Tool вам нужно открыть командную строку от имени администратора.
Теперь введите следующее и нажмите Enter, чтобы выполнить команду
DISM / Online / Cleanup-Image / RestoreHealth
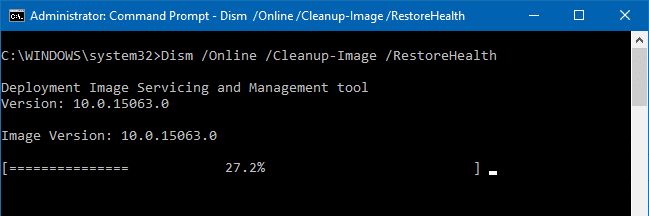
Это запустит процесс сканирования и восстановления здоровья,
В процессе сканирования команда DISM проверяет наличие повреждений в хранилище компонентов и устраняет их.
Дайте команду DISM выполнить и дождитесь завершения 100% до конца.
Если приведенная выше команда не работает, попробуйте Запустите DISM с исходным файлом.
Для этого вам нужен исходный образ (установочный носитель Windows), щелкните правой кнопкой мыши, смонтируйте его и запишите букву диска. Если у вас нет установочного носителя, создайте его следующим образом.
Теперь введите Fallowing Command и нажмите клавишу ввода, чтобы выполнить то же самое.
DISM / Online / Cleanup-Image / RestoreHealth /Source:ISOmountpath\install.wim / LimitAccess
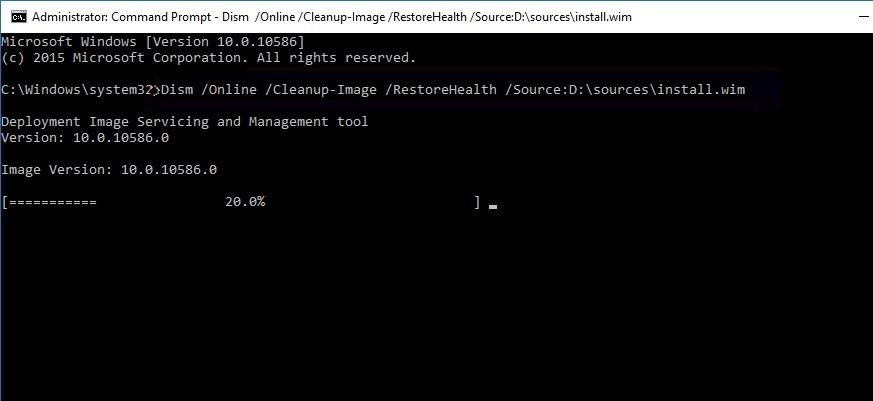
Примечание: заменить ISOmountpath с буквой диска, которую вы монтируете в файл ISO. Ибо мой ISOmountpath Буква диска D:
После завершения 100% процесс сканирования снова запустится Sfc / scannow Эта команда проверки системных файлов Time успешно сканирует и восстанавливает системные файлы. Для большинства пользователей DISM Tool исправляет обнаруженные поврежденные файлы средствами защиты ресурсов Windows, но в большинстве случаев не может решить проблему с некоторыми из них, но если вы все еще застряли, попробуйте следующий метод.
Запустите SFCFix Tool
Также запуск SFCFix Tool сканирует ваши окна на наличие поврежденных системных файлов и восстанавливает / восстанавливает эти файлы, которые не удалось сделать средствами проверки системных файлов.
- Сначала загрузите SFCFix Tool отсюда.
- Затем откройте командную строку от имени администратора
- И типа SFC / SCANNOW запустить утилиту проверки системных файлов.
- во время запуска процесса запустите SFCFix.exe.
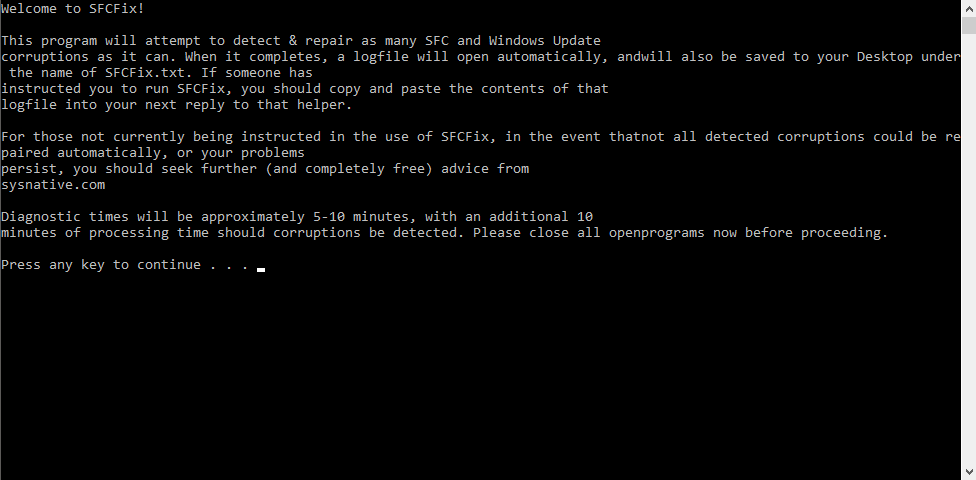
Как только SFCFix запустит свой курс, он откроет файл блокнота с информацией обо всех поврежденных / отсутствующих системных файлах, найденных SFCFix, и о том, был ли он успешно восстановлен. В идеальном мире он скажет вам, какой файл был поврежден и что он был исправлен. Если вы не видите слова «ИСПРАВЛЕНО / РЕМОНТ», значит, проблема не устранена.
Попробуйте Восстановление при загрузке
В Windows 10 и 8.1 добавлена дополнительная опция Microsoft, где вы можете запустить Восстановление при загрузке, которое сканирует и восстанавливает поврежденные поврежденные системные файлы, которые вызывают проблемы при запуске Windows. Если после выполнения описанных выше методов все еще результаты SFC Защита ресурсов Windows обнаружила поврежденные файлы, но не смогла исправить некоторые из них, очень полезно выполнить автоматическое восстановление при запуске.
Для выполнения автоматического восстановления / восстановления при запуске вам необходимо получить доступ к дополнительным параметрам. Затем нажмите «Автоматическое восстановление», как показано ниже.
 Это перезапустит Windows, проверит и запустит процесс исправления ошибок
Это перезапустит Windows, проверит и запустит процесс исправления ошибок
- Отсутствующие / поврежденные / несовместимые драйверы
- Отсутствующие / поврежденные системные файлы
- Отсутствуют / повреждены настройки конфигурации загрузки
- Поврежденные настройки реестра
- Поврежденные метаданные диска (основная загрузочная запись, таблица разделов или загрузочный сектор)
- Проблемное обновление установки
После этого вы можете перезапустить и запустить утилиту SFC. Надеюсь, на этот раз вы не нашли никакой ошибки.
Проверьте cbs.log вручную
Кроме того, вы можете проверить файл cbs.log вручную, чтобы проверить, какие файлы повреждены, и вы можете заменить их хорошей копией. Чтобы открыть файл CBS.Log Нажмите Windows + R, затем введите C: \ Windows \ Logs \ CBS и нажмите Enter. Затем дважды щелкните по CBS.log файл.
Если вы получили ошибку «Отказано в доступе», щелкните правой кнопкой мыши файл CBS.log и выберите свойства. Переключиться на Вкладка «Безопасность» и нажмите Дополнительно. Нажмите на Изменить под владельцем. Тип Все затем нажмите на Проверьте имена и нажмите ОК. Теперь нажмите Подать заявление затем нажмите ОК, чтобы сохранить изменения. Снова щелкните правой кнопкой мыши файл CBS.log и выберите свойства, Переключиться на Вкладка «Безопасность» затем выберите Все под именем группы или пользователя, а затем нажмите «Изменить». Обязательно отметьте галочкой Полный контроль затем нажмите Применить, затем ОК.
Теперь попробуйте получить доступ к файлу, и на этот раз у вас все получится. Затем нажмите Ctrl + F затем введите продажный и он найдет все, что говорит о коррупции.
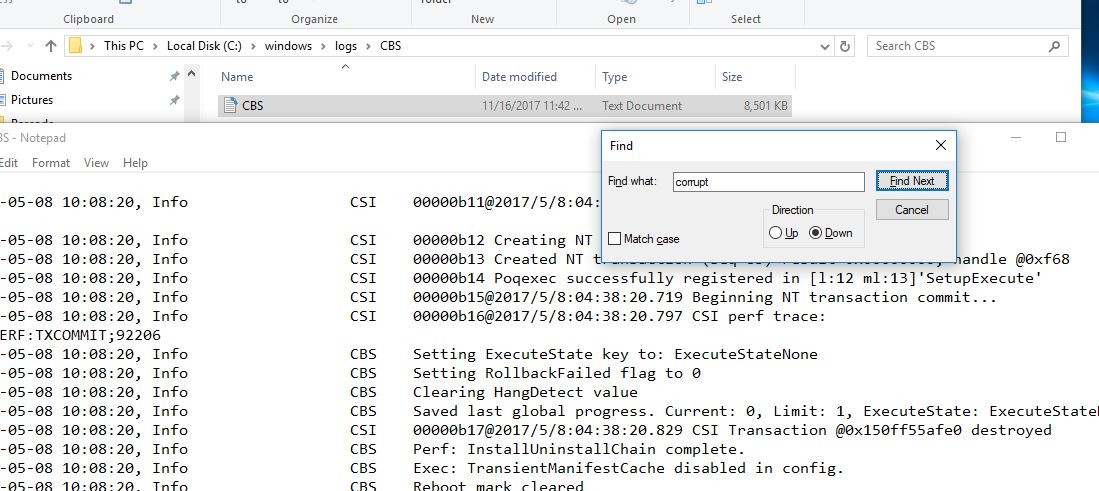
Теперь вы найдете то, что на самом деле повреждено и не может быть исправлено SFC. Введите запрос в Google, чтобы узнать, как исправить поврежденную вещь, иногда это так же просто, как перерегистрация файла .dll.
Вот некоторые из лучших применимых решений для применения, когда утилита SFC Невозможно исправить поврежденные системные файлы на компьютере с Windows. Я надеюсь, что после применения вышеуказанных решений Windows Resource Protection обнаружила поврежденные файлы, но не смогла их исправить, некоторые из них будут решены. возникли трудности при применении этих решений, не стесняйтесь обсуждать комментарии ниже.