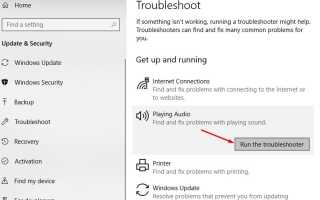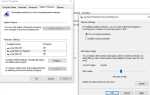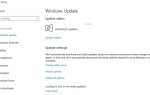Проблемы с использованием наушников на компьютере с Windows 10, например, на компьютере Не распознает наушники, наушники не отображаются в воспроизводящих устройствах. Ноутбук не распознает наушники, но звук воспроизводится через динамики. Или особенно после обновления до Windows 10 (или обновления Windows), теперь вы не можете слышать звук через наушники. Если вы страдаете от одной из этих проблем, вы можете воспользоваться некоторыми решениями, чтобы решить эту проблему.
ПК не распознает наушники
Прежде всего, подключите микрофон к другому компьютеру, работающему под управлением любой операционной системы, кроме Windows 10, чтобы проверить и убедиться, что ваши наушники работают правильно.
Если вы используете настольный компьютер, попробуйте подключить микрофон или гарнитуру к задней панели ПК.
Если у вас есть выделенная звуковая карта, пожалуйста, установите правильные драйверы для нее. Если вы столкнулись с этой проблемой на ноутбуке, посетите веб-сайт производителя и загрузите все аудиодрайверы, рекомендуемые для вашей конкретной модели.
Запустите средство устранения неполадок аудио
Всякий раз, когда вы сталкиваетесь с какими-либо проблемами со звуком в Windows 10, мы рекомендуем запустить сборку устранения неполадок со звуком и разрешить первые окна для диагностики и устранения самой проблемы.
- Откройте приложение «Настройки»,
- Нажмите Обновить безопасность, затем устранить неполадки.
- На средней панели прокрутите вниз, найдите аудио и запустите средство устранения неполадок.
- Это проверит наличие проблем, которые могут помешать правильной работе наушников.
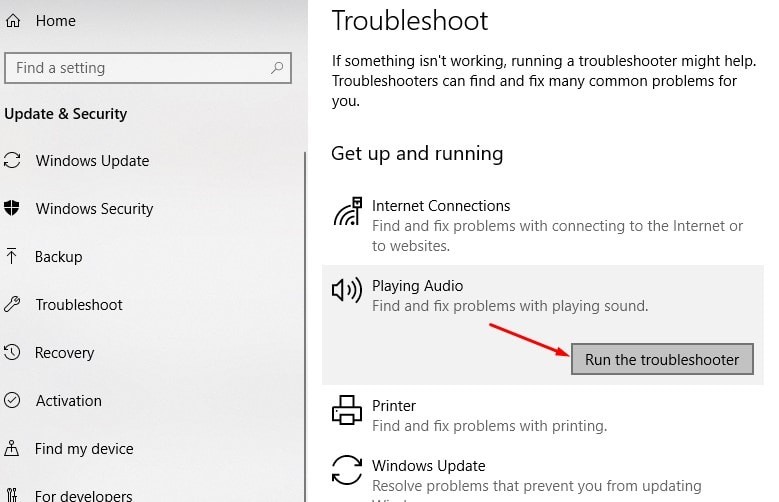
Установить как устройство по умолчанию
- Щелкните правой кнопкой мыши значок динамика в правой нижней части экрана и выберите «Звуки».
- Перейдите на вкладку «Запись», появится список записывающих устройств.
- Попробуйте заговорить в свой микрофон и посмотрите, не появляются ли зеленые полосы рядом с одной из них во время разговора.
- Щелкните правой кнопкой мыши на нем и выберите устройство по умолчанию.
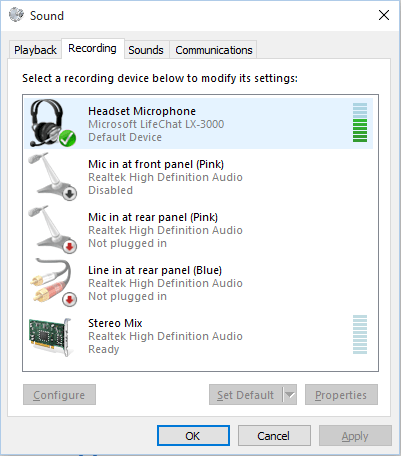
Изменить формат звука по умолчанию
Теперь при воспроизведении Дважды щелкните на устройстве воспроизведения по умолчанию, откроется новое окно. Здесь На вкладке «Дополнительно» вы увидите в «Формат по умолчанию» частоту дискретизации, и вам следует изменить ее на максимальное значение. Нажмите «Apply» и «Ok», а затем проверьте звук, нажав «Test».
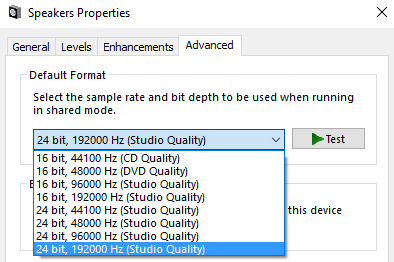 Изменить формат звука по умолчанию
Изменить формат звука по умолчанию
Обновление до последних аудио драйверов
Некоторые затронутые пользователи сообщают, что переустанавливают аудиодрайвер, и последняя версия помогает им решить проблему, когда компьютеры начинают распознавать свои наушники. Если вы установили более старую версию аудиодрайвера, возможно, вам не удастся распознать ваши наушники, поскольку Windows не использует правильные аудиодрайверы или драйверы, поврежденные после неудачной установки. Попробуем обновить или переустановить аудиодрайвер.
- Нажмите Windows ключ + R открыть окно Run.
- Затем введите «devmgmt.mscИ ударил Войти открыть Диспетчер устройств.
- внутри Диспетчер устройств, раскройте раскрывающееся меню «Звуковые, видео и игровые контроллеры» и посмотрите, указана ли здесь ваша гарнитура. Если он указан, щелкните его правой кнопкой мыши и выберите Обновить драйвер. Затем нажмите «Автоматический поиск обновленного программного обеспечения драйвера» и посмотрите, доступна ли новая версия.
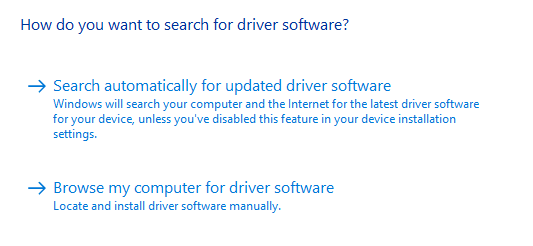
Если вам удастся установить новую версию драйвера, перезагрузите компьютер и посмотрите, будет ли проблема решена при следующем запуске.
Если ваша гарнитура не видна в меню «Звук, видео и игровой контроллер», то посмотрите, есть ли какие-либо записи в Диспетчер устройств на значке есть желтый восклицательный знак. Скорее всего, их можно найти, расширив Неизвестные устройства выпадающее меню.
- Если вы найдете какое-либо устройство в списке Неизвестные устройства, щелкните по ним правой кнопкой мыши и выберите Обновить драйвер. Если компоненту обновления не удается найти драйвер, дважды щелкните запись и перейдите к Детали Вкладка.
- Используйте выпадающее меню, чтобы выбрать Путь к экземпляру устройства, затем скопируйте значение и вставьте его в онлайн-поиск. Вы должны понять, какой драйвер вам нужно установить.
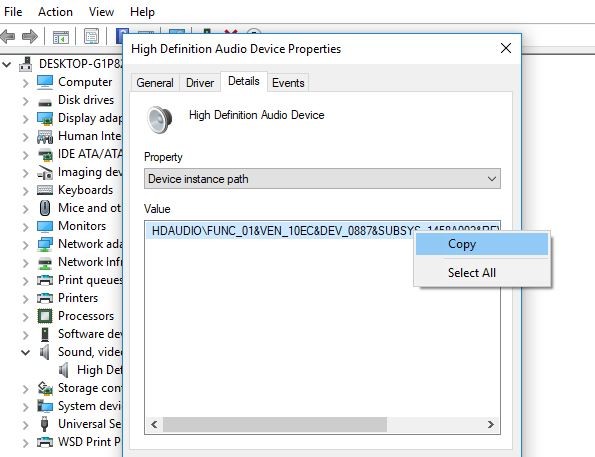
- Загрузите и установите последнюю версию драйвера и перезагрузите компьютер. При следующем перезапуске посмотрите, была ли проблема решена.
Помогли ли эти решения исправить «Наушники не распознаются (не работают) в Windows 10»? Дайте нам знать, какие варианты работают для вас
Также прочитайте
- Аудио или микрофон Skype не работают после обновления Windows 10
- Исправить ошибку 0xa00f4244 веб-камера не работает Windows 10
- Google Chrome Slow, плохо работает на Windows 10? Попробуйте эти решения
- Ошибка Windows 10 Blue Screen of Death (BSOD) — полное руководство
- Решено: черный экран Windows 10 с курсором после обновления