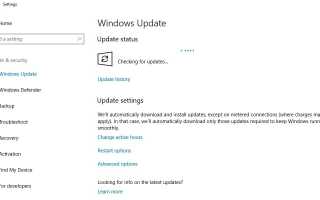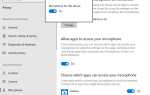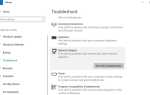ноутбук зависает при запуске, мышь часто зависает после Windows 10 1903 Обновить? Количество пользователей сообщают после установки последних обновлений Windows, Ноутбук зависает при запуске только 10 секунд до минуты, и я все еще могу двигать мышью, но не взаимодействовать ни с какими программами. Но в остальное время ноутбук полностью зависает, и единственный способ принудительно сделать жесткую загрузку на моем ноутбуке. Обычно вредоносное ПО, устаревшие драйверы и повреждение системных файлов — это несколько причин, вызывающих это Windows 10 зависает, не отвечает при запуске и т. д. Если вы также боретесь с этой проблемой, вот некоторые решения для применения.
Исправить проблему зависания ноутбука в Windows 10
- Прежде всего, мы рекомендуем запустить полную антивирусную проверку на вашем компьютере с помощью Защитника Windows и посмотреть, обнаружит ли он какие-либо проблемы или инфекции.
- USB-устройства, такие как внешний жесткий диск, принтеры и т. Д., Иногда могут привести к случайному зависанию Windows 10. Если у вас есть какие-либо USB-устройства, подключенные к вашему компьютеру, вы должны отключить их, прежде чем включать компьютер.
- Кроме того, выполните чистую загрузку, которая помогает устранить конфликты программного обеспечения и определить причину проблемы.
- Нажмите Windows + R, введите Нетш Winsock сбросить и хорошо Теперь перезагрузите компьютер, проверьте, что Windows работает нормально.
Если из-за некоторых зависаний вы не можете использовать компьютер, мы рекомендуем загрузиться в безопасном режиме и выполнить следующие действия.
Проверьте наличие обновлений Windows
Убедитесь, что вы используете последнюю версию Windows, которая помогает вашему устройству работать эффективно и оставаться защищенным.
- Нажмите Windows + X выберите настройки
- Нажмите обновить безопасность, затем обновление Windows,
- Теперь нажмите кнопку «Проверить наличие обновлений».
- Если доступно обновление, обязательно скачайте и установите его
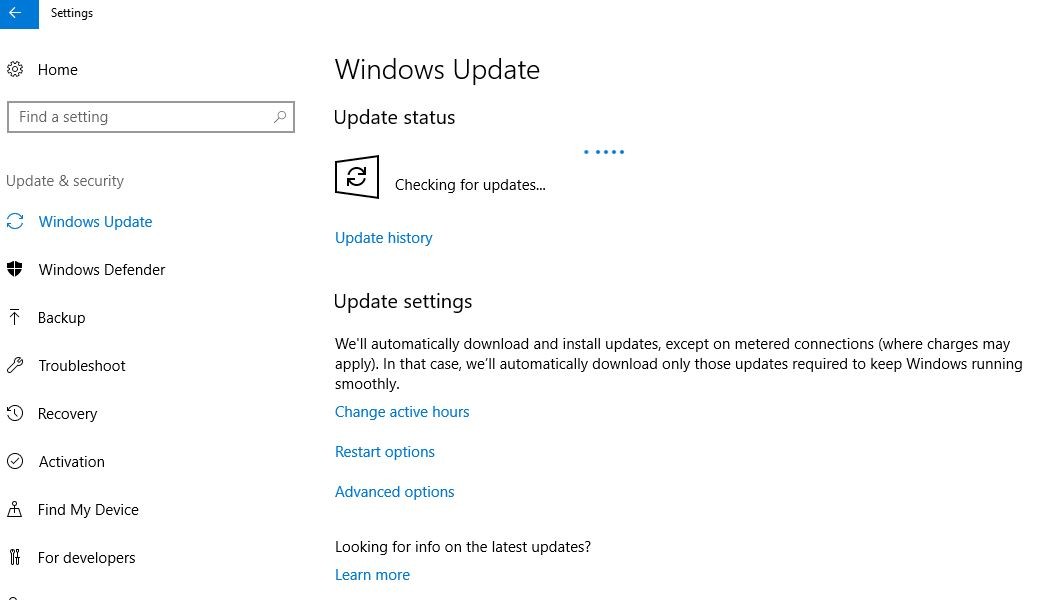
Удалить проблемное программное обеспечение
Иногда определенное программное обеспечение может вызвать случайное зависание в Windows 10. Если на вашем компьютере установлены ненужные программы, мы советуем удалить их, выполнив следующие действия:
- Откройте приложение «Настройки» и перейдите в «Система».
- Перейти в приложения раздел функций и удалить вышеупомянутые приложения.
- После удаления этих приложений перезагрузите компьютер.
Выключить быстрый запуск
- Откройте окно панели управления,
- Найдите и выберите Power Options.
- Нажмите «Выбрать», чтобы кнопки питания находились в правой части окна.
- Нажмите на Изменить настройки, которые в данный момент недоступны.
- Снимите флажок рядом с параметром Включить быстрый запуск (рекомендуется), тем самым отключив его.
- Нажмите Сохранить изменения.

Настройте виртуальную память
- Нажмите Windows + R, введите sysdm.cpl и хорошо,
- Перейдите на вкладку «Дополнительно», нажмите «Настройки» под «Производительностью».
- Выберите «Дополнительно», а затем «Изменить».
- Снимите флажок Автоматически управлять размером файла подкачки для всех дисков.
- Выберите (D :). Нажмите Пользовательский размер.
- В поле «Исходный размер» используйте число, помеченное как «Рекомендовано», в поле ниже.
- В поле Максимальный размер введите (число, которое невозможно определить без вашей оперативной памяти / памяти. Укажите это). Нажмите Set, затем OK.
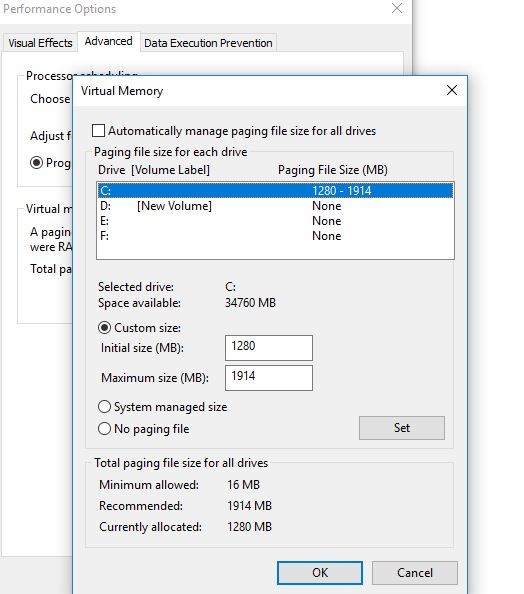
- Теперь нажмите Windows + R, введите Temp и нажмите Enter.
- Нажмите Control + A, щелкните правой кнопкой мыши, затем удалите все файлы в папке.
- Перезагрузите Windows и убедитесь, что окна работают нормально.
Проверьте обновленные драйверы, установленные в Windows 10
Несовместимость драйверов, особенно после обновления Windows 10 1903, вызывает различные ошибки BSOD. Включает черный экран при запуске или частое зависание системы и т. Д. Рекомендуется проверять и обновлять драйверы устройств, выполнив следующие действия.
Обновите драйвер устройства
- Нажмите Windows + X и выберите Диспетчер устройств.
- Выберите категорию, чтобы увидеть названия устройств, затем щелкните правой кнопкой мыши ту, которую хотите обновить.
- Выберите Обновить драйвер.
- Выберите Поиск автоматически для обновления программного обеспечения драйвера.
- Это автоматически проверит наличие обновлений драйверов, если они доступны, любые окна автоматически загрузят и установят их для вас.
- Перезапустите Windows и проверьте, помогает ли это.
Примечание. Мы рекомендуем обновить программное обеспечение драйвера для адаптера дисплея, сетевого адаптера и звуковой карты.
Переустановите драйвер устройства
- В поле поиска на панели задач введите диспетчер устройств, затем выберите Диспетчер устройств.
- Щелкните правой кнопкой мыши (или нажмите и удерживайте) имя устройства и выберите «Удалить».
- Перезагрузите компьютер.
- Windows попытается переустановить драйвер.
Если ни обновление, ни новая установка не помогли вам, посетите веб-сайт производителя вашей материнской платы и загрузите последние версии драйверов для вашей материнской платы.
Запустите проверку системных файлов
Также поврежденные или пропущенные системные файлы могут привести к случайному зависанию Windows. Запустите команду DISM и средство проверки системных файлов, которое восстановит все сломанные или отсутствующие системные файлы, которые могут вызвать зависание вашего компьютера.
- Найдите cmd, щелкните правой кнопкой мыши на командной строке и выберите команду «Запуск от имени администратора».
- Введите команду DISM RestoreHealth: DISM.exe / Online / Cleanup-образ / Восстановление здоровья
- После 100% завершения процесса сканирования запустите утилиту проверки системных файлов SFC / SCANNOW и нажмите клавишу ввода.
- Перезагрузите Windows после завершения процесса сканирования и убедитесь, что система работает нормально.

Запустите проверку диска
Другой распространенной проблемой являются ошибки на вашем диске, и если вы не выполняли дефрагментацию или проверку на наличие ошибок в течение некоторого времени, это, безусловно, может быть причиной сбоя Windows.
- Откройте проводник Windows, щелкните правой кнопкой мыши на основном диске (скорее всего, на диске C) и нажмите «Свойства».
- Перейдите на вкладку «Инструменты» и в области проверки ошибок нажмите «Проверить сейчас».
- Нажмите сканировать диск, чтобы начать процесс.
- Перезапустите Windows после завершения процесса сканирования.
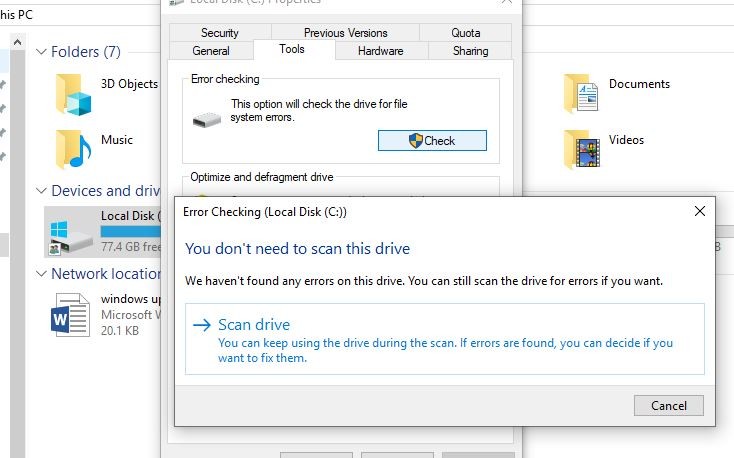
Помогли ли эти решения оптимизировать производительность Windows 10 и исправить Ноутбук зависает, Не отвечающая проблема? Дайте нам знать о комментариях ниже,