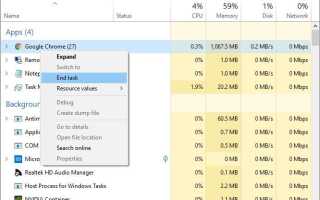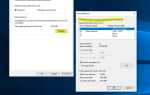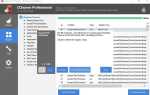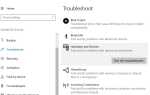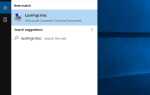Не можете открыть браузер Chrome в Windows 10? Google Chrome не открывается когда вы нажимаете на ярлык Chrome на рабочем столе? Возможно, эта проблема вызвана Хромированный профиль поврежден или любое несовместимое расширение Chrome вызывает внутреннюю ошибку, которая приводит к закрытию Chrome. Здесь 3 решения, которые помогают исправить Google Chrome не работает, Не открывается или даже браузер Chrome не отвечает на Windows 10. 8.1 и 7.
Исправить Google Chrome не работает
Прежде чем идти вперед, примените базовые решения, которые могут помочь, если какой-либо временный сбой препятствует открытию / запуску Google Chrome.
- Если вы впервые столкнулись с проблемой (Chrome не открывается), мы рекомендуем один раз перезагрузить компьютер с Windows и попробовать открыть браузер Chrome.
- Откройте диспетчер задач, найдите Google Chrome, если он работает, щелкните правой кнопкой мыши и выберите Endtask, а теперь снова откройте Chrome, проверьте, помогает ли это.
- Временно отключите защитное программное обеспечение (антивирус), если оно установлено.
- Запустите сторонний системный оптимизатор, такой как Ccleaner, чтобы очистить кэш браузера Chrome, файлы cookie, историю браузера и т. Д., Которые обновляют производительность браузера и помогают исправить, если какой-либо временный сбой, вызывающий Chrome, не открывается.
- Выполните чистую загрузку Windows, которая помогает определить любую запускаемую программу, конфликт служб приводит к тому, что chrome не выполнит чистую загрузку для диагностики проблем при открытии Windows 10/8/7.
Также Читайте: Как исправить использование Google Chrome High CPU и использование памяти в Windows 10.
Создать новый профиль для Chrome
Сильно испорченный профиль пользователя Chrome вызывает различные проблемы в браузере Chrome, которые включают Браузер Chrome не открывается даже нажмите на значок ярлыка. Поэтому нет необходимости удалять или переустанавливать браузер Chrome, просто создайте новый профиль для Chrome, который устранит проблему.
- Для этого закройте браузер Chrome, если он запущен,
- Также откройте диспетчер задач, найдите запущенную задачу Google Chrome, если там щелкнуть правой кнопкой мыши и выберите «Завершить задачу».
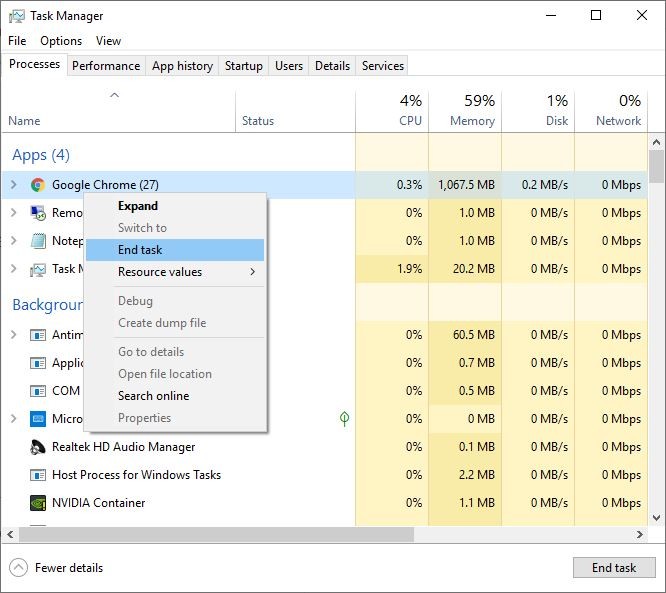
- Теперь нажмите Windows + R, введите % LOCALAPPDATA% \ Google \ Chrome \ Данные пользователя \ и хорошо
- Найдите папку «Default», выберите и переименуйте ее в Default.old
- Если это указывает на то, что Chrome уже используется, перезапустите Windows и выполните те же действия снова.
- После успешного переименования папки Default в Default.old откройте браузер Chrome.
- На этот раз браузер Chrome создает новый свежий браузер по умолчанию и работает без проблем.
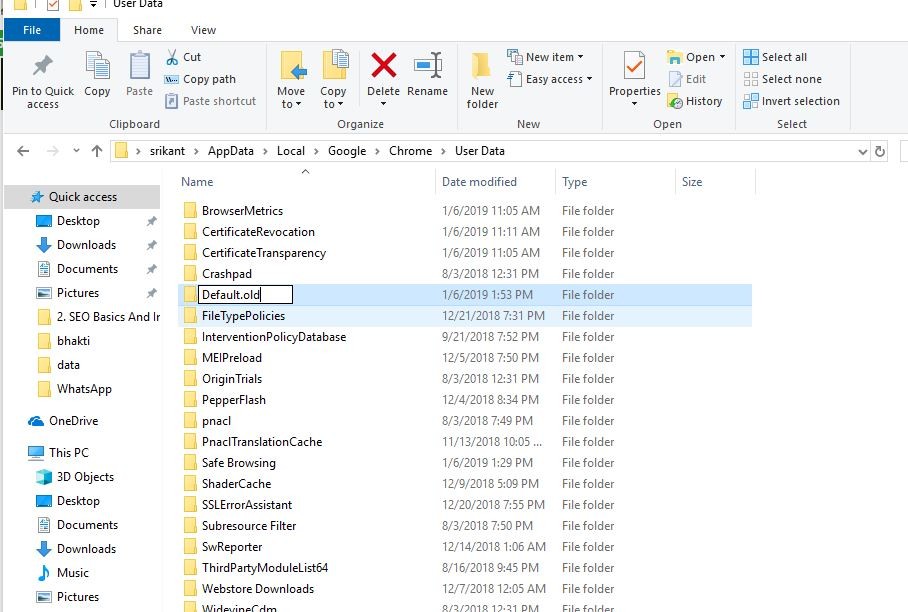
Примечание. Эти шаги удаляют старую историю браузера, закладки и установленные расширения. Если вы сохранили несколько важных закладок и ищете их для восстановления. Затем скопируйте файл закладок из старого Default.old в эту новую папку. (Файл закладок находится вне себя, а не в какой-либо конкретной папке.)
Запустите Chrome Clean up Tool
В большинстве случаев создайте новый профиль для Chrome, чтобы устранить проблему, но если она все еще вызывает у вас проблемы, запустите официальный инструмент очистки Google Chrome, который помогает сканировать и удалять программы, которые могут вызывать проблемы с Chrome, такие как сбои, необычные стартовые страницы или панели инструментов, неожиданные объявления, от которых вы не можете избавиться, или иным образом изменяющие ваш опыт просмотра.
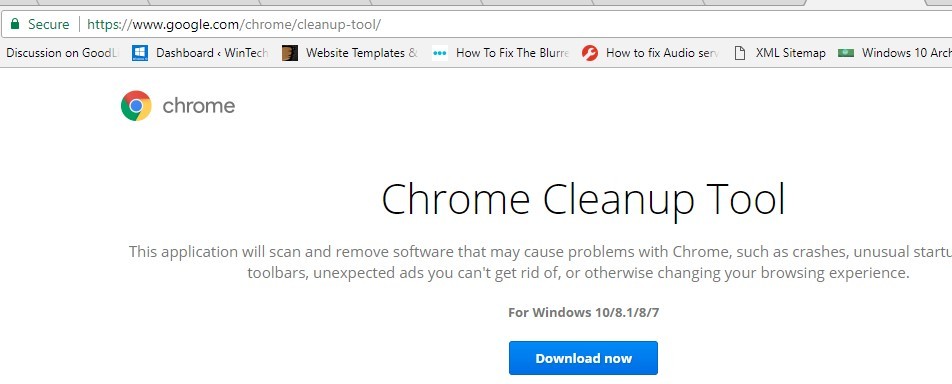
Переустановите браузер Chrome
Перепробовал все, но все равно не смог решить проблему, тогда окончательное решение просто удалить и переустановить браузер Chrome. Сделать это
- Откройте Программы и окно функций, используя appwiz.cpl Команда запуска.
- Ищу Гугл Хром щелкните правой кнопкой мыши и выберите удалить.
- После завершения удаления нажмите Windows + R, введите % LOCALAPPDATA% \ Google \ Ok
- Щелкните правой кнопкой мыши папку Chrome, свойства и снимите флажок «Только для чтения«
- Нажмите Применить и ок, чтобы сохранить изменения.
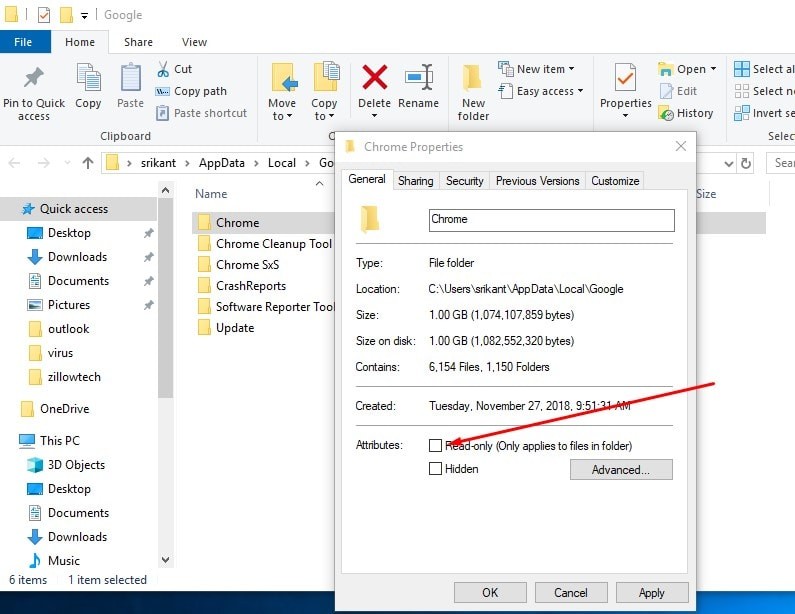
- Теперь нажмите Ctrl + A на клавиатуре, чтобы выбрать все, затем нажмите клавишу Delete.
- Перезагрузите Windows, чтобы завершить удаление Chrome с вашего компьютера.
- Затем посетите официальный сайт Chrome, загрузите и установите браузер Chrome на свой ПК
Помогли ли эти решения исправить Google Chrome и не открыть проблему в Windows 10, 8.1 и 7? Дайте нам знать о комментариях ниже, также прочитайте
- Google Chrome зависает в Windows 10 версии 1809 !!!
- Как исправить удаленный рабочий стол не работает после обновления Windows 10
- Google Chrome продолжает сбой? Вот 7 решений, чтобы исправить это
- Исправьте ERR_NETWORK_CHANGED ошибку Google Chrome
- Как включить и использовать Emoji в браузере Chrome