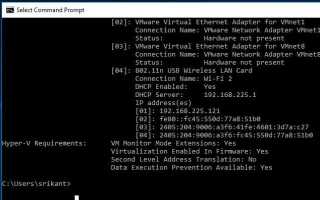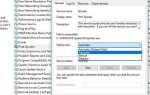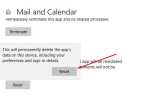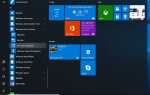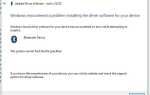Windows 10 включает в себя ряд улучшенных функций, включая обновления для Виртуализация Hyper-V. Виртуализация — это создание виртуальной (а не физической) версии ИТ-среды, включая операционную систему (ОС), устройство хранения и т. Д. Виртуализация происходит на той же аппаратной платформе после установки определенного программного обеспечения, известного как гипервизор. Гипервизор — это дополнительный уровень между физической и виртуальной сферами. Он управляет аппаратными ресурсами системы, поэтому они эффективно распределяются между виртуальными машинами. Установка ОС на виртуальную машину. Если вы ищете виртуальную машину на вашем компьютере, выполните следующие действия, чтобы включить hyper v windows 10.
Использовать встроенный в Windows 10 Hyper-V легко, как и в других программах виртуальных машин, таких как VirtualBox или VMware. Самое замечательное в этом то, что вам не нужно сначала устанавливать стороннее программное обеспечение. Давайте посмотрим, как это работает.
Включить Hyper V в Windows 10
Перед Включение или настройка функции Hyper-V на компьютере под управлением Windows 10 Сначала проверьте минимальные системные требования для Hyper-V.
Во-первых, убедитесь, что у вас есть одна из версий операционной системы, поддерживающая Hyper-V
- 64-битная операционная система
- Windows 10 Pro или Windows 10 Enterprise
- 64-разрядный процессор, процессор должен поддерживать преобразование адресов второго уровня (SLAT)
- Минимум 4 ГБ ОЗУ системы
- Поддержка аппаратного виртуализации на уровне BIOS
Примечание. Hyper-V недоступен в Windows 10 Home edition.
Проверка совместимости оборудования для Hyper-V в Windows 10
Чтобы убедиться, что установленные аппаратные устройства совместимы с функцией Hyper V, сначала щелкните правой кнопкой мыши в меню «Пуск» Windows 10 и выберите командную строку (Admin). Теперь, когда откроется командная строка, введите systeminfo.exe и нажмите клавишу ввода, чтобы выполнить команду. Если ваша система совместима с оборудованием, вы увидите записи, связанные с Hyper-V.
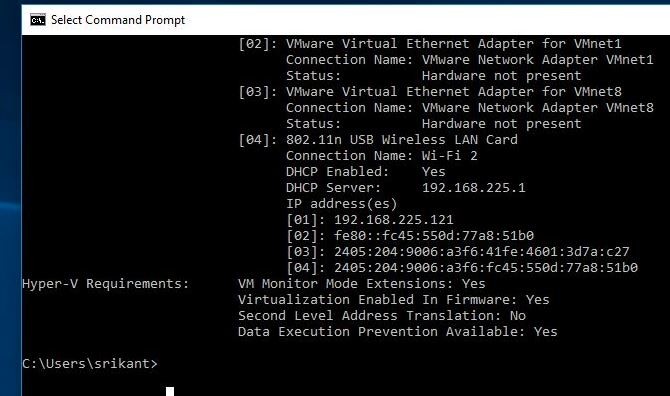
После выполнения команды проверьте, что все эти требования имеют значение Да, и ваша система готова к установке Hyper-V. Если некоторые из этих значений имеют значение «Нет», например «Виртуализация включена в программно-аппаратном обеспечении» и «Предотвращение выполнения данных». Тогда вам, возможно, придется включить их в BIOS вашей системы.
Включить Hyper V в Windows 10 BIOS
Чтобы включить виртуализацию в BIOS, сначала перезагрузите компьютер и войдите в настройки BIOS (обычно нажимая клавиши Del, F2, F10 или F12) на клавиатуре, прежде чем компьютер загрузит операционную систему Windows. Выберите мой язык. Затем выберите «Безопасность»> «Конфигурация системы» и убедитесь, что включено следующее, в противном случае включите его.
Сохраните настройки BIOS (нажмите клавишу F10). Перезагрузите компьютер, подождите несколько секунд и запустите компьютер.
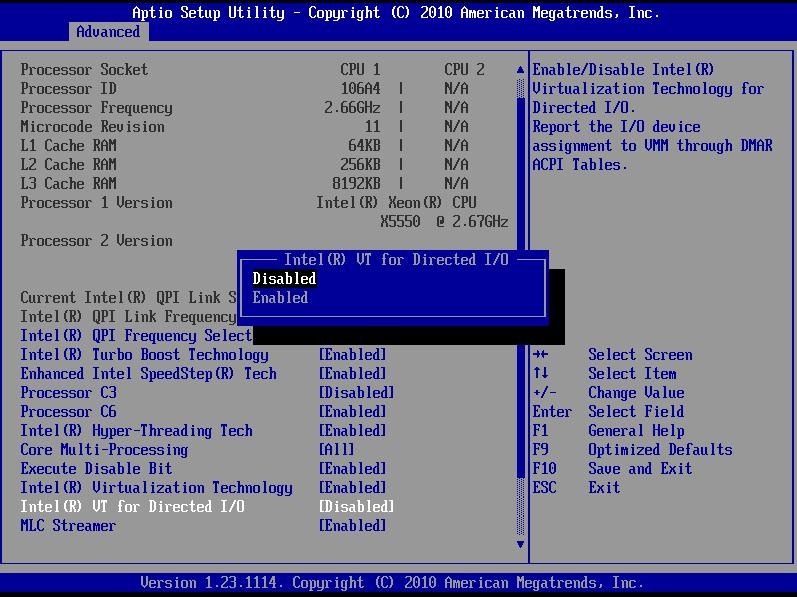
Включить Hyper-V из функций Windows
Теперь, после включения Hyper V в настройках BIOS для виртуализации оборудования, нам нужно включить то же самое для ОС Windows. Включение Hyper V в Windows 10 Доступ к функциям Windows.
- Перейдите в окно поиска Cortana и найдите «Включить или отключить функции Windows».
- выберите Включить или отключить компоненты Windows на панели управления.
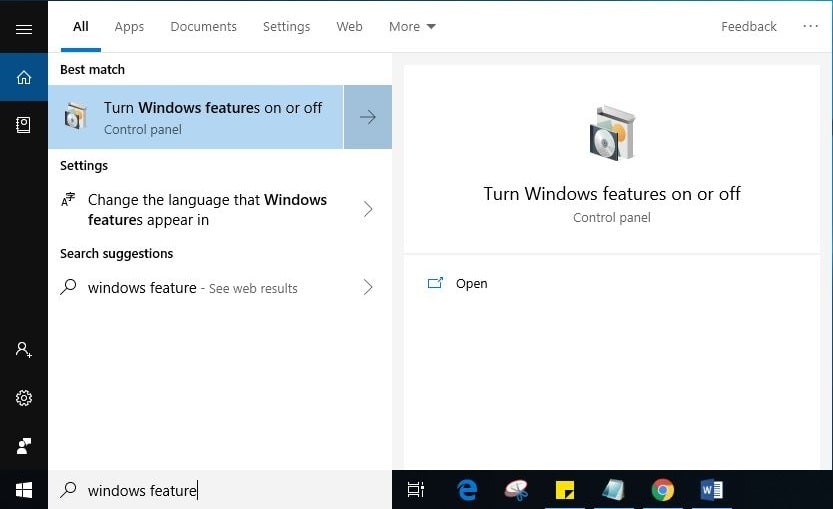
- Это откроет окно возможностей Windows.
- Теперь прокрутите вниз и найдите Hyper-v.
- Установите флажок Hyper-V верхнего уровня и убедитесь, что выбраны все подфункции.
- Нажмите OK, подождите, пока Windows установит и настроит Hyper-V.
- Вам будет предложено перезагрузить компьютер, чтобы подтвердить изменения, нажмите «Перезагрузить сейчас».
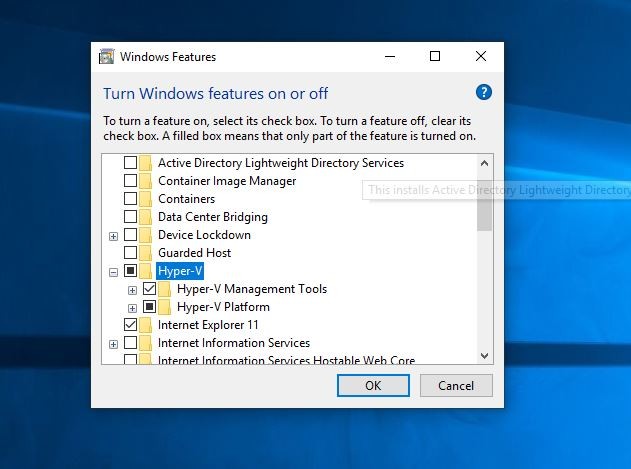
Запустить Hyper-V Manager
Чтобы запустить диспетчер Hyper-V, нажмите кнопку Windows, выберите «Поиск» и введите «Диспетчер Hyper-V». Теперь нажмите на Hyper V Manager, чтобы запустить приложение.
Настройка сети для среды Hyper-V
Теперь настройте сеть для среды Hyper-V для поддержки внешних сетевых подключений. Например, ваш компьютер подключен к компьютеру виртуальной машины или к любому другому компьютеру, подключенному к сети. Для этого выберите Virtual Switch Manager на панели действий.
- Выберите Новый виртуальный сетевой коммутатор, затем на панели «Действия» выберите «Внешний».
- Теперь нажмите «Создать виртуальный коммутатор» на панели свойств виртуального коммутатора.
- Вот название виртуального свитча Public
- И разрешите операционной системе управления совместно использовать сетевой адаптер, связанный с виртуальным коммутатором, нажмите «Применить».
- вы увидите предупреждающее сообщение, указывающее на возможную потерю сетевого подключения, пока Hyper-V создает новый виртуальный коммутатор.
- Нажмите Да, чтобы продолжить создание виртуального коммутатора. Нажмите кнопку ОК, чтобы закрыть диспетчер виртуальных коммутаторов.
Создать новую виртуальную машину на Hyper V
- Теперь в диспетчере Hyper-V перейдите на панель «Действия», нажмите «Создать», а затем — «Виртуальная машина».
- В мастере создания новой виртуальной машины нажмите «Далее», чтобы пропустить страницу «Перед началом работы».
- На странице «Укажите имя и местоположение» введите имя для новой виртуальной машины и нажмите кнопку «Далее», чтобы продолжить.
- Теперь на странице Specify Generation выберите опцию Generation, которая поддерживает гостевую операционную систему, которую вы будете устанавливать на виртуальной машине.
- Поколение 1 поддерживает большинство 32-битных гостевых операционных систем,
- в то время как Generation 2 поддерживает большинство 64-битных версий Windows и более новые операционные системы Linux и FreeBSD.
- Выберите поколение 2 и нажмите «Далее».
- Здесь выберите, сколько памяти вы хотели бы выделить виртуальной машине. Это будет зависеть от того, сколько памяти у вас есть.
- Если у вас ограничено физическое ОЗУ, 2 ГБ или менее, снимите флажок Использовать динамическую память для этой виртуальной машины.
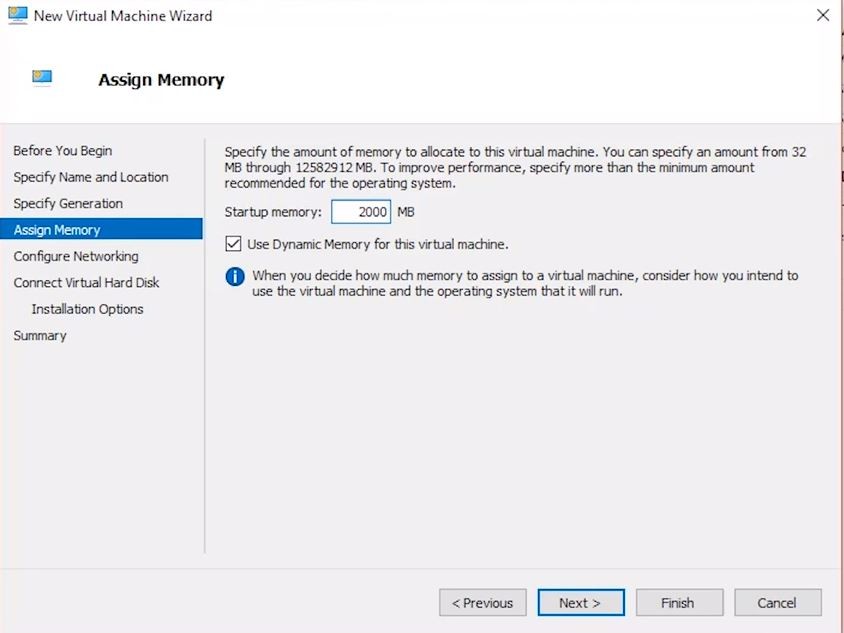
- На странице настройки сети выберите виртуальный коммутатор, который вы только что создали.
- Настройте ваш виртуальный жесткий диск, на который вы будете устанавливать операционную систему.
- Вы также можете выбрать существующий виртуальный жесткий диск, если он у вас уже есть.
- Я дал виртуальной машине 30 ГБ дискового пространства.
- На странице «Параметры установки» выберите параметр «Установка операционной системы из файла загрузочного образа».
- Нажмите «Обзор», чтобы перейти и выбрать образ ISO, а затем нажмите «Далее» на странице «Завершение работы мастера создания новой виртуальной машины».
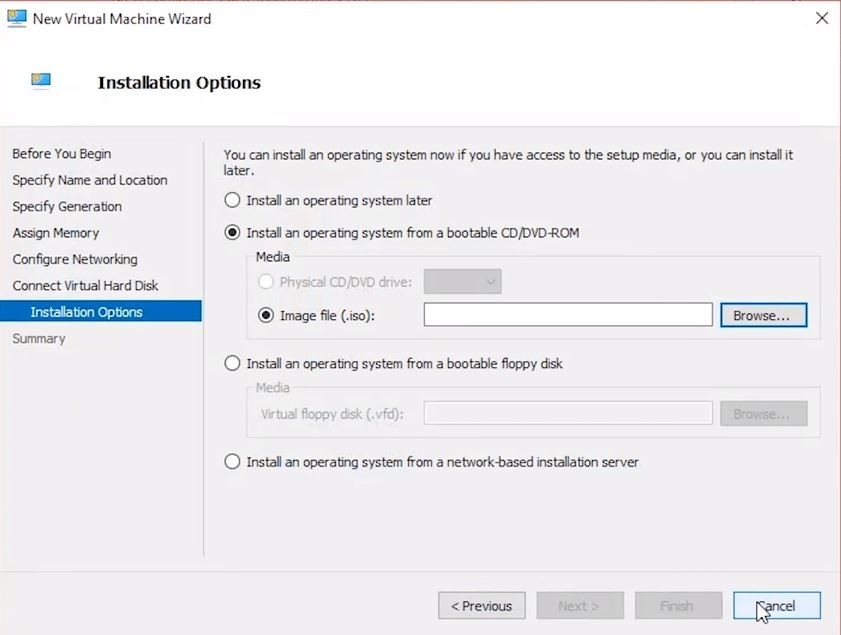
- Проверьте настройки и нажмите кнопку «Готово», чтобы создать виртуальную машину и закрыть мастер
- После того, как Hyper-V создаст новую виртуальную машину, вы можете просмотреть ее в диспетчере Hyper-V.
Установите Windows на виртуальной машине Hyper V
В диспетчере Hyper-V дважды щелкните новую виртуальную машину, чтобы запустить средство VMConnect. В VMConnect нажмите зеленую кнопку «Пуск» и следуйте инструкциям на экране для загрузки виртуальной машины. Это первый раз, когда мы используем машину, и для загрузки не установлена операционная система. Здесь нажмите любую клавишу для загрузки с CD или DVD.
Далее установите Windows Как обычно, на обычной машине, шаг за шагом.
Также Читайте: Как выполнить чистую установку Windows 10.
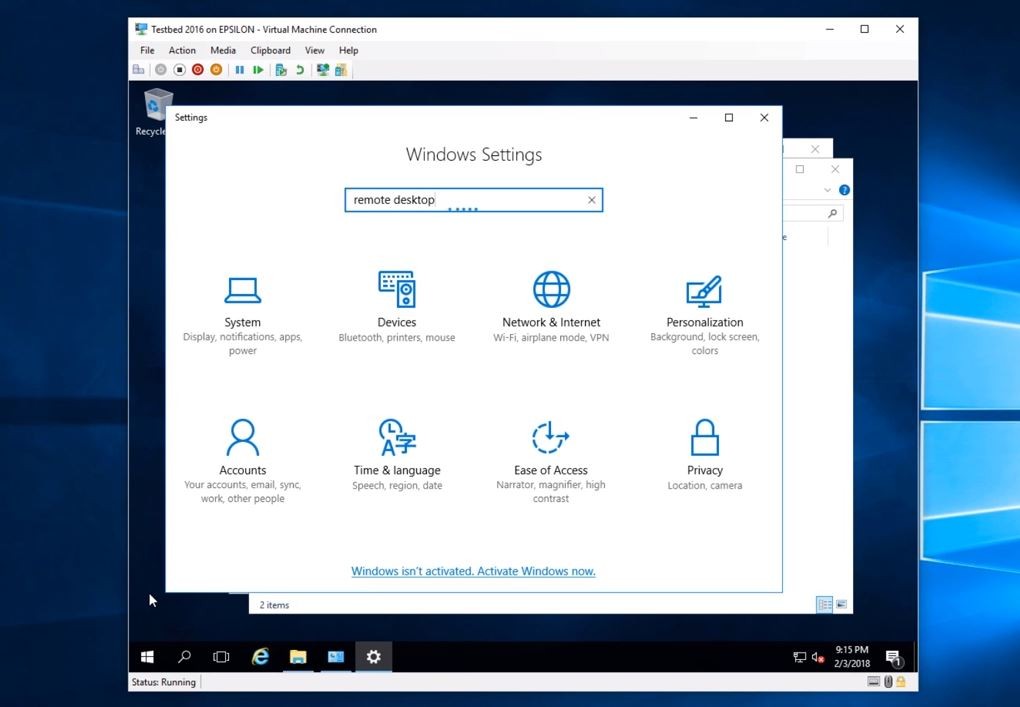
Включить Hyper V Windows 10 Использование PowerShell
Если вы предпочитаете использовать командную строку для установки Hyper-V в вашей системе, вы можете использовать PowerShell вместо использования графического интерфейса пользователя (GUI).
- Чтобы установить Hyper-V в Windows 10 с PowerShell,
- выполните следующую команду с правами администратора:
- Включить-WindowsOptionalFeature -Online -FeatureName Microsoft-Hyper-V -Все
- Hyper-V будет установлен после перезагрузки.
- Затем выполните описанные выше шаги для установки и настройки виртуальной машины.
Надеюсь, прочитав этот пост, вы будете хорошо осведомлены о Функция Windows 10 Hyper V. Как включить hyper v windows 10 и создать виртуальную машину в Windows 10 с помощью функции hyper V.